Hallo und herzlich willkommen! Heute werden wir gemeinsam herausfinden, wie du ganz einfach Bilder von deiner Kamera auf deinen PC übertragen kannst. Du musst also keine Angst mehr haben, dass deine Bilder für immer auf deiner Kamera gefangen bleiben. Wir werden uns Schritt für Schritt ansehen, wie man die Bilder überträgt, sodass du das ganze ganz einfach nachmachen kannst. Also, legen wir los!
Du kannst die Bilder von deiner Kamera auf deinen PC übertragen, indem du ein USB-Kabel verwendest. Verbinde einfach das Kabel mit deinem Computer und deiner Kamera und übertrage die Bilder dann in die entsprechenden Ordner auf deinem PC. Wenn du noch ein bisschen Hilfe brauchst, kannst du auch immer noch online nach Anleitungen schauen.
Kamera per USB-Kabel einfach mit Computer verbinden
Du kannst deine Kamera ganz einfach per USB-Kabel mit deinem Computer verbinden. Verbinde dazu einfach das USB-Kabel mit der Kamera und schließe es dann an den Computer an. Benutze dann das MENU auf der Kamera, um die richtigen Einstellungen vorzunehmen. Wenn du fertig bist, starte die Remote-Software auf deinem Computer, um die Kamera zu steuern. Falls du noch weitere Einstellungen vornehmen willst, kannst du das auch über das MENU auf der Kamera machen. Viel Spaß mit deiner Kamera!
Verbinden von Kamera und Android-Smartphone über NFC
Hast du eine Kamera, die mit einem NFC-fähigen Android-Smartphone verbunden werden kann? Dann kannst du mit ein paar einfachen Schritten loslegen. Zunächst musst du die Kamera einschalten. Dann gehst du auf deinem Smartphone in die Einstellungen und wählst den Punkt Mehr aus. Dort solltest du prüfen, ob NFC aktiviert ist. Anschließend musst du die N-Markierung am Smartphone an der Kamera halten, damit die Verbindung hergestellt werden kann. Wenn du diese Schritte befolgst, kannst du ohne Probleme eine Verbindung zwischen deiner Kamera und deinem Android-Smartphone herstellen. Vergiss nicht, dass NFC aktiviert sein muss, damit es funktioniert!
So holst du dir Zugriff auf die Kamera deines Geräts
Du willst auf dein Gerät Zugriff auf die Kamera haben? Kein Problem! Gehe dazu einfach auf dein Startmenü. Dann wähle Einstellungen > Datenschutz > Kamera aus. Ist die Option „Kamerazugriff für dieses Gerät“ deaktiviert, klicke einfach auf „Ändern“ und aktiviere sie. Jetzt kannst du auf dein Gerät Zugriff auf die Kamera haben. Einfach und unkompliziert!
Neue Webcam installieren: Richtige Treiber herunterladen
Du hast eine neue Webcam und willst loslegen? Dann schließe sie einfach über das mitgelieferte USB-Kabel an deinen Computer an. Es ist aber unbedingt notwendig, dass du die passenden Treiber herunterlädst und installierst, bevor du die Webcam benutzen kannst. Dadurch kannst du sichergehen, dass die Webcam richtig funktioniert. Die aktuellen Treiber findest du am besten auf der Homepage des Herstellers oder direkt auf der Webseite des Produkts. Wenn du die Treiber installiert hast, kannst du direkt loslegen und deine Webcam nutzen.
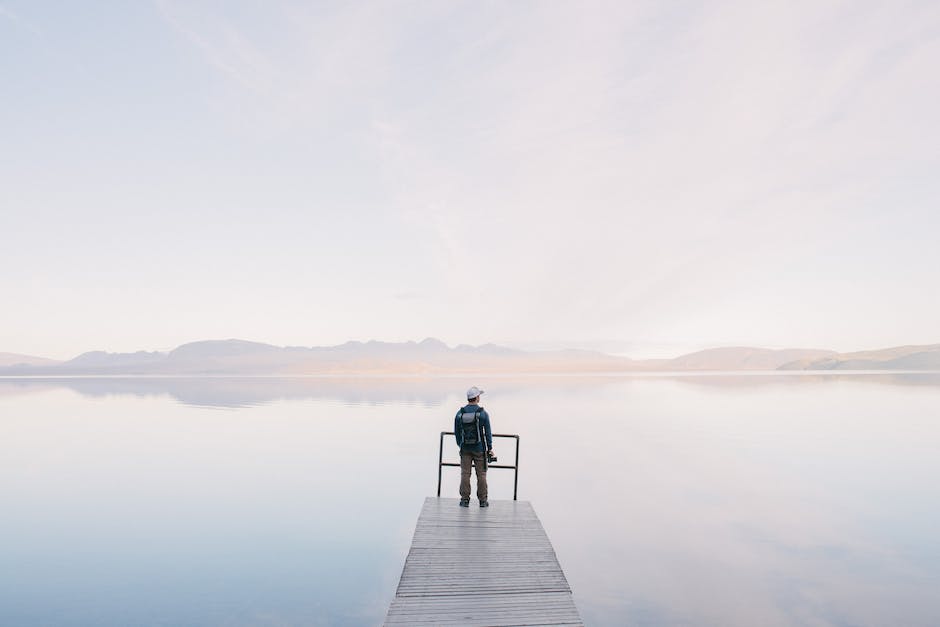
Deaktiviere Deine Webcam unter Windows 10 einfach!
Du möchtest Deine Webcam unter Windows 10 deaktivieren? Kein Problem! Es ist ganz einfach, die Kamera auszuschalten. Dazu musst Du lediglich im Geräte-Manager gehen und „Audio, Video und Gamecontroller“ auswählen. Dann suchst Du nach Deiner Webcam und kannst sie mit der rechten Maustaste auswählen. Anschließend klickst Du auf „Gerät deaktivieren“ und schon ist die Kamera ausgeschaltet. Du kannst die Webcam natürlich auch jederzeit wieder aktivieren. Dazu gehst Du erneut in den Geräte-Manager, wählst Deine Webcam mit der rechten Maustaste aus und klickst auf „Gerät aktivieren“. So kannst Du Deine Kamera schnell und einfach de- und reaktivieren.
Finde ganz einfach den Namen Deiner Webcam!
Drück einfach mal [Win]+[R], um ein neues Fenster zu öffnen. Gib dort ‚devmgmt msc‘ ein und klicke auf ‚OK‘. Jetzt musst Du nach Deiner Webcam suchen und auf ‚Eigenschaften‘ klicken. Gehe dann zu ‚Details‘ und markiere dort den Eintrag ‚Objekt-Name des physischen Gerätes‘. So kannst Du ganz einfach den Namen Deiner Webcam herausfinden!
Aktiviere die Spiegelungsfunktion für Android und iPhone
Bei Android kannst Du die Spiegelungsfunktion ganz einfach in der Kamera App in den Einstellungen aktivieren. Wenn Du ein iPhone nutzt, musst Du auf die allgemeinen Einstellungen gehen und dort unter Kamera die Spiegelungsfunktion aktivieren. So hast Du ein Foto, das genauso aussieht, wie Du es gesehen hast. Damit kannst Du Fotos ganz einfach von der Kamera auf Dein Smartphone übertragen und direkt teilen.
Webcam nicht erkannt? So findest du den Geräte-Manager
Wenn deine Kamera nicht erkannt wird, kann das unter Umständen an einem Treiberproblem liegen. In diesem Fall musst du den Geräte-Manager aufrufen. Dafür gibst du einfach „Geräte-Manager“ ins Startmenü ein und klickst auf das Suchergebnis. Unter „Bildverarbeitungsgeräte“ sollte dir dann deine Webcam angezeigt werden. Falls du dort nichts findest, kann es sein, dass die Webcam nicht richtig mit deinem Computer verbunden ist oder das Gerät nicht kompatibel ist. Es kann auch sein, dass die Treiber nicht auf dem neuesten Stand sind und du sie aktualisieren musst.
Kamera im Geräte-Manager überprüfen – Anleitung
Überprüfe, ob deine Kamera im Geräte-Manager einwandfrei erkannt wird. Öffne dazu einfach den Geräte-Manager. Dort kannst Du unter dem Punkt ‚Kameras‘, ‚Bildverarbeitungsgeräte‘ oder ‚Sound-, Video- und Gamecontroller‘ nachsehen, ob Deine Kamera dort auftaucht. Vergewissere Dich, dass der Eintrag vollständig und korrekt angezeigt wird. Sollte Deine Kamera dort nicht aufgelistet sein, kannst Du versuchen, sie neu zu installieren. Hierfür ist es notwendig, dass Du die Software für Deine Kamera herunterlädst und anschließend auf Dein Gerät überträgst.
USB-Anschluss auf Rückseite: Externe Geräte & Funktionen nutzen
Auf der Rückseite deines Geräts befindet sich ein USB-Anschluss. Damit kannst du verschiedene externe Geräte anschließen, wie zum Beispiel eine externe Festplatte oder ein USB-Stick. Dadurch kannst du ganz einfach Dateien und Dokumente übertragen. Außerdem ist es möglich, externe Geräte zu verbinden, um zusätzliche Funktionen zu erhalten, wie zum Beispiel eine Maus oder eine Tastatur. Achte darauf, dass du einen Anschluss wählst, der dem USB-Standard entspricht, um eine optimale Verbindung zu gewährleisten.

Übertrage Bilder von Kamera auf PC mit USB-Kabel
Du hast eine Kamera und willst deine Bilder auf deinen PC übertragen? Kein Problem, das geht ganz einfach! Dazu musst du deine Kamera an deinen Computer mit einem USB-Kabel anschließen. Wenn du Windows 7, 8 oder 10 verwendest, öffne den Windows Explorer und wähle unter „Automatische Wiedergabe“ die Option „Bilder und Videos importieren“. Wähle dann den Ordner aus, in dem du die Fotos gespeichert hast, und klicke auf „Importieren“. Jetzt werden alle Fotos automatisch in deinen Computer überspielt. Du kannst sie anschließend in deiner Fotogalerie oder in einem anderen Ordner abspeichern. Jetzt hast du deine Bilder sicher auf deinem Computer gespeichert und kannst sie ganz nach Belieben bearbeiten und teilen!
Importiere Fotos mit USB auf PC – Einfache Anleitung
So machst du es richtig: Schließe dein Gerät einfach mit einem USB-Kabel an deinen PC an. Gib einfach „Fotos“ in das Suchfeld auf deiner Taskleiste ein und wähle die Fotos-App aus. Klicke dann in der App-Leiste auf „Importieren“. Dein Gerät wird automatisch unter „Importieren“ angezeigt. Wenn du mehr Geräte importieren möchtest, kannst du einfach auf „Weitere Einträge“ klicken. Es ist ganz einfach!
Karte mit Kartenleser an PC anschließen – Tipps & Anleitung
Verbinde den externen Kartenleser mit Deinem PC. Steck die Speicherkarte in den Kartenleser und Dir wird das Auswahlfenster (Ordner öffnen, kopieren) angezeigt. Klick auf „Kopieren“ oder „Übertragen“ und schon ist es geschafft! Falls Du noch Hilfe brauchst, findest Du in der Bedienungsanleitung des Kartenlesers weitere Informationen. Dort steht auch, wie Du das Gerät am besten anschließen kannst.
PC-Bilder und -Videos aufs Handy übertragen
Du hast vor, Bilder und Videos vom PC auf dein Handy zu bekommen? Kein Problem! Wähle einfach die Kamera aus, die an deinen PC angeschlossen ist, klick mit der rechten Maustaste auf das Symbol und wähle auf dem darauf folgenden Bildschirm den Punkt „Bilder und Videos importieren“ aus. So kannst du ganz einfach und schnell deine Lieblingsfotos und -videos auf dein Handy bekommen. Falls du noch Probleme mit der Übertragung hast, kannst du auch eine USB-Verbindung zwischen deinem PC und deinem Handy herstellen, um die Datenübertragung zu vereinfachen. Egal welche Methode du wählst, deine Bilder und Videos sind schnell auf deinem Handy. Viel Spaß!
Kamera auf Gerät aktivieren: So gehst Du vor!
Du möchtest auf Deinem Gerät den Zugriff auf die Kamera erlauben? Dann gehe wie folgt vor: Öffne die Systemeinstellungen und wähle den Bereich „Datenschutz“ aus. Hier findest Du die Option „Kamera“. Wähle diese aus und anschließend die Option „Zugriff auf die Kamera auf diesem Gerät zulassen“. Vergewissere Dich, dass der Kamerazugriff aktiviert ist, indem Du die Option „Ändern“ auswählst. Nun kannst Du wieder Bilder und Videos mit der Kamera aufnehmen. Solltest Du den Zugriff auf die Kamera wieder deaktivieren wollen, wähle einfach die Option „Zugriff auf die Kamera auf diesem Gerät verweigern“ aus.
IP-Kamera anschließen: LED leuchtet auf? So geht’s!
Na dann, ran an die Kamera! Bevor du loslegen kannst, musst du deine IP Überwachungskamera erstmal ans Stromnetz anschließen. Sobald sie ihren Strom bekommt, leuchtet normalerweise eine LED-Lampe an ihrer Oberfläche auf. Dann ist sie bereit und du kannst sie mit deinem WLAN-Router, z.B. deiner FritzBox, verbinden. Mit einem Ethernet Kabel kannst du die Kamera ebenfalls ans Netzwerk anschließen. So hast du die Möglichkeit, die Kamera über ein Netzwerkkabel mit dem Router zu verbinden.
Verwende Android-Smartphone als Webcam für PC mit DroidCam
Du hast ein Android-Smartphone und möchtest es als Webcam für deinen Computer verwenden? Kein Problem! Mit der App „DroidCam Wireless Webcam“ und dem zugehörigen PC-Client kannst du dein Smartphone und deinen Computer sowohl per USB-Kabel als auch über WLAN verbinden. Die App ermöglicht es dir, dein Smartphone als Webcam für Video- und Audio-Chats, Aufzeichnungen und mehr zu verwenden. So kannst du auf einfache Weise dein Smartphone als Webcam nutzen und deinen Computer mit deinem Android-Gerät verbinden.
Finde und nutze die Google Kamera App auf Deinem Smartphone
Tippe auf deinem Smartphone auf die Google Kamera App, um Fotos oder Videos zu machen. Es ist ganz einfach, die App zu finden: Drücke einfach zweimal die Ein-/Aus-Taste deines Smartphones und schon erscheint der App-Bildschirm. Dort siehst du alle Apps, die auf deinem Gerät installiert sind. Suche nach dem Google Kamera Logo und tippe einfach darauf, um die App zu starten. Jetzt kannst du loslegen und Fotos und Videos machen. Viel Spaß!
Professionelle Fotos mit Kamera-Apps machen – VSCO, A Better Camera & Camera360
VSCO – die Kamera-App für ein professionelles Fotografieren• 02. A Better Camera – eine Kamera-App mit erweiterten Funktionen• 03. Camera360 – eine Kamera-App mit vielen Bearbeitungs-Tools
Du wolltest schon immer mal Profi-Fotos machen, ohne dafür teure Kameras kaufen zu müssen? Dann ist eine Kamera-App die richtige Wahl für Dich! Es gibt viele Kamera-Apps, die Dir ein professionelles Fotografieren ermöglichen. Wir haben hier einige der beliebtesten Kamera-Apps für Dich zusammengestellt.
PhotoDirector ist eine umfangreiche Kamera-App, mit der Du professionelle Fotos machen kannst. Mit der YouCam Perfect App kannst Du Deine Selfies ganz einfach verfeinern. Mit Photoshop Camera hast Du die Möglichkeit, mit smarten Linsen schnell und einfach tolle Fotos zu machen. Pro Camera bietet Dir alles, was Du für professionelle Fotos benötigst. Open Camera ist eine Open Source Android Kamera-App, die Dir viele nützliche Features bietet. Mit diesen Kamera-Apps kannst Du Deine Fotos professionell bearbeiten und unerwünschte Personen und Objekte aus Fotos entfernen.
Es gibt aber noch viele weitere Kamera-Apps, die Dir das professionelle Fotografieren ermöglichen. VSCO ist beispielsweise eine Kamera-App, mit der Du professionelle Fotos machen kannst. A Better Camera ist eine Kamera-App mit erweiterten Funktionen, mit der Du Deine Fotos noch besser machen kannst. Camera360 ist eine Kamera-App, die Dir eine Vielzahl an Bearbeitungs-Tools zur Verfügung stellt. Mit diesen Kamera-Apps kannst Du Deine Fotos auf ein professionelles Niveau heben.
Kostenlose EOS Utility Software zur Datenübertragung & Remote-Steuerung
Du kannst kostenlose Software verwenden, um Daten von deiner EOS Kamera auf deinen PC oder Mac zu übertragen und sie auch aus der Ferne steuern. Mit der EOS Utility Software kannst du Bilder und Filme direkt auf deinen Computer übertragen und auch die Tethered-Shooting-Funktionen nutzen. Damit kannst du deine Kamera via WLAN, USB-Kabel oder über ein Thunderbolt-Kabel verbinden und über eine Fernbedienung direkt auf deinem Computer steuern. So kannst du bequem auf deinem Computer aufnehmen und die Einstellungen anpassen, ohne die Kamera zu berühren. Außerdem kannst du auch direkt von der Kamera auf verschiedene Cloud-Dienste hochladen und deine Bilder mit Freunden und Familie teilen.
Fazit
Um Bilder von deiner Kamera auf deinen PC zu übertragen, benötigst du ein USB-Kabel. Schließe ein Ende des Kabel an die Kamera an und das andere an den USB-Anschluss deines Computers. Anschließend wird dein Computer die Kamera als externes Gerät erkennen und du kannst auf die Bilder zugreifen.
Zusammenfassend kann man sagen, dass es sehr einfach ist, Bilder von der Kamera auf den PC zu übertragen. Alles, was du dazu brauchst, ist ein USB-Kabel und du bist fertig!







