Hey, du hast einen Laptop, aber du weißt nicht, wie du die Kamera einschalten kannst? Kein Problem, hier erfährst du, wie du es schaffst.
Um die Kamera an deinem Laptop zu aktivieren, musst du zuerst die Kamera App öffnen. Falls du die App nicht finden kannst, schaue in der Suchleiste des Startmenüs nach der Kamera und öffne sie. Es kann sein, dass du die App erst herunterladen musst. Wenn die App geöffnet ist, solltest du eine Benachrichtigung erhalten, dass die Kamera aktiviert wurde. Jetzt kannst du loslegen!
Kamera und Mikrofon einfach ausschalten | Privatsphäre schützen
Du kannst die Kamera und das Mikrofon deines Computers einfach ausschalten. Dazu musst du nur in die Einstellungen gehen. Dort findest du die Optionen „Kamera“ und „Mikrofon“. Mit nur einem Klick kannst du sie beide ausschalten. Dadurch wird sichergestellt, dass deine Privatsphäre geschützt ist und niemand unbefugt auf deine Kamera oder dein Mikrofon zugreifen kann. Du kannst die Einstellungen jederzeit wieder ändern, um deine Kamera und dein Mikrofon wieder einzuschalten. So kannst du sicherstellen, dass deine Privatsphäre gewahrt bleibt und du deine Kamera und dein Mikrofon ganz nach Belieben einschalten oder ausschalten kannst.
Kamera- und Mikrofonberechtigungen in Chrome einfach ändern
Willst du die Kamera- und Mikrofonberechtigungen einer Website ändern, dann ist das gar nicht so schwer. Öffne dazu einfach Chrome und klicke oben rechts auf das Dreipunkt-Menü. Gehe dann auf ‚Einstellungen‘ und wähle ‚Datenschutz und Sicherheit‘ aus. Unter ‚Website-Einstellungen‘ kannst du dann ‚Kamera‘ oder ‚Mikrofon‘ auswählen und hier deine gewünschte Standardeinstellung festlegen. Zusätzlich kannst du auch einzelne Websites blockieren, indem du die entsprechenden Schalter im Bereich ‚Kamera‘ oder ‚Mikrofon‘ auf ‚Nein‘ stellst. So kannst du deine Daten sicher vor unerwünschten Zugriffen schützen.
Finde die richtige Kamera und starte Fotografieren und Filmen!
Du willst deiner Webcam oder Kamera ein Einsatzgebiet verschaffen? Dann wähle die Schaltfläche Start und anschließend Kamera in der Liste der Apps aus. In der Kamera-App findest du oben rechts die Option „Kamera ändern“, mit der du zwischen deinen verschiedenen Kameras wechseln kannst. Hast du deine Wunschkamera gefunden, dann kann es sofort losgehen. Also, worauf wartest du noch? Öffne deine Kamera und starte mit dem Fotografieren oder Filmen!
So schaltest du eine Webcam mit Funktionstasten aus
Du hast eine Tastatur mit Funktionstasten und möchtest die Webcam ausschalten? Kein Problem! In der Reihe der Funktionstasten findest Du die Taste für die Verschlussblende. Drücke die Taste einfach, um die Webcam auszuschalten. Wenn Du die Webcam wieder einschalten möchtest, drücke die Taste erneut. So kannst Du schnell und einfach die Kontrolle über deine Webcam übernehmen und sie ausschalten, wenn du sie nicht benötigst.

Kamera aktivieren: Finde die F8-Taste und starte wieder!
Du hast Probleme damit, deine Kamera zu verwenden? Keine Sorge, es ist ganz einfach! Schau auf deiner Tastatur nach der Taste, die eine durchgestrichene Kamera zeigt – normalerweise ist das die F8-Taste. Tippe darauf und schon kannst du deine Kamera wieder verwenden. Falls du die Taste nicht findest, schau einfach in deinem Benutzerhandbuch nach. Dort solltest du auch herausfinden, welche anderen Tasten du verwenden kannst, um deine Kamera zu aktivieren. Mit etwas Geduld und der richtigen Anleitung kannst du deine Kamera schnell wieder in Betrieb nehmen.
Schneller Zugriff auf Android-Kamera: So geht’s!
Du hast es eilig, ein Foto zu machen? Mit dem Schnellzugriff auf deine Android-Kamera brauchst du dir keine Sorgen mehr machen. Mit einem einfachen Doppel-Knopfdruck kannst du deine Kamera in wenigen Sekunden öffnen. Wie das genau funktioniert? Ganz einfach! Bei Samsung Galaxy-Handys musst du nur den An-Aus-Knopf zweimal hintereinander schnell drücken. Und schon hast du Zugriff auf deine Kamera. So lassen sich die schönsten Momente deines Lebens festhalten, ohne dass du lange suchen musst. Mach also einfach das Beste aus deinen Foto-Chancen!
So schützt du deine Daten und Privatsphäre auf dem Laptop
Prüfe regelmäßig, welche Anwendungen auf deinem Laptop aktiv sind. Dazu musst du ähnlich vorgehen wie bei Browser-Erweiterungen. Schließe dazu alle aktiven Anwendungen auf deinem Laptop. Eine einfache Methode, um herauszufinden, welche Apps deine Kamera aktiviert haben, ist die Leuchte der Webcam. Sobald die Leuchte erlischt, kannst du sicher sein, dass eine App deine Kamera benutzt hat. Sei deshalb immer aufmerksam und prüfe, welche Anwendungen auf deinem Laptop aktiv sind. Achte dabei auch auf verdächtige Apps, die du nicht installiert hast. Diese können ein Zeichen dafür sein, dass jemand versucht, auf dein System zuzugreifen. Überprüfe regelmäßig deine Anwendungen, um deine Daten und deine Privatsphäre zu schützen.
Foto aufnehmen ohne Handy: So einfach geht’s!
Du willst ein Foto aufnehmen, ohne dein Smartphone direkt in die Hand nehmen zu müssen? Kein Problem! Es ist ganz einfach: Öffne die Google Kamera App auf deinem Smartphone. Solltest du sie nicht direkt finden, kannst du in den Einstellungen deines Smartphones danach suchen. Drücke anschließend zweimal die Ein-/Aus-Taste. Dann sag einfach „Hey Google, Foto aufnehmen“ und das Smartphone nimmt in drei Sekunden automatisch ein Foto auf. Das war doch gar nicht so schwer, oder?
Deaktiviere Berechtigungen auf Android-Gerät – So geht’s!
deaktivieren Sie die Berechtigungen
Du hast ein Android-Gerät und willst die Kamera- und Mikrofonberechtigungen einer bestimmten Website ändern? Kein Problem! Folge einfach den Schritten: Öffne zunächst die Chrome App auf Deinem Android-Gerät. Dann tippe rechts neben der Adressleiste auf das Dreipunkt-Menü. Wähle anschließend die Option Website-Einstellungen aus. Jetzt kannst Du auf Mikrofon oder Kamera tippen, um die Berechtigungen zu aktivieren oder zu deaktivieren. So kannst Du die Privatsphäre Deines Geräts schützen und hast die Kontrolle darüber, welche Apps Zugang zu Deinem Mikrofon und Deiner Kamera haben.
Teste dein Mikrofon unter Windows: So gehts!
Du möchtest dein Mikrofon auf deinem Windows-Rechner testen? Kein Problem! Folge einfach dieser Anleitung.
Öffne das Startmenü und suche nach dem „Sprachrekorder“. Wenn du die Aufnahme startest, bekommst du direkt ein optisches Feedback, ob dein Mikrofon funktioniert. Falls du kein Feedback bekommst, könnte es sein, dass dein Mikrofon nicht mit deinem PC verbunden ist. Um das zu prüfen, öffne das Einstellungsmenü und wähle die „Geräte“ Option aus. Im Menü sollte dann dein Mikrofon zu sehen sein. Wenn nicht, könnte es sein, dass dein Mikrofon nicht richtig angeschlossen ist. Überprüfe also deine Anschlüsse. Wenn alles richtig angeschlossen ist, aber dein Mikrofon dennoch nicht funktioniert, könnte ein Treiber-Update notwendig sein. Dafür kannst du auf der Herstellerseite nachschauen.
Hoffentlich hat dir diese Anleitung weitergeholfen. Wenn du weitere Fragen hast, kannst du gerne auf unserer Plattform nachfragen. Wir helfen dir gerne weiter.
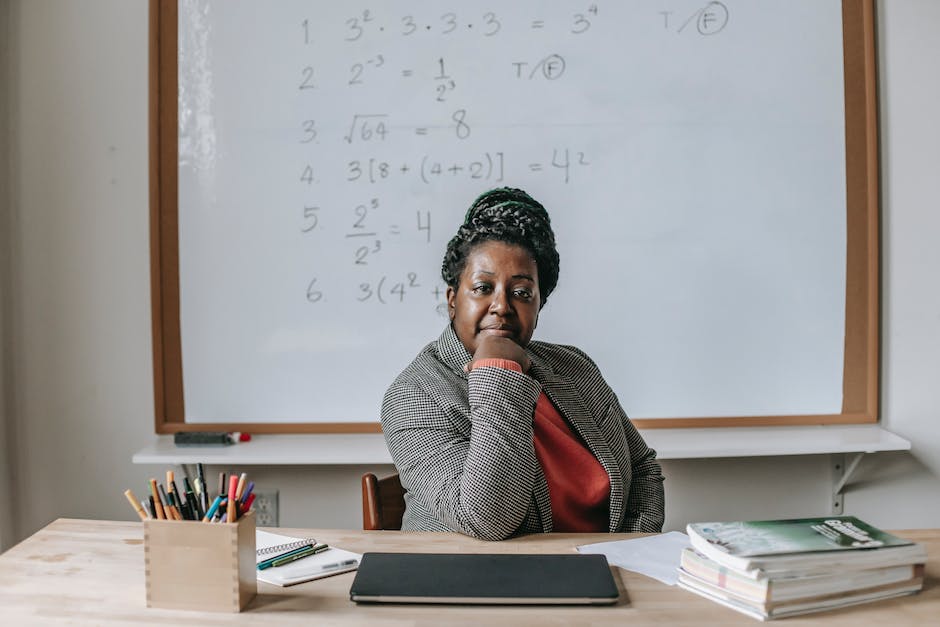
Teste Deine Webcam in Windows 10 einfach & schnell
Du möchtest Deine Webcam in Windows 10 testen? Dann klicke auf den Windows-Startbutton links auf der Taskleiste und tippe „Kamera“ ein. Im Programm siehst Du dann das Bild Deiner Webcam – wahrscheinlich Dich selbst. Möchtest Du mehrere Webcams testen, kannst Du über den Schalter am rechten Rand zwischen ihnen hin- und herschalten. Erst seit Windows 10 kannst Du Deine Webcam mit Bordmitteln testen. Nutz also die Möglichkeit, Deine Webcam einfach und schnell zu prüfen.
Kamera funktioniert nicht? Versuche ein anderes Modell!
Es tut uns leid, dass Sie Probleme mit Ihrer Kamera haben. Wir empfehlen Ihnen, den USB-Port und die Kamera an einem anderen Computer auszuprobieren. Damit können Sie herausfinden, ob es ein Hardware-Fehler ist oder nicht. Wenn die Kamera an einem anderen Computer nicht funktioniert, müssen Sie die alte Kamera leider entsorgen und sich eine neue zulegen. Wenn Sie ein neues Modell kaufen, achten Sie bitte auf die Kompatibilität mit Ihrem Computer. Wir wünschen Ihnen viel Erfolg!
Webcam im Geräte-Manager finden und Treiber installieren
Hast Du Probleme damit, Deine Webcam im Geräte-Manager zu finden? Wenn Deine Kamera nicht mehr richtig funktioniert, kannst Du im Geräte-Manager den Webcam-Treiber neu installieren oder aktualisieren, um das Problem zu beheben. Du findest das Webcam-Laufwerk normalerweise unter dem Punkt „Bildgebende Geräte“ im Geräte-Manager. Wenn Du das Webcam-Laufwerk nicht findest, kann es sein, dass du es vorher nicht installiert hast. In diesem Fall musst Du eine CD mit dem Treiber oder eine Webcam-Software herunterladen, um das Laufwerk zu aktivieren.
Grid-Funktion auf Android und iPhone aktivieren
Bei Android-Geräten kann man die Funktion „Grid“ meist direkt in den Kamera-Einstellungen finden. Wenn Du ein iPhone besitzt, musst Du die Funktion über die allgemeinen Einstellungen aktivieren. Dazu gehst Du auf „Einstellungen“ und dann auf „Kamera“. Dort findest Du die Option „Grid“. Mit Hilfe des Grids kannst Du ein Foto in gleichmäßige Abschnitte unterteilen und so ein symmetrisches Ergebnis erzielen. Probiere es aus, um deine Fotos noch verblüffender zu machen!
F12-Taste in Office-Programmen: Schnell Speichern & Öffnen
Du hast schon mal von der Funktionstaste F12 gehört? Sie ist vor allem in Office-Programmen sehr hilfreich. Wenn Du die F12-Taste drückst, öffnet sich das „Speichern unter“-Menü, so dass Du dein Dokument direkt speichern kannst. Wenn Du die Umschalttaste zusammen mit der F12-Taste drückst, kannst Du das Dokument auch direkt speichern. Aber wenn Du die Strg-Taste zusammen mit der F12-Taste drückst, kannst Du ein gespeichertes Dokument öffnen. Diese Funktion ist ein echter Zeitfresser, also probiere sie unbedingt mal aus!
Funktionstasten auf der Tastatur – Fn-Taste & Co.
Bei den meisten Tastaturen finden Du die Aufschrift F1 bis F12. F steht hierbei für Funktion. Die Funktionstasten befinden sich meist in der obersten Reihe. Bei einigen Tastaturen unterschiedlicher Hersteller kann es sein, dass die Funktionstasten doppelt belegt sind. So kannst Du entweder die Funktionstasten allein oder in Kombination mit der Fn-Taste verwenden. Diese Kombination kannst Du über die Systemeinstellungen Deines Computers festlegen.
Webcam anschließen: USB-Kabel, Laptop, Smartphone, HD-Qualität
Du hast einen Laptop oder ein Smartphone und willst Videochat nutzen? Dann brauchst Du eine Webcam. Diese kannst Du über ein USB-Kabel an Deinen Rechner anschließen. In vielen Laptops ist die Webcam meist oberhalb des Bildschirms eingebaut, sodass Du sie nicht noch extra anschließen musst. Klassische Webcams werden zunehmend durch die Front-Kameras in Smartphones und Tablets ersetzt. Diese sind zwar meist nicht so hochauflösend wie klassische Webcams, reichen aber dennoch für einen Videochat aus. Du kannst Dir aber auch eine externe Webcam kaufen, die meistens ein besseres Bild liefert als die Kamera Deines Smartphones. So kannst Du Videochats immer in HD-Qualität abhalten.
Schütze Deine Privatsphäre und Deinen Laptop: Abdecken der Kamera
Es gibt viele Gründe, warum Du Deine Laptop-Kamera abdecken solltest. Hackern ist es möglich, sich mit Spionagesoftware Zugriff auf Dein Gerät zu verschaffen und auf die Kamera zuzugreifen. Dies kann dazu führen, dass sie ungewollt Einblick in Dein Leben bekommen. Um das zu verhindern, kannst Du die Kamera einfach und effektiv abkleben. So bist Du vor unerwünschtem Zugriff geschützt. Zudem kann das Abdecken der Kamera auch dazu beitragen, dass Deine Privatsphäre besser gewahrt wird, da niemand weiß, was Du gerade machst oder von wem Du gerade beobachtet wirst. So kannst Du sicher sein, dass Dein Laptop sicher vor Hackerangriffen ist.
Geräte-Manager: Kamera richtig erkannt? So findest Du es heraus
Überprüfe, ob Deine Kamera im Geräte-Manager richtig erkannt wird. Öffne dazu einfach den Geräte-Manager. Dort findest du eine Liste verschiedener Geräte. Navigiere dann zu Kameras, Bildverarbeitungsgeräte oder Sound-, Video- und Gamecontroller und suche nach der Kamera. Wenn die Kamera da ist, ist sie richtig erkannt worden. Falls nicht, kann es sein, dass andere Einträge wie ‚Unbekanntes Gerät‘ oder ‚Unbekanntes USB-Gerät‘ vorhanden sind. In diesem Fall solltest Du versuchen, Dein Gerät zu aktualisieren oder neu zu installieren.
Verwende deine Kamera auf deinem Computer – So geht’s!
Du möchtest deine Kamera auf deinem Computer verwenden? Kein Problem! Öffne dazu einfach den Geräte-Manager. Unter Bildverarbeitungsgeräte oder Kamera wird die Kamera angezeigt. Wenn ein Abwärtspfeil angezeigt wird, bedeutet dies, dass das Kameragerät deaktiviert ist. Keine Sorge, das ist ganz einfach zu ändern. Klicke einfach mit der rechten Maustaste auf die Kamera und wähle Aktivieren aus. Dann sollte deine Kamera problemlos funktionieren. Viel Spaß!
Fazit
Um deine Laptop-Kamera einzuschalten, musst du lediglich auf deinen Laptop-Bildschirm klicken und auf das Symbol für die Kamera-App suchen. Normalerweise findest du es in der Taskleiste, aber du kannst auch in den Einstellungen nachsehen. Wenn du die App gefunden hast, musst du sie einfach öffnen und schon ist sie eingeschaltet. Viel Spaß beim Fotografieren!
Du siehst, dass es gar nicht so schwierig ist, die Kamera am Laptop einzuschalten. Mit ein wenig Wissen und etwas Geduld kannst du das problemlos schaffen.







