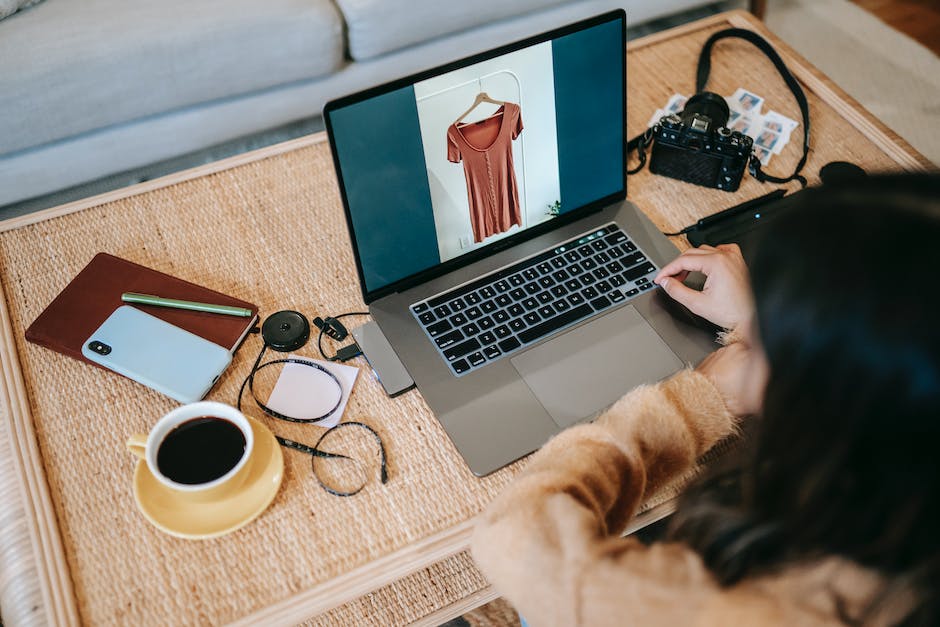Hallo,
Du hast eine Kamera an deinem Laptop, aber du bist dir nicht sicher, ob sie noch funktioniert? Ich kann dir helfen. In diesem Artikel werden wir besprechen, wie du deine Kamera am Laptop testen kannst. Ich erkläre dir, was du brauchst und was du machen musst, damit du sicher sein kannst, dass alles in Ordnung ist. Also, lass uns loslegen!
Um zu überprüfen, ob deine Laptop-Kamera funktioniert, gehst du zunächst auf deinen Computer. Dann suche nach der Kamera-App oder dem Kamerasymbol und öffne es. Es sollte ein Bild anzeigen, das deine Kamera aufgenommen hat. Wenn du auf das Bild schaust, dann weißt du, dass die Kamera funktioniert. Wenn du nichts siehst, dann überprüfe deine Kamera-Einstellungen. Wenn alles in Ordnung ist und du immer noch nichts siehst, dann könnte es sein, dass deine Kamera defekt ist.
Website Einstellungen ändern: Aktiviere/Deaktiviere Mikrofon/Kamera
Du hast Änderungen an den Einstellungen deiner Website vor? Dann lass uns mal schauen, was du machen musst. Um dein Mikrofon oder deine Kamera zu akti- oder deaktivieren, musst du zuerst in die Einstellungen gehen. Tippe dafür auf das Symbol für die Einstellungen. Wenn du dann bei den Einstellungen angekommen bist, musst du das Symbol für das Mikrofon oder die Kamera auswählen. Danach hast du die Option, den Zugriff auf das Mikrofon oder die Kamera zu aktivieren bzw. zu deaktivieren. Wenn du die Änderungen gespeichert hast, wird der Zugriff auf das Mikrofon oder die Kamera entsprechend aktiviert bzw. deaktiviert sein.
Kamera- und Mikrofonberechtigungen einer Website in Chrome ändern
Du musst die Kamera- und Mikrofonberechtigungen einer Website ändern? Kein Problem! Folge einfach diesen Schritten:
1. Öffne Chrome.
2. Klicke rechts oben auf das Dreipunkt-Menü.
3. Wähle Einstellungen aus.
4. Klicke unter „Datenschutz und Sicherheit“ auf „Website-Einstellungen“.
5. Wähle hier entweder „Kamera“ oder „Mikrofon“ aus.
6. Wähle die gewünschte Standardeinstellung aus.
7. Bestätige deine Einstellungen.
Sobald du diese Schritte ausgeführt hast, solltest du die gewünschten Berechtigungen für deine Website ändern können. Falls du dabei noch Fragen hast, kannst du dich gerne an den Kundenservice wenden.
Kamera- und Mikrofoneinstellungen ändern – So geht’s!
Willst du deine Kamera- und Mikrofoneinstellungen ändern? Dann kannst du das ganz einfach über deine Einstellungen machen. Öffne dazu die Einstellungen und navigiere zu den Kamera- und Mikrofoneinstellungen. Hier kannst du einstellen, welches Gerät du verwenden möchtest und ob das Mikrofon aktiviert oder deaktiviert sein soll. So kannst du deine Geräte und Einstellungen ganz einfach anpassen, um zum Beispiel beim Videochat die beste Qualität zu erhalten. Wenn du dein Mikrofon lieber ausgeschaltet lassen möchtest, kannst du das auch ganz leicht über die Einstellungen erledigen. Klicke dazu einfach auf das Mikrofon-Symbol in den Einstellungen und deaktiviere es. So bist du vor unerwünschten Lauschangriffen geschützt und kannst dennoch jederzeit wieder auf das Mikrofon zugreifen, wenn du es benötigst.
Webcam ausschalten: Wo ist die Verschlussblendentaste?
Du hast eine Webcam an deinem Computer? Dann weißt du bestimmt, dass es wichtig ist, sie immer dann auszuschalten, wenn du sie gerade nicht benötigst. Aber wo befindet sich eigentlich die Taste für die Verschlussblende? In der Reihe der Funktionstasten auf deiner Tastatur. Drücke die Taste der Webcam-Verschlussblende, um sie auszuschalten. Um sie wieder einzuschalten, musst du nur die Taste erneut drücken. So einfach ist das! Es mag kleine Unterschiede bei den Tasten auf deinem Computer geben, aber die meisten Webcams haben die gleiche Taste. Also, keine Sorge, du wirst sie ganz schnell finden.
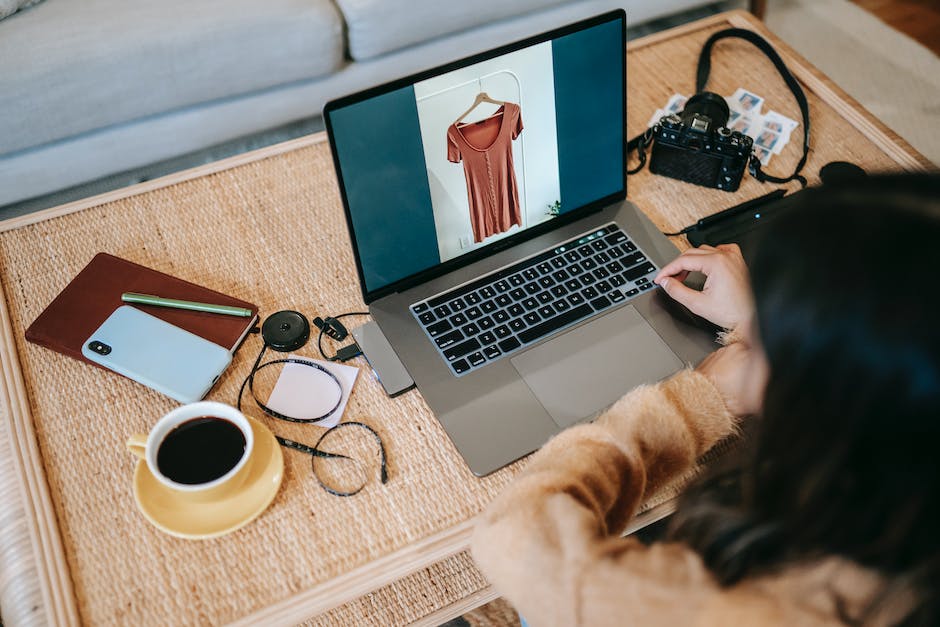
Kamera-Zugriff aktivieren: Einstellungen öffnen & prüfen!
Damit Dein Gerät auf die Kamera zugreifen kann, musst Du in den Einstellungen nachschauen. Öffne dazu einfach den Startbildschirm und wähle den Punkt ‚Einstellungen‘. Danach klicke auf ‚Datenschutz‘ und dann auf ‚Kamera‘. Wenn hier bei ‚Zugriff auf die Kamera auf diesem Gerät zulassen‘ die Option deaktiviert ist, klicke auf ‚Ändern‘ und aktiviere ‚Kamerazugriff für dieses Gerät‘. Damit hast Du den Zugriff auf die Kamera aktiviert und kannst sie nutzen.
HET-CAM: Hühnerei-Test zur Prüfung Schleimhautverträglichkeit von Chemikalien
Du hast schon mal von dem HET-CAM, auch bekannt als Hühnerei-Test, gehört? Er wird verwendet, um zu überprüfen, ob Chemikalien für die Schleimhautverträglichkeit geeignet sind. Bei dem Verfahren wird die Abkürzung HET-CAM verwendet, die für Hühnerei-Test an der Chorion-Allantois-Membran steht. Dieser Test wird auch als CAM Assay bezeichnet. Er wird in vielen Laboren durchgeführt und verlässt sich auf einzigartige Methoden, um das Ergebnis zu ermitteln. Die Ergebnisse können dabei sehr genau sein und helfen, die Schleimhautverträglichkeit von Chemikalien zu ermitteln.
Teste Deine Webcam in Windows 10 – So gehts!
Du kannst Deine Webcam ganz einfach mit Bordmitteln in Windows 10 testen. Klicke dazu einfach auf den Startbutton links auf der Taskleiste. Gib dann in der Suchleiste oben „Kamera“ ein und schon öffnet sich das Programm. Hier siehst Du das Bild Deiner Webcam. Meistens ist das dann Dein eigener Bildschirm. Falls Du mehrere Webcams benutzt, kannst Du über den Schalter am rechten Rand zwischen ihnen wechseln. So kannst Du ganz schnell und einfach Deine Webcam testen.
Aktiviere deine Kamera auf Windows 10 – Anleitung
Um die Kamera auf Ihrem Windows 10-Gerät zu aktivieren, musst du die folgenden Schritte ausführen: Beginne mit dem Öffnen des Startmenüs und wähle dann Einstellungen aus. Unter Datenschutz gehst du auf die Kamera. Dort kannst du feststellen, ob der Zugriff auf die Kamera für dein Gerät aktiviert ist. Wenn nicht, kannst du die Option Ändern auswählen um die Kamera zu aktivieren. Um sicherzustellen, dass die Kamera dein Gerät nicht stört, überprüfe bitte ob die App, die du verwendest, Zugriff auf die Kamera hat. Zusätzlich kannst du immer noch den Kamerazugriff auf bestimmte Apps einschränken, wenn du möchtest. Achte darauf, dass du den Vorgang beendest, indem du auf Speichern klickst, um deine Einstellungen zu übernehmen.
Teste dein Mikrofon mit deinem Windows PC
Du willst sichergehen, dass dein Mikrofon einwandfrei funktioniert? Dann kannst du das ganz einfach mit deinem Windows-PC testen. Dafür musst du nur das Startmenü öffnen und nach dem „Sprachrekorder“ suchen. Sobald du diesen gestartet hast, erhältst du ein optisches Feedback, ob dein Mikrofon funktioniert. Sollte es stumm bleiben, ist es möglicherweise nicht richtig mit deinem PC verbunden. Überprüfe, ob alle Kabel und Stecker korrekt angeschlossen sind und ob die richtigen Einstellungen in den Systemeinstellungen hinterlegt wurden. Falls das Problem immer noch besteht, kannst du dich auch an den Kundendienst wenden.
Aktiviere Bildschirmaufnahme auf Android- & iPhone-Smartphones
Bei Android-Smartphones ist es meist ganz einfach, die Bildschirmaufnahme zu aktivieren. Die Funktion ist meist direkt in den Kamera-Einstellungen zu finden. Bei iPhones musst du hingegen über die allgemeinen Einstellungen gehen, um die Bildschirmaufnahme zu aktivieren. Dazu musst du unter „Kamera“ die entsprechenden Einstellungen vornehmen. Wenn du die Bildschirmaufnahme aktiviert hast, kannst du sie bequem über eine Verknüpfung auf dem Homescreen erreichen, sodass du jederzeit schnell darauf zugreifen kannst.

Teste deine Kamera in Windows 10 mit Skype & App
Du hast Windows 10 auf deinem PC installiert und möchtest die Kamera testen? Dann kannst du die integrierte Kamera-App verwenden. Um zu sehen, ob deine Webcam einwandfrei funktioniert, starte Skype und öffne die Einstellungen. Dort kannst du unter „Audio & Video“ deine Kamera überprüfen. Unter „VIDEO“ wird dir eine Kameravorschau angezeigt, mit der du sehen kannst, ob alles richtig eingestellt ist. Natürlich kannst du auch andere Programme nutzen, um deine Kamera zu testen, aber die integrierte App ist eine einfache Möglichkeit, die Kamera zu überprüfen.
Mikrofon testen: So prüfst du die Funktionalität
Du möchtest überprüfen, ob dein Mikrofon funktioniert? Dann gehe folgendermaßen vor: Öffne die Einstellungen deines Computers und wähle System > Sound aus. Wechsle nun in den Soundeinstellungen zu Eingabe und suche unter Mikrofon testen nach der blauen Leiste, die beim Sprechen in das Mikrofon auf- und abfällt. Wenn du in das Mikrofon sprichst, sollte sich der Balken bewegen und somit die Funktionalität bestätigen. Wenn das nicht passiert, kann es sein, dass dein Mikrofon nicht richtig angeschlossen oder nicht korrekt eingerichtet ist. Überprüfe daher die Anschlüsse und Einstellungen noch einmal, um sicherzustellen, dass das Mikrofon korrekt funktioniert.
Prüfe regelmäßig Apps auf deinem Laptop und Kamerazugriff
Es ist wichtig, dass du regelmäßig nachprüfst, welche Apps auf deinem Laptop aktiv sind und welche Zugriff auf deine Kamera haben. Wenn die Leuchte deiner Webcam angeht, kannst du sofort erkennen, dass ein Programm auf deine Kamera zugreift. Auf macOS-Geräten kannst du unter dem Menüpunkt „Sicherheit“ in den Systemeinstellungen sehen, welche Apps Zugriff auf die Kamera haben. Hier kannst du auch den Zugriff für bestimmte Apps manuell erlauben oder untersagen. Wenn du ein Windows-Gerät verwendest, kannst du unter „Datenschutz“ in den Einstellungen ebenfalls sehen, welche Apps Zugriff auf deine Kamera haben. Auch hier hast du die Möglichkeit, den Zugriff auf die Kamera manuell zu erlauben oder zu untersagen. Stelle also sicher, dass du deine Einstellungen regelmäßig überprüfst, um sicherzustellen, dass deine Kamera nur auf deine Erlaubnis hin aktiviert wird.
Webcam nicht mit Windows 10 kompatibel? Teste es mit Skype oder Zoom!
Hast Du das alles überprüft und Deine Webcam geht immer noch nicht? Dann könnte es sein, dass die Kamera nicht mit Windows 10 kompatibel ist. Um zu testen, ob das der Fall ist, verwende ein anderes Programm, z.B. Skype oder Zoom. Wenn die Webcam hier funktioniert, dann ist sie mit Windows 10 kompatibel. Sollte auch das nicht klappen, kannst Du versuchen, den Hersteller des Geräts zu kontaktieren und nach einem neuen Treiber zu fragen. So kannst Du sicherstellen, dass Deine Webcam mit Windows 10 kompatibel ist und einwandfrei funktioniert.
F12-Taste in Office-Programmen: Speichern und Öffnen
Du kennst sicherlich die Funktionstaste F12. In Office-Programmen hat sie eine besondere Funktion. Wenn du sie dort drückst, öffnet sich das „Speichern unter“-Menü. Du kannst deine Arbeit direkt speichern, indem du die Umschalttaste gedrückt hältst. Zusätzlich kannst du mit gedrückter Strg-Taste und F12 ein gespeichertes Dokument öffnen. Diese Funktionen können dir jede Menge Zeit ersparen und bei der Arbeit mit Office-Programmen helfen.
Verwendung einer Webcam: Anschließen und Videotelefonate führen
Du benötigst eine Webcam, um Videotelefonate mit Freunden und Familie zu führen oder um für deine Arbeit Meetings abzuhalten. Um die Webcam zu verwenden, musst du sie zunächst an deinen Rechner anschließen. Dazu wird meist ein USB-Kabel verwendet. In Laptops ist die Webcam meist oberhalb des Bildschirms eingebaut, so dass du sie direkt verwenden kannst. In einigen Smartphones und Tablets ist auch eine Front-Kamera verbaut, die du ebenfalls für Videotelefonate nutzen kannst. Damit du schnell und unkompliziert mit Freunden und Familie in Kontakt bleiben kannst, ist eine Webcam ein unverzichtbares Tool.
Google Kamera App einfach finden – hier sind die Schritte!
Gehen Sie auf Ihren App Store. Sie können die Google Kamera App unter den Top-Empfehlungen finden.
Du hast nach der Google Kamera App gesucht und du hast sie nicht gefunden? Kein Problem! Wir helfen dir bei der Suche. Um die App zu finden, musst du zuerst auf deinem Smartphone auf die Google Kamera App tippen. Dann drücke zweimal die Ein-/Aus-Taste deines Smartphones und gehe auf deinen App Store. Dort solltest du die Google Kamera App unter den Top-Empfehlungen finden. Sollte das nicht der Fall sein, kannst du in den Suchleisten nach der App suchen. Geben einfach ‚Google Kamera App‘ ein und starte den Download.
Kamera aktivieren: So gehts in nur 3 Schritten!
Du willst deine Kamera aktivieren? Das ist ganz einfach! Öffne dazu einfach den Geräte-Manager. Suche anschließend in der Liste nach Bildverarbeitungsgeräte oder Kamera. Wenn du deine Kamera findest, kannst du an einem Abwärtspfeil erkennen, dass sie deaktiviert ist. Rechtsklick drauf und „Aktivieren“ auswählen – schon hast du deine Kamera wieder aktiviert. Sollte das nicht klappen, versuche es nochmal, indem du den Geräte-Manager schließt und erneut öffnest.
Teste dein Video vor Meetings – Zoom Anleitung
Du solltest immer vor einem Meeting dein Video testen, damit du sichergehen kannst, dass alles reibungslos funktioniert. Melde dich dazu im Zoom Client an und klicke auf dein Profilbild. Anschließend klicke auf „Einstellungen“ und dann auf die Registerkarte „Video“. Dort siehst du ein Vorschauvideo der Kamera, die ausgewählt ist. Falls du eine andere Kamera verwenden möchtest, kannst du diese dort auswählen. So bist du auf der sicheren Seite und kannst dich voll und ganz auf dein Meeting konzentrieren.
Kamera Deines Computers aktivieren: F8-Taste benutzen
Falls Du Schwierigkeiten hast, die Kamera Deines Computers zu benutzen, kannst Du einfach auf Deiner Tastatur nach der Taste schauen, die eine durchgestrichene Kamera darstellt. Normalerweise ist das die F8-Taste. Wenn Du draufklicke, wird Deine Kamera wieder aktiviert und Du kannst sie erneut verwenden. Wenn Du die Taste nicht finden kannst, schau Dir einfach das Benutzerhandbuch Deines Computers an. Dort wirst Du sicherlich fündig werden.
Fazit
Um deine Kamera am Laptop zu testen, musst du zuerst deine Kamera öffnen. Dies kannst du über das Startmenü deines Computers, über das Symbol „Kamera“ oder über das Symbol „Geräte und Drucker“ tun. Sobald du die Kamera geöffnet hast, kannst du sie testen, indem du ein Foto oder ein Video aufnimmst. Wenn du den Test erfolgreich abgeschlossen hast, kannst du die Kamera wieder schließen. Viel Spaß beim Testen!
Du hast jetzt einige Möglichkeiten gesehen, wie du deine Laptop-Kamera testen kannst. Probiere einfach mal ein paar davon aus und du wirst schnell sehen, ob deine Kamera funktioniert. Viel Erfolg!