Hey! Du hast ein Problem mit der Kamera am Laptop? Keine Sorge, das ist gar nicht so schwer zu testen. In diesem Artikel zeige ich Dir, wie Du das ganz einfach selbst überprüfen kannst.
Ganz einfach, du musst nur die Kamera-App öffnen. Wenn du die App öffnest und die Kamera an deinem Laptop funktioniert, solltest du ein Bild von dir sehen. Wenn das der Fall ist, dann funktioniert deine Kamera!
Teste deine Webcam auf Windows 10 PC
Du hast Windows 10 auf deinem PC installiert und möchtest die Kamera überprüfen? Glückwunsch, denn dein Betriebssystem verfügt über eine integrierte Kamera-App, die du vollständig für Webcam-Tests verwenden kannst. Wenn du zusätzlich Skype auf deinem PC installiert hast, kannst du deine Kamera einfach damit testen. Führe dazu Skype aus, gehe zu Einstellungen> Audio & Video> und überprüfe die Kameravorschau unter VIDEO. Eine weitere Möglichkeit, deine Webcam zu testen, ist die Verwendung des kostenlosen Tools „Webcam Test“. Das Tool ermöglicht es dir, deine Webcam auf ihre Funktionen hin zu überprüfen und kann auf einem Windows 10-PC installiert werden.
Teste Deine Webcam in Windows 10 (2007)
Du willst testen, ob Deine Webcam in Windows 10 funktioniert? Kein Problem! Klick einfach auf den Windows-Startbutton links auf der Taskleiste. Dann gib in der Suchleiste oben „Kamera“ ein. Im Programm, das dann öffnet, siehst Du das Bild Deiner Webcam – also vermutlich Dich selbst. Falls Du mehrere Webcams hast, kannst Du über den Schalter am rechten Rand zwischen ihnen hin- und herschalten. So kannst Du jederzeit sichergehen, dass Deine Webcam einwandfrei funktioniert, seit Windows 10 im Jahr 2007 erschienen ist.
Mikrofon testen: So überprüfst du die Funktion einfach
Du hast Zweifel, ob dein Mikrofon richtig funktioniert? Dann kannst du es ganz einfach überprüfen. Gehe dazu auf deinem PC in die Einstellungen und öffne dort den Bereich System und Sound. Wechsle dann zu den Soundeinstellungen und suche nach der Option „Mikrofon testen“. Ist dort eine blaue Leiste zu sehen, die bei Gesprächen auf- und abfällt? Dann funktioniert dein Mikrofon auf jeden Fall ordnungsgemäß. Andernfalls solltest du es einmal überprüfen lassen oder ggf. austauschen.
Kamera-Zugriff aktivieren: Einstellungen & Datenschutz
Du musst dein Gerät auf die Kamera zugreifen lassen, bevor du loslegen kannst. Gehe dazu einfach in die Einstellungen und wähle dort Datenschutz > Kamera aus. Wenn die Option Kamerazugriff für dieses Gerät deaktiviert ist, aktiviere sie einfach, indem du auf ‚Ändern‘ klickst. Damit kannst du dann sofort loslegen.

Kontrolliere deine Website-Einstellungen – Aktiviere/Deaktiviere Zugriff
Du hast die Möglichkeit, die Einstellungen für deine Website zu wählen. Dazu musst du einfach auf das Mikrofon oder die Kamera tippen, um den Zugriff zu aktivieren oder zu deaktivieren. Dadurch entscheidest du selbst, welche Zugriffsrechte du für deine Website zulässt. Wenn du zum Beispiel eine Webseite hast, die Audio oder Video enthält, musst du den Zugriff erlauben, damit die Inhalte korrekt abgespielt werden können. Wenn du jedoch nicht willst, dass dein Mikrofon oder deine Kamera auf deiner Website verwendet werden, kannst du den Zugriff einfach deaktivieren. So hast du die volle Kontrolle über deine Einstellungen.
Schütze Deine Privatsphäre: Kamera & Mikrofon ausschalten
Du kannst Deine Kamera und Dein Mikrofon auf Deinem Smartphone einfach ausschalten. Dazu musst Du nur in die Einstellungen Deines Smartphones gehen und dort die Kamera und das Mikrofon ausschalten. Dies ist eine einfache Möglichkeit, Deine Privatsphäre zu schützen und unerwünschte Aufnahmen und Aufzeichnungen zu vermeiden. Im Falle eines Verlusts kannst Du außerdem sicherstellen, dass niemand Deine Kamera oder Dein Mikrofon benutzt. Gehe also einfach in Deine Einstellungen und schalte Kamera und Mikrofon aus. So bist Du auf der sicheren Seite.
Browser-Kamera- und Mikrofonberechtigungen ändern
Du hast eine Website im Browser geöffnet und möchtest die Kamera- und Mikrofonberechtigungen ändern? Kein Problem! Hier erfährst Du, wie das funktioniert:
Öffne dafür zunächst Chrome und klicke oben rechts auf das Dreipunkt-Menü. Dort wählst Du die Einstellungen aus.
In den Einstellungen findest Du unter dem Menüpunkt Datenschutz und Sicherheit den Unterpunkt Website-Einstellungen. Unter diesem kannst Du Kamera oder Mikrofon auswählen und Dir die Standardeinstellungen ansehen. Wenn Du die Berechtigungen ändern möchtest, kannst Du hier die gewünschte Einstellung auswählen.
Du kannst auch einzelne Websites zulassen oder blockieren. Dazu musst Du wieder auf die Website-Einstellungen gehen und über den Menüpunkt Websitezugriff auf Detaileinstellungen klicken. Dort kannst Du für jede Website individuell entscheiden, ob diese Zugriff auf Kamera oder Mikrofon bekommen soll oder nicht.
Kamera-App in Windows 10/11 öffnen
Möchtest Du die Kamera-App in Windows 10/11 öffnen? Wenn ja, dann gib einfach „Kamera“ in Dein Start-Menü ein. Dann solltest Du die Kamera-App sehen. Wenn Du auf sie klickst, öffnet sich die App. Wenn Dir das nicht weiterhilft, kannst Du auch über die Windows-Suche nach „Kamera“ suchen. Dann hast Du die Option, die Kamera-App direkt zu öffnen. In beiden Fällen kannst Du schnell und einfach die Kamera-App nutzen, um schöne Bilder aufzunehmen.
So nehmen Sie mit der Google Kamera App ein Foto auf
Du möchtest ein Foto mit der Google Kamera App aufnehmen? Kein Problem, das ist ganz einfach. Zuerst öffne die Google Kamera App auf deinem Smartphone. Falls du die App nicht findest, kannst du in den Einstellungen unter „Apps“ nachschauen. Dort findest du alle Apps, die auf deinem Smartphone installiert sind. Wenn du die App gefunden hast, drücke zweimal die Ein-/Aus-Taste deines Smartphones und sage anschließend: „Hey Google, Foto aufnehmen“. Nach drei Sekunden wird das Foto automatisch aufgenommen. Fertig!
Kamera im Geräte-Manager richtig erkennen: Anleitung
Überprüfe, ob die Kamera im Geräte-Manager richtig erkannt wird. Öffne dazu den Geräte-Manager. Dann navigierst du zu Kameras, Bildverarbeitungsgeräte, Sound-, Video- und Gamecontroller und suchst nach der Kamera. Wenn du die Kamera dort siehst, ist das ein gutes Zeichen. Falls nicht, können weitere Einträge helfen. Vielleicht ist die Kamera gar nicht richtig installiert oder konfiguriert. Deshalb ist es wichtig, dass du die richtigen Treiber installierst und die Kamera richtig einstellst. Wenn du das alles überprüft hast, sollte die Kamera im Geräte-Manager erkannt werden.
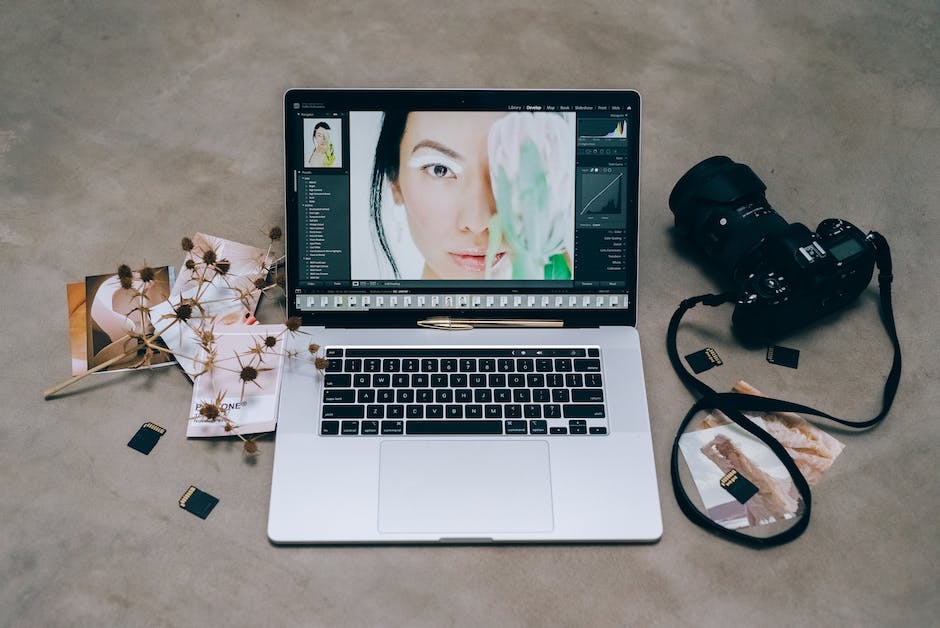
Aktiviere die Reverse-Kamera-Funktion bei Android & iPhones
Bei Android-Geräten ist es meist ganz einfach, die Reverse-Kamera-Funktion zu aktivieren. Meistens findest Du sie in den Einstellungen der Kamera. Bei iPhones müssen wir etwas tiefer graben und gehen in die allgemeinen Einstellungen (unter Kamera). Dort kannst Du dann die Reverse-Kamera-Funktion aktivieren. Wenn Du Probleme hast, kannst Du auch einfach in einem Suchfeld nach „Reverse Kamera“ suchen. Auf diese Weise findest Du schnell die Option, die Du aktivieren musst.
Aktiviere deine Kamera: Einfache Anleitung zur Laptop Kamera
Du hast Probleme, deine Kamera wieder zum Laufen zu bringen? Es kann vorkommen, dass die Kamera deines Laptops sich ausschaltet. Aber keine Sorge, da es einen einfachen Weg gibt, sie wieder zu aktivieren. Suche auf deiner Tastatur nach der Taste mit einem durchgestrichenen Kamerasymbol – normalerweise ist das die F8-Taste. Wenn du sie gefunden hast, klicke darauf und schon hast du die Kamera wieder zur Verfügung. Noch ein Tipp: Wenn du deine Kamera nicht benutzt, solltest du sie ausgeschaltet lassen, denn so schützt du deine Privatsphäre.
F12-Taste: Schneller Speichern und Öffnen in Office-Programmen
Du kennst sicher die Funktionstaste F12 auf der Tastatur. Aber hast du schon mal überlegt, welche Funktion sie in Office-Programmen hat? In Office-Programmen kann die F12-Taste sehr hilfreich sein. Wenn du die Taste drückst, öffnet sich das „Speichern unter“-Menü. So kannst du dein Dokument direkt speichern. Aber es geht noch leichter: Mit der Umschalttaste kannst du dein Dokument sofort speichern. Und wenn du die Strg-Taste gedrückt hältst und die F12-Taste drückst, öffnest du ein bereits gespeichertes Dokument. Also, wenn du mal schnell etwas speichern oder öffnen musst, ist die F12-Taste dein bester Freund!
Kennst du die Funktionstasten F1 bis F12?
Meist sind sie mit der Aufschrift F1 bis F12 gekennzeichnet, wobei F für Funktion steht. Sie erfüllen unterschiedliche Zwecke, die sich je nach Anwendungsprogramm ändern können.
Du kennst sicherlich die Funktionstasten F1 bis F12, die sich ganz oben auf deiner Tastatur befinden. Sie sind sowohl bei Windows- als auch bei Mac-Tastaturen in der obersten Reihe zu finden und meist mit der Aufschrift F1 bis F12 gekennzeichnet. F steht hierbei für Funktion. Wofür die Tasten wirklich gedacht sind, das hängt vom jeweiligen Anwendungsprogramm ab. Manche Programme nutzen die F1-Taste zum Beispiel, um Hilfe anzuzeigen, andere Programme nutzen die F-Tasten, um bestimmte Aktionen auszuführen. Schau einfach mal in den Hilfetext deines Programms, um herauszufinden, welche Funktionen die F-Tasten erfüllen.
Öffne deine Webcam oder Kamera – So geht’s!
Du möchtest deine Webcam oder Kamera öffnen? Dann klicke einfach auf die Schaltfläche „Start“ und wähle in der Liste der Apps „Kamera“ aus. Wenn du mehrere Kameras hast, kannst du ganz einfach oben rechts auf „Kamera ändern“ klicken und zwischen ihnen hin- und herwechseln. Sobald die Kamera-App geöffnet ist, steht dir die volle Funktionalität zur Verfügung. Nutze die Kamera-App, um wunderschöne Bilder und Videos aufzunehmen und sie mit deinen Freunden und Familie zu teilen.
Vergewissere Dich, dass Deine Webcam richtig eingestellt ist!
Überprüfe die Webcam-Einstellungen in der Anwendung, indem Du das gewünschte Gerät auswählst. Stelle sicher, dass die Dienste des Betriebssystems «Windows 10» nicht die Webcam des Benutzers blockieren. Installiere die richtigen Treiber auf Deinem Gerät und schließe die Kamera sicher an. Vergewissere Dich außerdem, dass die Webcam korrekt für die Anwendung konfiguriert wurde, damit Du sie problemlos nutzen kannst.
Teste dein Mikrofon mit Windows – So gehts!
Du willst dein Mikrofon testen? Kein Problem! Mit Windows kannst du das ganz einfach machen. Öffne dazu einfach das Startmenü und suche dort nach dem „Sprachrekorder“. Nachdem du die Aufnahme gestartet hast, erhältst du direkt ein optisches Feedback, ob das Mikrofon funktioniert. Wenn es stumm bleibt, kann es unter Umständen sein, dass es gar nicht mit deinem PC verbunden ist. Sollte das der Fall sein, prüfe bitte, ob dein Mikrofon richtig angeschlossen ist. Auch die Lautstärke kannst du ganz einfach über die Systemsteuerung ändern.
Kamera in App öffnen: Berechtigungen aktivieren oder App ersetzen
Hast Du Probleme, die Kamera in einer bestimmten App zu öffnen? Wenn ja, dann gibt es ein paar Dinge, die Du unternehmen kannst. Wenn es sich bei der App um eine von einem Drittanbieter handelt, dann öffne die Einstellungen, navigiere zu Apps > Apps und suche nach dieser bestimmten App. Sobald Du sie gefunden hast, wähle die Berechtigungen aus und aktiviere die Kameraberechtigung dafür. Einige Apps können nämlich nur dann die Kamera einsetzen, wenn sie die entsprechenden Rechte haben. Es kann also sein, dass Du in den Einstellungen die Berechtigungen aktivieren musst, damit die Kamera in der App funktioniert. Sollte das nicht der Fall sein, kann es auch sein, dass die App einfach nicht mehr aktualisiert wird und die Kamera aufgrund technischer Probleme nicht mehr funktioniert. Dann musst Du leider eine andere App verwenden.
So schaltest Du Deine Webcam ein/aus – 50 Zeichen
Du hast eine Webcam an Deinem Computer? Super! Damit kannst Du mit Freunden und Familie chatten und viele coole Erinnerungen aufnehmen. Aber wie schaltest Du die Webcam an und aus? Nicht zu viel Sorgen machen, denn es ist denkbar einfach! Es gibt eine Taste auf Deiner Tastatur, die die Verschlussblende der Webcam steuert. Diese befindet sich in der Reihe der Funktionstasten. Wenn Du die Taste einmal drückst, schaltest Du die Webcam aus. Drücke sie erneut, um sie wieder einzuschalten. So einfach ist das!
Fazit
Die beste Art, um zu testen, ob deine Kamera am Laptop funktioniert, ist, ein Video oder ein Foto aufzunehmen und es zu versuchen, es auf deinem Computer abzuspielen. Wenn du es abspielen und es klar und scharf aussieht, dann funktioniert deine Kamera! Wenn du noch nie zuvor ein Foto oder Video mit deiner Kamera gemacht hast, kannst du auch einfach eine Video-Chat-App wie Skype oder Zoom herunterladen und versuchen, dich mit jemandem zu verbinden. Wenn du in der Lage bist, dein Video und deine Stimme auf beiden Seiten zu hören, dann funktioniert deine Kamera!
Nachdem du diesen Artikel gelesen hast, weißt du jetzt, wie du testen kannst, ob deine Kamera am Laptop funktioniert. Versuche es einfach mal und sieh, ob es funktioniert! Falls nicht, kannst du immer noch mit einem Experten sprechen oder dir eine andere Lösung überlegen.







