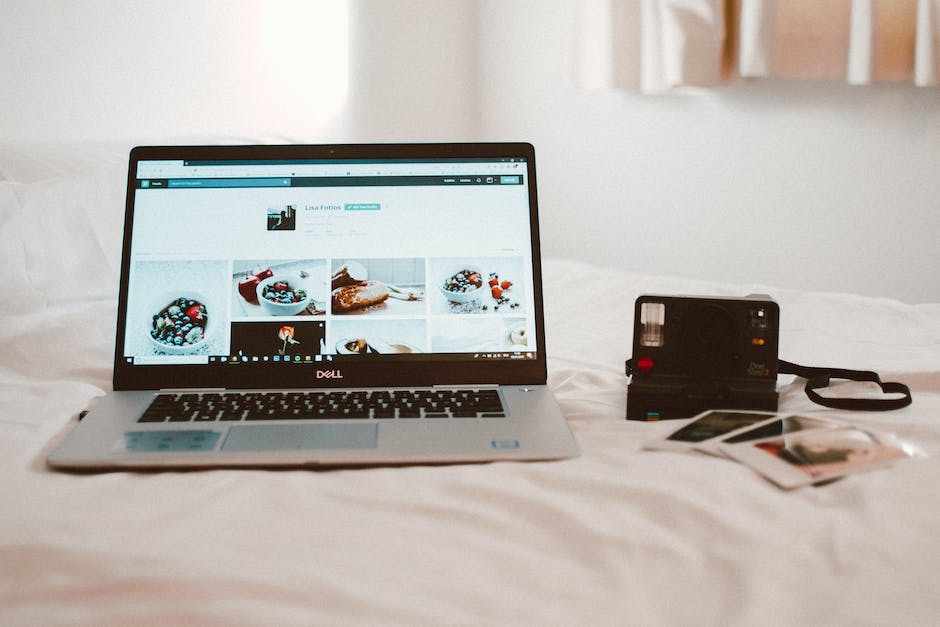Hey, hast du auch das Problem, dass deine Kamera am Laptop nicht funktioniert? Keine Sorge, das ist gar nicht so schwer zu beheben. In diesem Artikel zeige ich dir, warum deine Kamera nicht funktioniert und was du dagegen tun kannst. Lass uns loslegen!
Na, das ist ja echt ärgerlich. Hast Du schon mal gecheckt, ob die Kamera in den Einstellungen aktiviert ist? Wenn ja, kann es sein, dass die Treiber nicht auf dem aktuellsten Stand sind. Das kannst Du überprüfen, indem Du die Treiberaktualisierung auf dem Laptop ausführst. Wenn das nicht hilft, könnte es auch sein, dass die Kamera einfach defekt ist.
Kamera nicht mehr mit Computer verbunden? So findest du die Ursache!
Du hast Probleme mit deiner Kamera, die nicht mehr mit deinem Computer verbunden werden kann? Entweder ist der USB-Port kaputt oder es liegt an der Kamera selbst. Probiere es doch mal auf einem anderen Computer aus. Funktioniert die Kamera auch dort nicht, könnte es sich um einen Hardware-Fehler handeln. In dem Fall leider keine guten Nachrichten: Du musst dir eine neue Kamera zulegen und die alte dem Elektroschrott zuführen. Damit du in Zukunft nicht wieder in diese Situation kommst, achte einfach darauf, dass dein Computer und deine Kamera möglichst stets auf dem neusten Stand gehalten werden.
Teste einfach Deine Webcam und Kamera auf Windows 10
Auf Deinem PC oder Laptop mit Windows 10 kannst Du ganz einfach die Kamera-Funktion testen. Klicke hierfür einfach auf den Windows-Startbutton, der sich links auf der Taskleiste befindet. Tippe dann „Kamera“ ein und das Programm öffnet sich. In dem Programm siehst Du das Bild Deiner Webcam – also wahrscheinlich Dich selbst. Nutzt Du mehrere Webcams, kannst Du über den Schalter am rechten Rand zwischen ihnen hin- und herschalten. So kannst Du ganz einfach unterschiedliche Webcams testen und vergleichen. Beim Webcam Testen kannst Du außerdem noch ausprobieren, ob die Webcam die Bilder und Videos in der gewünschten Qualität überträgt.
Webcam-Einstellungen in Windows 10 überprüfen
Überprüfe die Einstellungen der Webcam in der Anwendung und wähle das gewünschte Gerät aus. Stelle sicher, dass die Dienste von Windows 10 nicht deine Webcam blockieren, dass die richtigen Treiber auf deinem Computer installiert sind und dass die Kamera sicher angeschlossen ist. Wenn du einmal unsicher bist, kannst du auch immer einen Blick in die Bedienungsanleitung werfen, um die richtigen Einstellungen für die Webcam vorzunehmen. Damit du auch wirklich in den Genuss der bestmöglichen Videokonferenz kommst, solltest du auch darauf achten, dass du eine stabile Internetverbindung hast und die richtige Videokonferenz-Software auf deinem Gerät installiert hast.
Webcam ein-/ausschalten: Eine einfache Möglichkeit
Wenn Du eine Webcam an Deinem Computer hast, gibt es eine einfache Möglichkeit, sie ein- und auszuschalten. Du findest die Taste für die Verschlussblende in der Reihe der Funktionstasten Deiner Tastatur. Wenn Du auf die Webcam-Verschlussblenden-Taste drückst, kannst Du die Webcam ausschalten. Möchtest Du die Webcam wieder einschalten, drücke einfach erneut auf die Taste. Durch das Drücken der Taste bekommst Du sofort die Kontrolle über den Zugang zu Deiner Webcam und kannst sie deaktivieren wann immer Du möchtest. So kannst Du sicher sein, dass niemand ungebeten zu Deinem Bildschirm vordringen kann.

F8-Taste drücken, um deine Kamera zu verwenden
Du suchst auf deiner Tastatur nach der Taste, die eine durchgestrichene Kamera zeigt? Normalerweise ist dies die F8-Taste. Drück sie einfach und schon kannst du wieder deine Kamera verwenden. Wenn du noch weitere Probleme mit deiner Kamera hast, lohnt es sich, einen Blick in das Benutzerhandbuch zu werfen. Dort findest du viele nützliche Informationen und Anleitungen, die dir bei der Behebung und Wartung deiner Kamera helfen könnten.
Windows-Kamerazugriff aktivieren: So geht’s!
Drücke die Windows- und die i-Taste gleichzeitig, um die Einstellungen zu öffnen. Gehe dann in den Bereich „Datenschutz“ und scrolle im Menü links bis zum Punkt „Kamera”. Oben sollte stehen, dass der Kamerazugriff für dieses Gerät aktiviert ist. Sollte dies nicht der Fall sein, klicke einfach auf „Ändern“, um den Zugriff freizugeben. Wenn du deine Kamera verwenden möchtest, ist es wichtig, dass sie aktiviert ist. Dadurch kannst du mit anderen Personen in Echtzeit kommunizieren, Fotos und Videos aufnehmen und mehr.
Kamera und Mikrofon deaktivieren: Einstellungen überprüfen
Um die Kamera und das Mikrofon zu deaktivieren, gehe einfach auf deinem Computer zu den Einstellungen und deaktiviere das entsprechende Gerät. Dazu kannst du auf deinem Desktop auf das Windows Start-Symbol klicken. Dann gehst du auf Einstellungen und wählst das Thema „Geräte“ aus. Hier kannst du dann unter „Kamera“ oder „Mikrofon“ die entsprechenden Optionen auswählen, um den Zugriff zu deaktivieren oder zu erlauben. Auf manchen Computern kannst du auch direkt auf die Kamera oder das Mikrofon klicken, um sie zu deaktivieren. Es ist sehr wichtig, dass du die Einstellungen regelmäßig überprüfst, um sicherzustellen, dass deine Daten geschützt sind. Wenn du Fragen hast, wende dich an deinen IT-Support.
Kamera- und Mikrofonberechtigungen in Chrome ändern
Möchtest Du die Kamera- und Mikrofonberechtigungen einer bestimmten Website verändern? Kein Problem, das ist ganz einfach! Öffne zunächst Google Chrome und klicke rechts oben auf das Dreipunkt-Menü. Gehe dann auf die Einstellungen und wähle ‚Datenschutz und Sicherheit‘ aus. Im Anschluss klicke auf ‚Website-Einstellungen‘ und wähle entweder ‚Kamera‘ oder ‚Mikrofon‘. Hier kannst Du dann die gewünschte Standardeinstellung auswählen und so die Berechtigungen der Website verändern. Beachte aber, dass einige Seiten die Einstellungen überschreiben können. Sollte dies der Fall sein, findest Du die entsprechende Einstellung in den Seiteneinstellungen.
PC Mikrofon Testen: Einstellungen und Funktion Überprüfen
Du willst dein Mikrofon auf deinem PC testen? Kein Problem! Um zu überprüfen, ob dein Mikrofon richtig funktioniert, gehst du wie folgt vor: Öffne zuerst die Einstellungen, indem du auf „Start“ klickst. Wähle dann „System“ und anschließend „Sound“ aus. Wechsle in den Soundeinstellungen zu „Eingabe“ und suche unter „Mikrofon testen“ nach der blauen Leiste, die beim Sprechen in das Mikrofon auf- und fällt. Wenn du in das Mikrofon sprichst, solltest du eine Veränderung in der blauen Leiste erkennen können. Wenn sich die Leiste also bewegt, funktioniert das Mikrofon ordnungsgemäß. Falls sich die Leiste nicht bewegt, kann es sein, dass dein Mikrofon nicht richtig eingestellt ist. Überprüfe in diesem Fall, ob du die richtigen Einstellungen in den Soundoptionen vorgenommen hast und stelle sicher, dass dein Mikrofon auch aktiviert ist.
Sichere dein Gerät: Kamera-Zugriff für Apps erlauben
Wenn Du dein Gerät sicherer machen möchtest, gehe einfach auf Start > Einstellungen > Datenschutz & Sicherheit > Kamera. Hier kannst du festlegen, welche Apps Zugriff auf die Kamera deines Gerätes haben dürfen. So kannst du sicherstellen, dass nur Apps Zugriff auf die Kamera erhalten, die du ausdrücklich erlaubst. Damit kannst du deine Privatsphäre und deine Sicherheit besser schützen.
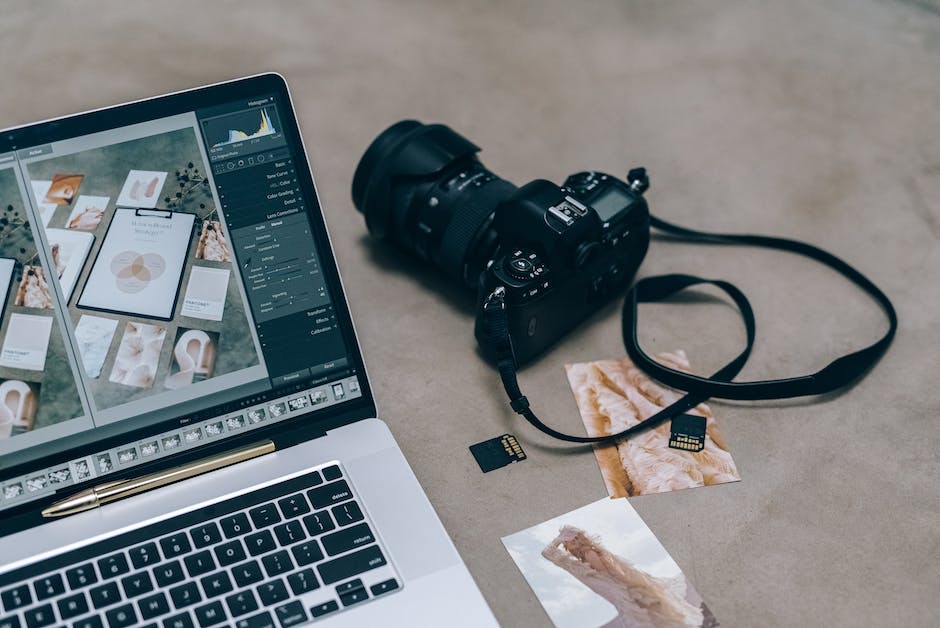
Chrome Kamera-Zugriff schnell ändern: Einfache Anleitung
Du hast die Kamera in deinem Chrome-Browser blockiert? Kein Problem, das kannst du schnell ändern. Gehe dazu in die URL-Leiste und schau nach einem sehr kleinen roten Kreuz beim Kamera-Symbol. Wenn du darauf klickst, findest du den ersten Punkt „https:/“ immer den Zugriff auf Kamera und Mikrofon gestatten“. Bestätige diesen Eintrag und klicke dann auf „Fertig“. Falls du weitere Einstellungen ändern möchtest, kannst du dich auch in den Einstellungen von Chrome umschauen. Dort findest du verschiedene Optionen, um den Zugriff auf deine Kamera und das Mikrofon einzustellen.
Öffne deine Webcam oder Kamera mit wenig Aufwand
Du willst deine Webcam oder Kamera öffnen? Dann musst du nicht viel machen! Wähle einfach die Schaltfläche Start und dann Alle Apps aus. Suche in der Liste nach Kamera und schon kannst du sie öffnen. Falls du mehrere Kameras hast, kannst du oben rechts auf Kamera ändern klicken, um zwischen ihnen zu wechseln, sobald die App geöffnet ist. Mit der Kamera-App kannst du außerdem Fotos machen, Videos aufnehmen und sogar Zeitrafferaufnahmen machen. Viel Spaß beim Ausprobieren!
Aktiviere deine Kamera ganz einfach im Geräte-Manager
Du hast Probleme, deine Kamera zu aktivieren? Kein Problem, das kannst du ganz einfach über den Geräte-Manager machen. Dazu öffnest du den Geräte-Manager, wählst unter „Bildverarbeitungsgeräte“ oder „Kamera“ deine Kamera aus. Solltest du einen Abwärtspfeil sehen, ist deine Kamera deaktiviert. In diesem Fall klickst du einfach mit der rechten Maustaste auf die Kamera und wählst „Aktivieren“ aus. Und schon kannst du wieder loslegen.
Schütze Deine Webcam vor unerwünschtem Zugriff | Windows 10
Der Schutz vor dem Zugriff auf die Webcam ist ein wichtiger Bestandteil des Datenschutzes. Besonders wenn du Windows 10 Anniversary Update (RedStone 1) hast, musst du darauf achten, dass das Programm entsprechend installiert und konfiguriert ist, damit du keinen unerwünschten Zugriff auf deine Webcam erhältst. Um sicher zu gehen, dass du sicher vor dem Zugriff auf die Webcam bist, kannst du verschiedene Maßnahmen ergreifen. Eine davon ist das Aktivieren der Kameraüberwachung. So wird die Kamera deines Computers automatisch deaktiviert, wenn sie nicht benutzt wird, und du erhältst eine Benachrichtigung, wenn jemand versucht, auf die Kamera zuzugreifen. Zudem kannst du ein Anti-Spyware-Tool installieren, das dich vor zufälligem Zugriff auf deine Webcam schützt.
Computer erkennt Kamera nicht: So behebst du das Problem
Wenn deine Kamera vom Computer nicht erkannt wird, kann das ganz schön ärgerlich sein. Aber keine Sorge, es gibt ein paar einfache Schritte, die du ausprobieren kannst. Zuerst solltest du alle USB-Geräte, die du nicht gerade benötigst, vom Computer entfernen. Dazu gehören Tastatur, Maus und natürlich auch die Kamera. Dann trenne sowohl den Computer als auch die Kamera vom USB-Kabel und starte den Computer neu. Wenn das erledigt ist, schließe den Computer und die Kamera in der richtigen Reihenfolge wieder an. Es kann sein, dass dein Computer die Kamera jetzt erkennt. Wenn das nicht der Fall ist, solltest du in deinem Betriebssystem oder Computerhandbuch nach schauen, ob es spezielle Einstellungen gibt, die du ändern musst.
Finde den richtigen Treiber für Deine Webcam mit Windows
Du fragst dich, wo du die Treiber für deine Webcam herbekommst? Kein Problem! Drücke dazu einfach die Windows-Taste und gib im Suchfeld „Geräte-Manager“ ein. Wähle anschließend in der Liste der Ergebnisse den Geräte-Manager (aus der Systemsteuerung) aus. Tippe oder klicke dann auf den Pfeil links neben Kameras oder Bildverarbeitungsgeräte, um weitere Einträge zu erhalten. Dort solltest du auch den richtigen Treiber für deine Webcam finden. Wenn du Hilfe brauchst, kannst du dich auch an den Hersteller wenden und dich dort über die richtigen Treiber informieren.
Google Kamera App schnell und einfach öffnen (50 Zeichen)
Du kannst die Google Kamera App ganz einfach öffnen, indem Du auf Deinem Smartphone drauf tippst. Wenn Du nicht weißt, wo Du die App finden kannst, kannst Du einfach die Suchfunktion Deines Smartphones benutzen. Alternativ kannst Du auch zweimal die Ein-/Aus-Taste Deines Smartphones drücken und „Hey Google, Foto aufnehmen“ sagen. In drei Sekunden wird dann das Foto aufgenommen. Wenn Du noch andere Features wie Bokeh, HDR+ und mehr ausprobieren möchtest, kannst Du diese auch innerhalb der App nutzen.
So nutzt du deine Webcam mit Windows 8, 10 & 11
Mit Windows 8, 10 und 11 kannst du ganz einfach und bequem auf deine Webcam zugreifen. Die App „Kamera“ ist dafür schon vorinstalliert, da sie direkt von Microsoft entwickelt wurde. Öffne das Startmenü und suche nach der App. Wenn du auf sie klickst, öffnet sie sich und du kannst sofort loslegen. Es ist wirklich kinderleicht und mit nur wenigen Klicks erledigt. Probiere es aus und lasse deiner Kreativität freien Lauf!
Prüfe regelmäßig Kamerazugriff auf Laptop – So schützt du deine Privatsphäre
Prüfe regelmäßig, welche Anwendungen auf deinem Laptop aktiv sind. Wenn das Licht der Webcam erlischt, weißt du, dass eine Anwendung deine Kamera aktiviert hat. Je nachdem, welches Betriebssystem du verwendest, kannst du unter verschiedenen Menüpunkten in den Einstellungen nachschauen, welche Apps auf deine Kamera zugreifen. Bei macOS findest du die entsprechenden Informationen unter dem Menüpunkt Sicherheit in den Systemeinstellungen. Es ist sehr wichtig, dass du regelmäßig prüfst, welche Anwendungen Zugriff auf deine Kamera haben. So kannst du sicher sein, dass deine Privatsphäre gewahrt bleibt.
Kamera-Problem auf Smartphone einfach lösen: So geht’s!
Hast Du eine App auf Deinem Smartphone, bei der die Kamera nicht geöffnet werden kann? Keine Sorge, es ist ganz einfach, das Problem zu lösen. Wenn es sich bei der App um eine App eines Drittanbieters handelt, navigiere einfach in den Einstellungen zu Apps > Apps und suche nach der jeweiligen App. Sobald Du diese gefunden hast, klicke auf Berechtigungen und aktiviere die Kameraberechtigung für die App. Anschließend sollte die Kamera problemlos funktionieren. Probiere es einfach mal aus!
Zusammenfassung
Hey,
es kann einige Gründe geben, warum deine Kamera am Laptop nicht funktioniert. Versuche zuerst einmal, einen Neustart des Laptops zu machen. Wenn das nicht funktioniert, schau dir die Kamera an. Stelle sicher, dass sie korrekt angeschlossen ist, vor allem, dass sie eingesteckt ist. Wenn das alles in Ordnung ist, könnte es sein, dass dein Laptop ein Treiberproblem hat. Schau in deinen Einstellungen nach, ob es eine Option gibt, um eine neue Kamera-Treibersoftware zu installieren. Wenn nicht, könntest du im Internet nach dem richtigen Treiber suchen und ihn manuell installieren.
Ich hoffe, das hilft dir, deine Kamera wieder zum Laufen zu bringen!
Viele Grüße,
Dein Freund
Also, alles in allem scheint es, dass deine Kamera mit deinem Laptop nicht kompatibel ist. Es ist besser, einen professionellen Techniker zu konsultieren, um herauszufinden, wie du deine Kamera mit deinem Laptop verbinden kannst.