Hallo!
Du hast einen neuen Laptop und wunderst Dich, wie Du die Kamera aktivieren kannst? Keine Sorge, das ist gar nicht so schwer. In diesem Beitrag werde ich Dir zeigen, wie Du die Kamera am Laptop aktivieren kannst. Lass uns loslegen!
Du musst zuerst deinen Laptop einschalten und ihn hochfahren lassen. Dann musst du unter „Einstellungen“ gehen und „Geräte“ wählen. Darunter solltest du „Kamera“ auswählen. Wenn du auf Kamera klickst, sollte es dir die Option geben, deine Kamera zu aktivieren. Wenn du auf die Schaltfläche geklickt hast, sollte deine Kamera aktiviert sein!
Deaktiviere Berechtigungen auf Deinem Android-Gerät leicht
deaktivieren Sie die Berechtigung
Auf Deinem Android-Gerät kannst Du ganz leicht die Kamera- und Mikrofonberechtigungen einer Website ändern. Öffne dazu einfach die Chrome App. Rechts neben der Adressleiste findest Du das Dreipunkt-Menü. Wähle in diesem Einstellungen aus und tippe dann auf Mikrofon oder Kamera. Hier hast Du die Möglichkeit, die Berechtigungen zu aktivieren oder zu deaktivieren. Wenn Du sie aktivierst, kann die Website Dein Mikrofon oder Deine Kamera verwenden. Wenn Du die Berechtigungen deaktivierst, können die Websites keine Daten mehr abrufen. Es ist also ganz einfach, die Berechtigungen einer Website zu ändern und so Deine Privatsphäre zu schützen.
Deaktiviere Kamera und Mikrofon deines Geräts in Einstellungen
Willst du deine Kamera und das Mikrofon deines Geräts deaktivieren? Dann musst du in deinen Einstellungen nachsehen. Gehe dazu auf den Start-Bildschirm und wähle dort die Einstellungen. Hier kannst du dann unter „Geräte-Einstellungen“ Kamera und Mikrofon deaktivieren. Sobald du das gemacht hast, kann niemand mehr deine Kamera oder dein Mikrofon verwenden. Achte aber darauf, dass du die Einstellungen richtig vornimmst, damit du noch alle anderen Funktionen deines Geräts wie gewohnt nutzen kannst.
Aktiviere den HDR-Modus auf Android & iPhone Geräten
Bei Android-Geräten ist es meist ganz einfach, den HDR-Modus der Kamera zu aktivieren. Dafür muss man lediglich in den Einstellungen der Kamera nachschauen. Auf iPhones hingegen ist der HDR-Modus nicht direkt in der Kamera zu finden, sondern man muss ihn über die allgemeinen Einstellungen aktivieren. Dazu musst Du einfach in die Einstellungen gehen und dort unter dem Punkt Kamera nachschauen. Wenn Du den HDR-Modus aktiviert hast, kannst Du mit der Kamera tolle Fotos machen, die eine bessere Qualität und mehr Details haben als ohne HDR. Probiere es aus und lass Deiner Kreativität beim Fotografieren freien Lauf!
Aktiviere Kamera auf Windows-Gerät mit 2 Tasten
Drücke gleichzeitig die Windows- und die i-Taste, um die Einstellungen zu öffnen. Gehe dann zu „Datenschutz“ und scrolle im Menü links bis zum Punkt „Kamera“. Oben sollte stehen „Der Kamerazugriff für dieses Gerät ist aktiviert“. Wenn nicht, tippe einfach auf „Ändern“. Dann hast Du die Möglichkeit, die Kamera auf deinem Gerät einzuschalten. Stelle sicher, dass die Einstellungen auf „Eingeschaltet“ stehen und klicke dann auf „Übernehmen“. Dann ist die Kamera auf deinem Gerät aktiviert und du kannst sie nutzen, um Fotos und Videos aufzunehmen.
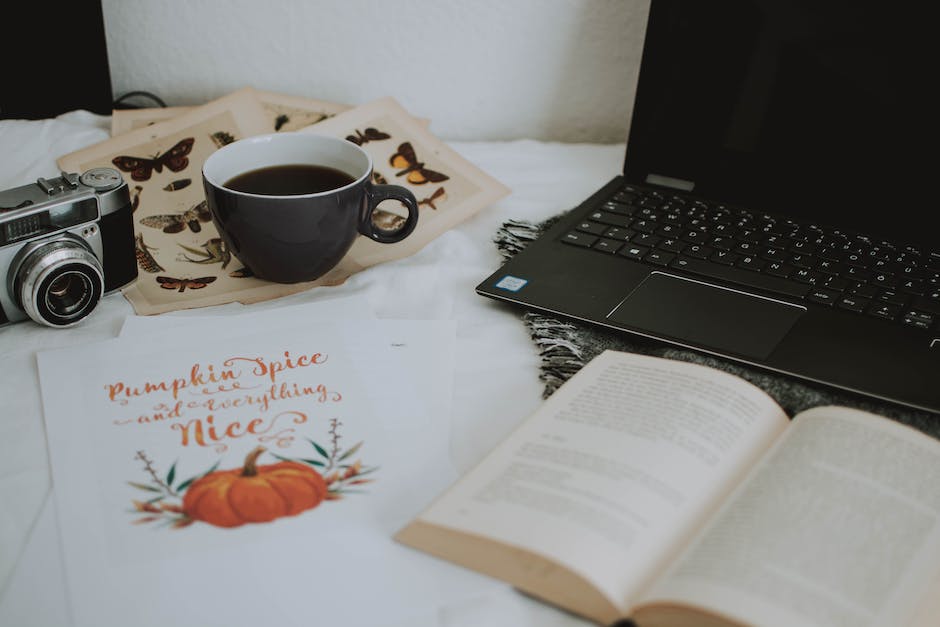
Öffne Deinen Home-Bildschirm & Finde Google Kamera App
Ihr Home-Bildschirm wird angezeigt.
Tippe auf Deinem Smartphone zweimal auf die Ein-/Aus-Taste, um Deinen Home-Bildschirm zu öffnen. Dann kannst Du nach der Google Kamera App suchen. Diese findest Du meistens schon direkt auf Deinem Home-Bildschirm. Wenn Du sie nicht findest, kannst Du auch die Suchfunktion Deines Smartphones nutzen. Gib einfach „Google Kamera“ ein und schon wird Dir die App angezeigt. Jetzt musst Du nur noch drauf tippen und schon kannst Du loslegen!
So installierst Du die App auf Deinem Smartphone
Nachdem Du die App heruntergeladen hast, findest Du sie im Download-Ordner Deines Smartphones als APK-Datei. Klicke die Datei an und installiere sie. Dazu musst Du eventuell Deinem Dateimanager erlauben, Apps zu installieren. Wenn das erledigt ist, kannst Du die App verwenden und alle ihre Funktionen genießen.
Erfahre mehr über die F12-Taste: Speichern & Dokumente öffnen
Du hast schon mal von der Funktionstaste F12 gehört? Sie ist in Office-Programmen besonders nützlich, denn ein einfacher Tastendruck öffnet das „Speichern unter“-Menü. Damit kannst du dein Dokument direkt abspeichern. Aber das ist noch nicht alles: Mit gedrückter Strg- und F12-Taste öffnest du gleich ein gespeichertes Dokument. So einfach und schnell geht das! Probiere es doch mal aus und schau, was passiert.
Aktiviere Deine Kamera im Geräte-Manager!
Du musst mal in den Geräte-Manager gucken. Gehe dazu auf Start und tippe Geräte-Manager ein. Dann solltest Du ein Fenster sehen, in dem Bildverarbeitungsgeräte oder Kameras aufgelistet sind. Wenn ein Abwärtspfeil bei der Kamera angezeigt wird, ist sie deaktiviert und Du musst sie erneut aktivieren. Dazu klickst Du einfach mit der rechten Maustaste auf die Kamera und wählst Aktivieren aus. Anschließend sollte die Kamera wieder funktionieren.
Aktiviere und Deaktiviere deine Webcam mit einer einfachen Tastenkombination
Du hast eine Webcam an deiner Tastatur, aber du weißt nicht, wie du sie ein- und ausschalten kannst? Kein Problem! Die Taste für die Verschlussblende befindet sich in der Reihe der Funktionstasten deiner Tastatur. Drücke sie einmal, um die Webcam auszuschalten und erneut, um sie wieder einzuschalten. So kannst du deine Webcam nach Belieben aktivieren und deaktivieren. Wenn du die Webcam aktivierst, kannst du Videos aufnehmen und noch viel mehr!
Android-Kamera schnell öffnen: Doppel-Knopfdruck!
Du möchtest schnell auf die Kamera deines Android-Smartphones zugreifen? Kein Problem! Mit nur einem Doppel-Knopfdruck ist die Kamera in wenigen Sekunden geöffnet. Bei Samsung Galaxy-Handys musst du dafür lediglich den An-Aus-Knopf zweimal hintereinander schnell drücken. So kannst du blitzschnell auf deine Kamera zugreifen und mögliche Schnappschüsse nicht verpassen. Probiere es am besten gleich aus und genieße den einfachen Zugang zu deiner Kamera!
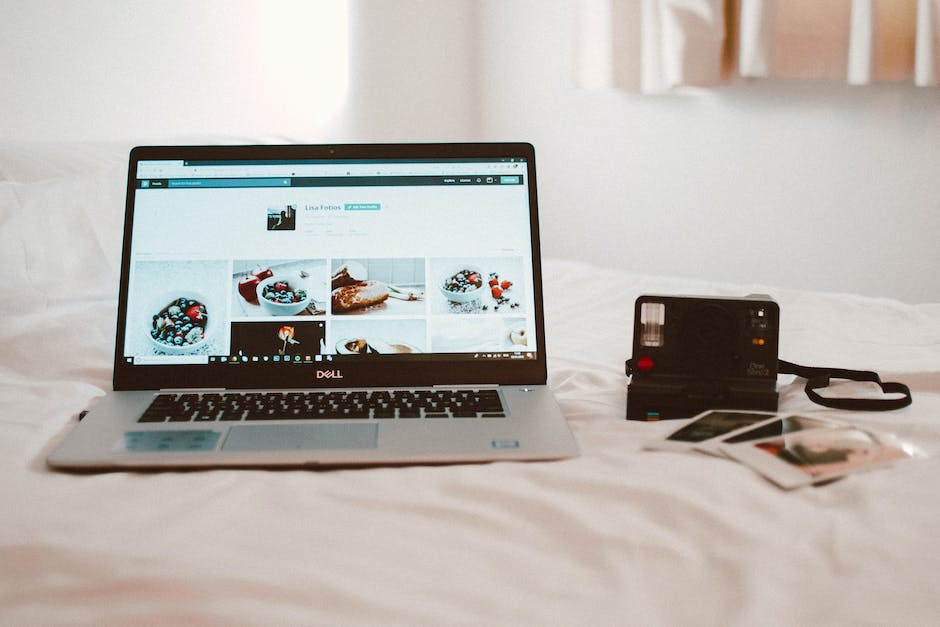
Kamera sicher vor unerwünschter Nutzung schützen | Kamera Sperre App
Du möchtest deine Kamera vor unerwünschter Nutzung schützen? Dann ist die App „Kamera Sperre“ genau das Richtige für dich! Die einfach zu bedienende App kannst du kostenlos im Play Store herunterladen und ist eine sichere und zuverlässige Möglichkeit, deine Kamera vor unbefugter Nutzung zu schützen. „Kamera Sperre“ ist einfach zu installieren und bietet dir eine Vielzahl an Funktionen, wie zum Beispiel die Möglichkeit, den Zugriff auf bestimmte Apps zu sperren und die Nutzung der Kamera mit einem Passwort zu schützen. So hast du die Kontrolle über deine Kamera, und du kannst sicher sein, dass sie nur von dir benutzt werden kann.
Verbinde deine Webcam mit dem Computer über USB
Du hast einen Rechner und möchtest eine Webcam anschließen? Dann musst du sie über ein USB-Kabel mit deinem Computer verbinden. In Laptops ist die Webcam meist oberhalb des Bildschirms eingebaut. Aber klassische Webcams werden zunehmend durch Front-Kameras in Smartphones und Tabletcomputern ersetzt. Du kannst diese Kameras auch für Videoanrufe oder Videokonferenzen nutzen. Um ein optimales Ergebnis zu erzielen, solltest du die Kamera auf dich ausrichten. Dann hast du eine scharfe und klare Bildqualität.
So schaltest du deine Kamera ein: Tipps und Anleitung
Weißt du nicht mehr, wie du deine Kamera benutzen kannst? Keine Sorge, wir haben hier die Lösung. Schau dir auf deiner Tastatur einmal die Taste an, die eine durchgestrichene Kamera zeigt. Meistens ist das die F8-Taste. Wenn du drauf drückst, kannst du deine Kamera wieder verwenden. Falls du damit noch Probleme hast, schau dir die Anleitung deines Computers an. Bestimmt steht dort, wie du deine Kamera einschalten und benutzen kannst. Viel Erfolg!
Aktiviere deine Kamera in 3 einfachen Schritten!
Du möchtest deine Kamera aktivieren? Kein Problem! Öffne dafür zunächst den Geräte-Manager. Unter dem Reiter „Bildverarbeitungsgeräte oder Kamera“ wird dann deine Kamera angezeigt. Wenn ein Abwärtspfeil angezeigt wird, ist das ein Hinweis darauf, dass deine Kamera deaktiviert ist. Klicke einfach mit der rechten Maustaste auf die Kamera und wähle dann „Aktivieren“ aus. Jetzt sollte deine Kamera einwandfrei funktionieren. Viel Spaß beim Fotografieren!
Prüfe Mikrofon-Anschluss an Windows-PC: So einfach geht’s!
03.2020
Du möchtest testen, ob dein Mikrofon mit deinem Windows-PC verbunden ist? Kein Problem! Hier zeigen wir dir, wie du das schnell und einfach überprüfen kannst. Zunächst musst du das Startmenü öffnen und nach dem „Sprachrekorder“ suchen. Starte die Aufnahme und du bekommst direkt ein optisches Feedback, ob dein Mikrofon funktioniert. Wenn es stumm bleibt, ist es möglicherweise nicht mit deinem PC verbunden. Wir empfehlen dir daher, dein Mikrofon noch einmal genauer zu prüfen und die Anschlüsse zu überprüfen. Dann kannst du sichergehen, dass dein Mikrofon einwandfrei funktioniert. Letzte Aktualisierung: 22.05.2020
Check regelmäßig, welche Apps auf deinem Laptop aktiv sind
Prüfe regelmäßig, welche Anwendungen auf deinem Laptop aktiv sind. Schließe alle, die du nicht benötigst. Wenn die Leuchte an deiner Webcam ausgeht, weißt du, dass eine App deine Kamera aktiviert hat. Wenn du einen Mac benutzt, kannst du unter dem Menüpunkt Sicherheit in den Systemeinstellungen nachschauen, welche Apps Zugriff auf die Kamera haben. Wenn du nicht sicher bist, ob du die Anwendung nutzen solltest, kannst du auch in den App-Beschreibungen nachlesen, welche Berechtigungen sie anfordern. So kannst du schnell überprüfen, ob die App vertrauenswürdig ist.
Webcam im Geräte-Manager finden – Einfache Schritte zur Lösung
Hast Du Probleme damit, Deine Webcam im Gerätemanager zu finden? Mach Dir keine Sorgen, es gibt einige einfache Schritte, die Du versuchen kannst, um das Problem zu beheben. Wenn die Kamera auf Deinem Computer nicht funktioniert, dann kannst Du im Geräte-Manager den Webcam-Treiber neu installieren oder aktualisieren. Normalerweise findest Du das Webcam-Laufwerk unter „Bildgebende Geräte“ im Geräte-Manager. Wenn Du die Webcam noch nicht installiert hast, kann es sein, dass Du erst den Treiber für Deine Kamera herunterladen musst. Nachdem Du die Kamera installiert hast, solltest Du sie im Geräte-Manager überprüfen, um sicherzustellen, dass sie richtig funktioniert. Denke daran, dass Du immer die neueste Version des Treibers verwenden solltest, um Probleme zu vermeiden.
Aktiviere Deine Webcam auf Deinem Laptop – So geht’s!
Hast Du schon mal festgestellt, dass die Webcam Deines Laptops gesperrt ist? Keine Sorge, das ist ganz normal. Es soll ein permanentes Ausspionieren verhindern. Über die Funktions-Taste [Fn] und gleichzeitiges Drücken der [F-Taste] kannst Du die Kamera aktivieren. Diese Funktion ist in vielen modernen Laptops integriert. Es ist auch möglich, dass die Webkameras nur bei bestimmten Anwendungen aktiviert werden. Stelle sicher, dass Du die Einstellungen Deines Laptops überprüfst, damit die Webcam wie gewünscht funktioniert!
Smartphone-Kamera-App reparieren: Berechtigungen überprüfen
Hast Du Probleme damit, dass die Kamera-App Deines Smartphones nicht mehr funktioniert? Handelt es sich dabei um eine App eines Drittanbieters? Dann solltest Du die Einstellungen öffnen und zu Apps > Apps navigieren. Suche hier nach der speziellen App und wähle dann die Berechtigungen aus. Aktiviere die Kamera-Berechtigung und schon kannst Du die App wieder nutzen. Denke daran, Deine Kamera-Berechtigungen regelmäßig zu überprüfen und aktualisieren, damit Du sicher sein kannst, dass die App immer noch die nötigen Berechtigungen hat.
Schütze Deine Privatsphäre: Abdecken der Kamera-Linse
Du hast schon von Hackern gehört, die versuchen, sich Zugriff auf deinen Laptop zu verschaffen? Nun, es ist auch möglich, dass sie sich Zugang zu deiner Kamera verschaffen. Um das zu verhindern, kannst du die Kamera abkleben. Dies ist eine einfache und effektive Möglichkeit, um deine Privatsphäre zu schützen. Es gibt viele verschiedene Arten, wie du deine Kamera abdecken kannst, z.B. mit einem Stück Klebeband oder einem speziellen Kamera-Abdeckungsprodukt. Auch wenn es eine kleine Sache ist, ist es eine gute Idee, sie zu tun, um deine Daten und deine Privatsphäre zu schützen. Mit einem einfachen Abdecken der Kamera-Linse kannst du sicher sein, dass deine Privatsphäre geschützt ist.
Zusammenfassung
Mach dir keine Sorgen, das ist ganz einfach! Als Erstes musst du sicherstellen, dass die Kamera angeschlossen ist. Dann öffne die Kamera-App auf deinem Laptop. Normalerweise findest du sie im Windows-Store. Wenn du in den Einstellungen nachschauen musst, solltest du nach „Kamera“ suchen. Sobald du die App geöffnet hast, solltest du in der Lage sein, deine Kamera zu aktivieren und zu benutzen. Viel Spaß!
Du hast es geschafft! Jetzt weißt du, wie du deine Kamera am Laptop aktivieren kannst. War das nicht einfach? Wenn du Fragen hast, kannst du dich jederzeit melden. Viel Spaß beim Filmen!







