Hallo Du!
Hast Du schonmal versucht, Deine Kamera am Laptop zu aktivieren, und es dann doch nicht geschafft? Dann bist Du hier genau richtig! In diesem Artikel erklären wir Dir Schritt für Schritt, wie Du Deine Kamera am Laptop aktivieren kannst. Wir gehen davon aus, dass Du ein Windows-Betriebssystem nutzt. Also, lass uns anfangen!
Hallo! Um die Kamera an deinem Laptop zu aktivieren, musst du einfach nur auf das Kamerasymbol klicken, das sich normalerweise ganz oben auf deinem Bildschirm befindet. Wenn du das Symbol nicht finden kannst, musst du eventuell erst deine Einstellungen anpassen. Wenn du Hilfe benötigst, schau dir gerne unsere Anleitung dazu an. Viel Glück!
Deine Website-Einstellungen einfach deaktivieren
deaktivieren Sie die Einstellung
Wenn du deine Website-Einstellungen ändern möchtest, kannst du das ganz einfach tun. Tippe dazu auf das Mikrofon- oder Kamerasymbol. Hier kannst du die Mikrofon- oder Kameraeinstellungen aktivieren oder deaktivieren. So kannst du entscheiden, wer auf deine Geräte zugreifen darf. Außerdem kannst du entscheiden, welche Apps deine Geräte verwenden dürfen. Stelle also die Einstellungen so ein, wie du es möchtest. So bist du immer auf der sicheren Seite.
Verbinde Mikrofon mit PC – Einfache Anleitung
Du willst wissen, ob dein Mikrofon mit deinem PC verbunden ist? Dann haben wir eine einfache Anleitung, die dir hilft, das Mikrofon zu testen! Öffne dazu einfach das Startmenü und suche dort nach dem „Sprachrekorder“. Starte die Aufnahme und du bekommst ein optisches Feedback, ob das Mikrofon funktioniert. Falls das Mikrofon aber stumm bleibt, ist es wahrscheinlich gar nicht mit dem PC verbunden. Um sicherzustellen, dass dein Mikrofon ordnungsgemäß funktioniert, kannst du auch noch weitere Einstellungen überprüfen. Gehe dazu in den Geräte-Manager und überprüfe dort die Einträge unter „Audio, Video und Gamecontroller“. Dort sollte der Eintrag „2205“ erscheinen. Wenn dieser nicht vorhanden ist, musst du dein Mikrofon neu installieren.
Smartphone Kamera & Mikrofon ausschalten: So geht’s!
Du kannst die Kamera und das Mikrofon Deines Smartphones einfach ausschalten, indem Du in den Einstellungen gehst. Dazu musst Du einfach auf den Start-Button tippen, dann öffnet sich das Einstellungsmenü. Von dort aus kannst Du zur Kamera-Seite und zur Mikrofon-Seite navigieren. Dort kannst Du dann die jeweiligen Einstellungen ändern und die Kamera und das Mikrofon ausschalten. Du kannst aber auch in den Einstellungen des jeweiligen Apps die Kamera und das Mikrofon deaktivieren. Wenn Du mehr Schutz für Dein Smartphone willst, kannst Du auch eine App installieren, die Deine Kamera und Dein Mikrofon automatisch ausschaltet. So kannst Du sichergehen, dass Deine Privatsphäre geschützt ist.
Teste Deine Webcam in Windows 10 Schnell & Einfach
Willst Du Deine Webcam in Windows 10 testen? Dann klicke einfach auf den Windows-Startbutton links auf der Taskleiste. Tippe anschließend „Kamera” ein und schon öffnet sich das entsprechende Programm. In dem Programm siehst Du dann das Bild Deiner Webcam – voraussichtlich Dein eigenes Gesicht. Wenn Du mehrere Webcams nutzt, kannst Du problemlos zwischen ihnen hin- und herschalten. Egal, ob Du den Webcam-Test in Windows 10 durchführen willst oder eine andere Version von Windows nutzt – 2007 oder neuer – der Test funktioniert immer auf die gleiche Weise.

Kamera im Geräte-Manager erkennen: So gehts!
Überprüfe, ob die Kamera im Geräte-Manager richtig erkannt wurde. Öffne dafür den Geräte-Manager und navigiere zu „Kameras“, „Bildverarbeitungsgeräte“ oder „Sound-, Video- und Gamecontroller“. Schau dir dort die Einträge an und suche nach deiner Kamera. Wenn du sie findest, solltest du auch einen Eintrag für die Treiber deiner Kamera sehen. Falls nicht, kann es sein, dass die Treiber nicht aktuell sind. Lade in diesem Fall die neuesten Treiber herunter und installiere sie. Dann sollte deine Kamera problemlos erkannt werden.
Kamera- und Mikrofonberechtigungen in Chrome ändern
Du möchtest die Kamera- und Mikrofonberechtigungen einer bestimmten Website ändern? Kein Problem! Das ist ganz einfach. Öffne dafür zuerst Chrome und klicke dann oben rechts auf das Dreipunkt-Menü. Gehe dann auf ‚Einstellungen‘ und wähle ‚Datenschutz und Sicherheit‘ aus. Hier kannst du dann ‚Website-Einstellungen‘ auswählen und entscheiden, welche Berechtigungen du der jeweiligen Website geben möchtest. Du kannst zwischen ‚Kamera‘ und ‚Mikrofon‘ auswählen und dann auch noch entscheiden, ob du die Standardeinstellung aktivieren möchtest oder nicht. Wenn du fertig bist, kannst du deine Einstellungen speichern und die Website nutzen.
Taste der Webcam-Verschlussblende – Ausschalten & Einschalten
Du hast eine Webcam an deinem Computer? Dann musst du wissen, wo du die Taste für die Verschlussblende findest. Sie befindet sich in der Reihe der Funktionstasten deiner Tastatur. Um die Webcam auszuschalten, musst du die Taste der Webcam-Verschlussblende drücken. Wenn du die Webcam wieder einschalten möchtest, drücke einfach die Taste erneut. So kannst du deine Webcam jederzeit ausschalten und einschalten!
Aktiviere deine Kamera: Öffne den Geräte-Manager
Du willst deine Kamera aktivieren? Dann öffne den Geräte-Manager und schau unter „Bildverarbeitungsgeräte“ oder „Kamera“. Wenn du ein Abwärtspfeilsymbol siehst, ist das ein Zeichen dafür, dass das Kameragerät deaktiviert ist. Klick mit der rechten Maustaste auf die Kamera, um sie zu aktivieren. Falls das Problem weiterhin besteht, kannst du versuchen, die Kamera-Software zu aktualisieren oder neu zu installieren.
Deine Kamera abdecken: Einfache und effektive Schutzmaßnahme
Du hast Angst, dass Hacker Zugriff auf deinen Laptop bekommen und über die Kamera in dein Leben schauen? Dann ist das Abdecken der Kamera eine einfache und effektive Möglichkeit, dies zu verhindern. Es gibt viele Gründe, warum du deine Kamera abdecken solltest. Zum Beispiel können Hacker sich mit Spionage-Software Zugang zu deinem Gerät verschaffen und in dein Leben schauen. Aber auch, wenn du nicht vor Hackerangriffen beschützt werden musst, kann das Abdecken der Kamera eine gute Idee sein. Wenn du zum Beispiel in einem öffentlichen WLAN arbeitest, können auch andere Personen sich Zugriff auf deine Kamera verschaffen. Mit einem einfachen Abdecken der Kameralinse kannst du das verhindern und deine Privatsphäre schützen.
Finde die F8-Taste für Deine Kamera
Du suchst nach der Taste auf Deiner Tastatur, die eine durchgestrichene Kamera zeigt? Normalerweise befindet sie sich auf der F8-Taste. Drücke sie einfach und schon kannst Du die Kamera wieder nutzen. Diese Funktion ist besonders nützlich, wenn Du die Kamera versehentlich abgeschaltet hast. Auch wenn ein Programm versucht, die Kamera zu verwenden, kannst Du die Funktion nutzen, um sie einfach abzuschalten. So behältst Du die Kontrolle über Deine Privatsphäre.
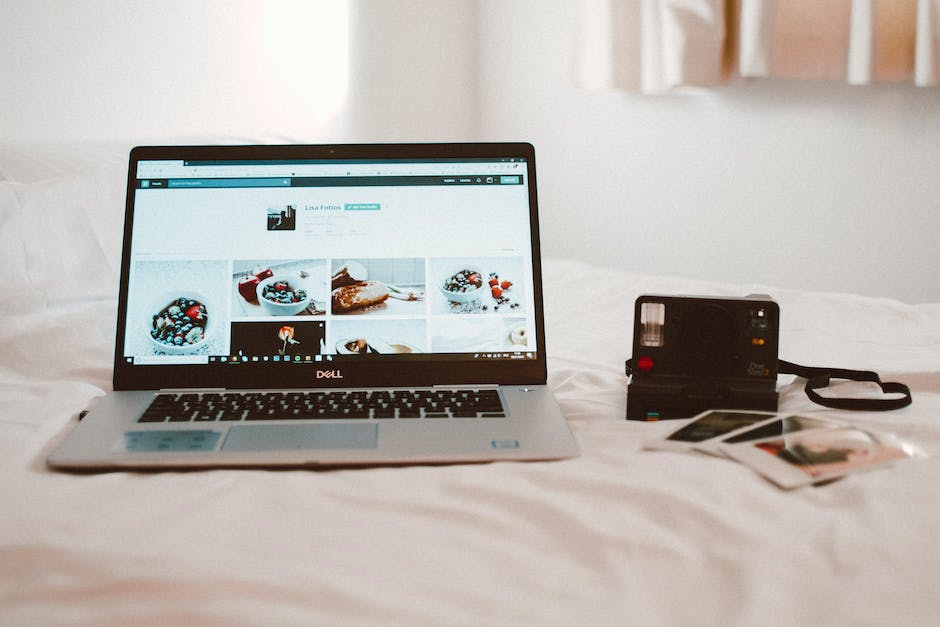
Aktiviere Deine Webcam: So geht’s mit Fn + F-Taste
Hast Du schon mal bemerkt, dass Deine Webcam gesperrt ist? Vor allem bei Laptops kann es vorkommen, dass die Webcam automatisch gesperrt wird, um ein unautorisiertes Ausspionieren zu verhindern. Dies kann ein bisschen ärgerlich sein, wenn Du gerade ein Video-Chat führen möchtest. Aber keine Sorge, Du kannst die Kamera leicht wieder aktivieren. Meistens musst Du einfach nur die Funktionstaste [Fn] und gleichzeitig die [F-Taste] drücken. Aber schau Dir auch die Anweisungen Deines Geräts an, um sicherzustellen, dass Du die richtigen Schritte ausführst. Dann kannst Du Deine Video-Chats wieder problemlos führen.
Webcam im Geräte-Manager finden – Neuinstallation & Aktualisierung
Du hast Probleme damit, deine Webcam im Geräte-Manager zu finden? Dann kann es sein, dass du den Webcam-Treiber neu installieren oder aktualisieren musst, damit alles wieder funktioniert. Du findest den Webcam-Treiber normalerweise unter „Bildgebende Geräte“ im Geräte-Manager. Wenn du dort zunächst nichts findest, probiere es mal mit einem Neustart deines Computers und schau nochmal nach. Falls du trotzdem nicht weiterkommst, hilft dir vielleicht ein Blick in die Anleitung deines Geräts.
Anleitung: So schließt du eine Webcam an deinen Rechner an
Du hast einen Rechner, aber keine Webcam? Kein Problem! Eine Webcam ist ganz leicht anzuschließen. Alles, was du dazu brauchst, ist ein USB-Kabel, mit dem du die Webcam an deinen Rechner anschließen kannst. Viele herkömmliche Laptops haben die Webcam oben am Bildschirm eingebaut, aber auch wenn du ein anderes Modell hast, kannst du dir eine externe Webcam besorgen.
Außerdem werden heutzutage viele Kameras in Smartphones und Tabletcomputern integriert. Diese sogenannten Front-Kameras ersetzen klassische Webcams zunehmend. So hast du eine Kamera immer dabei und kannst jederzeit Videoanrufe machen – egal, ob du zu Hause oder unterwegs bist.
Öffne deine Webcam oder Kamera: So geht’s
Du möchtest deine Webcam oder Kamera öffnen? Dann wähle einfach die Schaltfläche „Start“ und anschließend die Option „Alle Apps“. Auf der Liste der Apps findest du dann die Kamera. Habst du mehrere Kameras, kannst du ganz einfach zwischen ihnen wechseln, indem du oben rechts auf „Kamera ändern“ klickst, sobald du die Kamera-App geöffnet hast. Eine weitere Möglichkeit besteht darin, dass du deine Kameras unter „Geräte“ im Einstellungsmenü auswählen und verwalten kannst. Jetzt kannst du loslegen und deine Kamera nutzen!
Überprüfe regelmäßig Kamera-Zugriff auf Laptop/MacBook
Überprüfe regelmäßig, welche Apps auf deinem Laptop Zugriff auf deine Kamera haben. Wenn du ein MacBook oder ein anderes Apple-Gerät benutzt, kannst du unter dem Menüpunkt „Sicherheit“ in den Systemeinstellungen nachsehen, welche Programme Zugriff auf die Kamera haben. Wenn die Webcam-Leuchte erlischt, kannst du die Anwendung, die sie aktiviert hat, leicht erkennen. Auch wenn beim Surfen im Internet Virenscanner und Firewalls aktiv sind, solltest du deine Kamera regelmäßig überprüfen, um sicherzustellen, dass niemand unbefugten Zugriff darauf hat.
Schnell auf Android-Kamera zugreifen: So geht’s!
Du möchtest schnell auf die Android-Kamera deines Smartphones zugreifen? Kein Problem! Mit einem einfachen Doppel-Knopfdruck kannst du deine Kamera in wenigen Sekunden öffnen. Wie genau? Bei Samsung Galaxy-Handys musst du einfach den An-Aus-Knopf zweimal hintereinander schnell drücken. Dann öffnet sich die Kamera und du kannst direkt loslegen! Egal ob Fotos oder Videos – mit dieser Methode kannst du deine Momente in Sekundenschnelle festhalten.
Google Kamera App: Finde sie auf deinem Smartphone
Je nach Hersteller erscheint die App auf dem Display.
Tippe auf deinem Smartphone auf die Google Kamera App, um Fotos und Videos aufzunehmen. Die App ist meist schon vorinstalliert, du kannst sie aber auch im App-Store herunterladen. Um die Kamera-App zu finden, musst du zweimal die Ein-/Aus-Taste deines Smartphones drücken. Je nach Hersteller erscheint die App dann auf dem Display oder du musst im App-Menü nachsehen. Wenn du die App nicht findest, kannst du sie auch über den Play-Store oder App-Store herunterladen.
So öffnest Du die Windows Kamera-App in 2017
Klicke unten links in der Taskleiste auf den Windows-Button, um auf die Liste der Anwendungen und Programme zuzugreifen. Dann suche in der Liste nach dem Punkt „Kamera“ und klicke darauf. Windows‘ hauseigene Kamera-App wird sich dann sofort öffnen und Du kannst loslegen. Diese App wurde 2017 eingeführt und bietet Dir neben Grundfunktionen auch noch weitere Optionen, wie z.B. eine Timer-Funktion oder die Möglichkeit, die Kamera auf Fotomodus zu stellen.
Aufnahmeoptionen für Android & iPhone: Quer-/Hochformate anpassen
Wenn Du ein Android-Smartphone nutzt, kannst Du die Option, um Bilder im Querformat aufzunehmen, meist direkt in den Kamera-Einstellungen finden. Wenn Du ein iPhone hast, musst Du die Funktion über die allgemeinen Einstellungen, unter Kamera, aktivieren. Hier findest Du einige Optionen, wie das Farb- oder Helligkeitsprofil, welches Du dann selbst anpassen kannst. Zusätzlich kannst Du hier auch entscheiden, ob Deine Bilder im Quer- oder Hochformat aufgenommen werden sollen.
Kamera-App Probleme? So behebst du sie schnell!
Du hast Probleme mit deiner Kamera-App? Keine Sorge, wir helfen dir schnell wieder auf die Beine zu kommen! Öffne dazu einfach den Anwendungsmanager und suche nach der App. Drücke anschließend auf die Buttons »Daten löschen«, »Cache leeren« und »Stopp erzwingen«. Keine Angst, es gehen keine Fotos oder Videos verloren – es werden nur die Einstellungen der Kamera-App zurückgesetzt. Anschließend solltest du wieder problemlos Fotos und Videos aufnehmen können. Solltest du weiterhin Probleme haben, kannst du uns jederzeit kontaktieren. Dann helfen wir dir gerne weiter!
Fazit
Um die Kamera an deinem Laptop zu aktivieren, musst du zuerst die Webcam-Anwendung öffnen. Diese findest du normalerweise im Menü „Start“ oder auf dem Desktop. Nachdem du die Anwendung geöffnet hast, musst du nur noch auf den Knopf „Aktivieren“ klicken. Jetzt sollte die Kamera an deinem Laptop eingeschaltet sein und du kannst damit anfangen, Videos und Fotos aufzunehmen. Viel Spaß!
Gut gemacht! Jetzt kannst du deine Kamera am Laptop nutzen und tolle Bilder und Videos aufnehmen. Viel Spaß!







