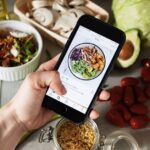Hey! Wenn dir auf einmal auffällt, dass deine Handykamera nicht mehr funktioniert, mach dir keine Sorgen. In diesem Artikel erklären wir dir, was du tun kannst, um das Problem zu lösen. Wir gehen Schritt für Schritt durch die einzelnen Möglichkeiten und du wirst schon bald wieder deine Handykamera nutzen können. Also, lass uns anfangen!
Wenn die Handykamera nicht mehr funktioniert, solltest du zuerst überprüfen, ob sie richtig eingestellt ist. Dazu öffnest du die Kamera-App und schaust, ob du Einstellungen ändern kannst. Wenn du das gemacht hast und es immer noch nicht funktioniert, versuche, die App zu schließen und neu zu starten. Wenn das auch nicht funktioniert, solltest du überprüfen, ob du die neueste Version der Kamera-App installiert hast. Wenn nicht, installiere die neueste Version. Wenn das alles nicht funktioniert, solltest du dein Handy zu einem Reparaturdienst bringen, um es überprüfen zu lassen.
Kamera-App wieder zum Laufen bringen: So geht’s!
Du hast Probleme mit deiner Kamera-App und weißt nicht, wie du sie wieder zum Laufen bringst? Dann mach dir keine Sorgen, es ist ganz einfach. Öffne einfach den Anwendungsmanager und suche nach der Kamera-App. Wenn du sie gefunden hast, klicke auf die Buttons „Daten löschen“, „Cache leeren“ und „Stopp erzwingen“. Dadurch werden die Einstellungen der Kamera-App zurückgesetzt. Keine Sorge, dabei gehen keine deiner Fotos oder Videos verloren. Wenn du alles richtig gemacht hast, sollte es danach wieder möglich sein, Bilder aufzunehmen. Viel Erfolg!
Schnell Smartphone-Kamera aktivieren: Anleitung für Galaxy-Handys
Du kannst die Kamera deines Smartphones jederzeit schnell aktivieren, ohne dein Handy entsperren zu müssen. Wenn du ein Samsung Galaxy-Handy hast, musst du den An-/Aus-Knopf einfach zweimal schnell hintereinander drücken. Dann kannst du direkt loslegen und spektakuläre Fotos machen. Du kannst auch eine Kurzwahltaste einrichten, um die Kamera sofort zu öffnen. Dafür musst du in den Einstellungen deines Smartphones die Option „Schnellzugriff Kamera“ einstellen. Dadurch kannst du deine Kamera sofort aktivieren, wenn du sie brauchst – egal, ob dein Smartphone entsperrt ist oder nicht.
Kamera-Einstellungen optimal nutzen – So gehts!
Hey, hast du schon mal überprüft, ob deine Einstellungen richtig konfiguriert sind? Wenn du die Kamera auf deinem Gerät optimal nutzen willst, musst du sicherstellen, dass Kamerazugriff und Apps Zugriff auf die Kamera aktiviert sind. Öffne dazu einfach dein Einstellungsmenü und wähle Start > Einstellungen > Datenschutz und Sicherheit > Kamera aus. Schau dir dann an, ob Kamerazugriff aktiviert ist. Anschließend musst du noch darauf achten, dass auch Apps auf die Kamera zugreifen lassen aktiviert ist. Dann kannst du auswählen, welche Apps Zugriff haben sollen. So bist du auf der sicheren Seite!
Sicherstellen der Webcam-Einstellungen in Windows 10
Du solltest immer überprüfen, ob die Webcam-Einstellungen in der Anwendung richtig konfiguriert sind. In Windows 10 musst Du das gewünschte Gerät auswählen. Ist dies erfolgt, kannst Du sicher sein, dass die Dienste des Betriebssystems die Webcam des Benutzers nicht blockieren. Außerdem müssen die richtigen Treiber auf dem Computergerät installiert sein und die Kamera muss sicher angeschlossen sein. Um dies zu gewährleisten, empfehlen wir Dir, die Anleitungen deines Herstellers zu befolgen. So bist Du ganz sicher, dass alle Einstellungen korrekt sind.

Google Kamera App: Schnell & Einfach Fotos Aufnehmen und Bearbeiten
Du kannst die Google Kamera App schnell und einfach öffnen, indem Du zweimal die Ein-/Aus-Taste Deines Smartphones drückst. Anschließend kannst Du „Hey Google, Foto aufnehmen“ sagen und die Kamera wird daraufhin drei Sekunden später ein Foto aufnehmen. Falls Du die Google Kamera App auf Deinem Smartphone nicht finden kannst, kannst Du sie einfach im Play Store oder App Store herunterladen. Damit hast Du die Möglichkeit, jederzeit professionelle Fotos aufzunehmen und zu bearbeiten.
So öffne die Kamera Deines Smartphones einfach!
Hast Du Probleme damit, die Kamera Deines Smartphones zu öffnen? Wenn es sich bei der App, bei der die Kamera nicht geöffnet werden kann, um eine App eines Drittanbieters handelt, ist das einfacher als es auf den ersten Blick erscheint. Öffne einfach die Einstellungen Deines Smartphones, navigiere zu Apps > Apps und suche nach dieser bestimmten App. Wähle anschließend Berechtigungen und aktiviere die Kameraberechtigung für diese App. So sollte es schon funktionieren! Falls nicht, überprüfe Deine Einstellungen noch einmal oder wende Dich an den Kundenservice des App-Anbieters.
Android: Chrome App öffnen & Zugriff auf Kamera & Mikrofon
Wenn du auf einem Android-Gerät mal eine Website aufrufen möchtest, die dein Mikrofon und deine Kamera verwenden möchte, dann musst du die Chrome App öffnen. Sobald du die Site aufgerufen hast, wirst du gefragt, ob du diese Zugriffe zulassen oder blockieren möchtest. Dieses Pop-up erscheint meist oben in der Ecke des Browsers, also achte darauf, es nicht zu übersehen. Wenn du alles richtig gemacht hast, wird die Website in der Lage sein, auf dein Mikrofon und Kamera zuzugreifen. Wenn du allerdings den Zugriff auf dein Mikrofon oder deine Kamera blockieren möchtest, kannst du das natürlich auch jederzeit tun.
Aktiviere Spiegelreflex auf Android & iPhone | Kamera-Einstellungen
Bei den meisten Android-Smartphones ist es ganz leicht, eine Spiegelreflex zu aktivieren: Sie finden die Funktion meist direkt in den Kamera-Einstellungen. Bei iPhones ist es etwas komplexer: Hier müssen Sie die Spiegelreflex über die allgemeinen Einstellungen aktivieren. Dazu gehst Du in die Kamera-Einstellungen und aktivierst die Spiegelreflex. Auf diese Weise kannst Du Fotos und Videos aufnehmen, die qualitativ ein gutes Ergebnis liefern.
So behebst du den Kamerafehler beim Galaxy S7
Solltest du dein Galaxy S7 öffnen und die Warnung „Kamerafehler“ angezeigt bekommen, musst du dir keine Sorgen machen. Deine Kamera ist nicht kaputt, sondern es liegt ein Software-Fehler vor. Was passiert ist, ist, dass es Probleme mit dem Zugriff auf die App gibt, die die Funktion der Kamera steuert. Aber keine Sorge, mit ein paar einfachen Tricks kannst du den Fehler in der Regel schnell beheben. Wenn du dein Handy neu startest, beispielsweise indem du es für einige Sekunden ausschaltest und dann wieder anschaltest, kannst du schon viel bewirken. Außerdem kannst du versuchen, die Kamera-App zu aktualisieren oder zu deinstallieren und dann wieder neu zu installieren. Wenn das alles nicht weiterhilft, kannst du auch versuchen, dein Handy auf die Werkseinstellungen zurückzusetzen. Wenn du das machst, musst du aber aufpassen, dass du deine Daten nicht verlierst.
Anpassen der Kamera-Einstellungen für bessere Fotos
Öffne Deine Kamera und wechsle in den Foto-Modus. Dort kannst Du über die Kamera-Einstellungen individuelle Einstellungen vornehmen. So kannst Du beispielsweise die ISO-Einstellungen ändern, um einen besseren Kontrast zu erhalten, oder die Bildschärfe anpassen, um ein schärferes Bild zu erhalten. Zudem kannst Du auch den Weißabgleich auf die jeweilige Lichtquelle einstellen, um eine natürliche Farbgebung zu erhalten. Auch die manuelle Fokusierung steht Dir zur Verfügung, sodass Du die Schärfeeinstellung ganz nach Deinen Wünschen anpassen kannst. Mit den Kamera-Einstellungen Deiner Kamera kannst Du viele verschiedene Einstellungen vornehmen, um noch bessere Fotos zu machen.

Kamera-Einstellungen zurücksetzen: Menü und Reset-Schalter nutzen
Du hast eine Kamera und möchtest die Einstellungen zurücksetzen? Du solltest das Kameramenü durchsuchen und nach der Initialize oder Reset-Option schauen! Oftmals kannst du so Einstellungen wieder auf den Auslieferungszustand zurückstellen. Solltest du die entsprechende Option nicht finden, kannst du auch den Reset-Schalter an der Kamera betätigen. Dazu musst du einen spitzen Gegenstand wie eine Kugelschreiberspitze nehmen und den Reset-Schalter für 2-3 Sekunden gedrückt halten. Nach 2-3 Sekunden lässt du den Reset-Schalter wieder los und die Kamera wird zurückgesetzt. Achte darauf, dass du alle Einstellungen neu einstellen musst, da alle Einstellungen gelöscht werden, wenn du den Reset-Schalter betätigst.
Ein 54 Sekunden Clip für erfolgreiche Botschaften erstellen
Dauer
Es ist empfohlen, einen Clip mit einer Dauer von 54 Sekunden zu verwenden. Ein Clip dieser Länge kann eine gute Möglichkeit sein, deine Zielgruppe zu erreichen und deine Ideen zu vermitteln. Du kannst damit eine kurze, aber wirkungsvolle Nachricht übermitteln, die für deine Zielgruppe klar und verständlich ist.
Um eine erfolgreiche Botschaft zu vermitteln, solltest du eine organisierte Struktur für deinen Clip wählen. Es ist wichtig, dass du in dem begrenzten Raum viele Informationen kommunizierst, die für dein Publikum relevant sind. Eine gute Methode ist es, einen Anfang und ein Ende zu haben, in dem du deine Idee zusammenfasst. Den Mittelteil kannst du nutzen, um deine Zielgruppe zu informieren und mehr Details zu erläutern. So kannst du dafür sorgen, dass du den Clip auf eine bestimmte Weise strukturierst, die leicht verständlich und interessant ist.
Um alle Informationen, die du vermitteln möchtest, in einem 54-Sekunden- Clip unterzubringen, ist es wichtig, dass du es kurz und knapp hältst und dein Zielpublikum klar im Blick hast. Nutze Medien, die deinen Eindruck unterstreichen und eine visuelle Komponente hinzufügen. Dadurch kannst du deinen Clip ansprechender und unterhaltsamer gestalten.
Teste Deine Webcam mit Windows 10 Kamera-App
Du musst Deine Webcam nicht mehr extra installieren, um sie benutzen zu können. Windows 10 bietet Dir die Möglichkeit, Deine Webcam direkt mit Bordmitteln zu testen. Dazu musst Du nur auf den Windows-Startbutton links auf der Taskleiste klicken und dann „Kamera“ eingeben. Im Programm siehst Du dann das Bild Deiner Webcam – wahrscheinlich Dich selbst. Falls Du mehrere Webcams verwendest, kannst Du ganz einfach über den Schalter am rechten Rand zwischen ihnen hin- und herwechseln. Mit der Kamera-App in Windows 10 kannst Du aber nicht nur Deine Webcam testen, sondern auch noch viele andere coole Sachen machen, wie zum Beispiel Fotos oder Videos aufnehmen oder bearbeiten. Probiere es einfach mal aus und schau Dir an, was Du alles mit Deiner Webcam machen kannst!
Aktiviere Deine Webcam: So geht’s!
Du willst deine Webcam aktivieren, aber du weißt nicht, wie das geht? Kein Problem, wir zeigen dir, wie es funktioniert. Öffne dazu den Geräte-Manager. Dort findest du unter ‚Bildverarbeitungsgeräte‘ oder ‚Kamera‘ dein Kameragerät. Wenn du einen Abwärtspfeil siehst, bedeutet das, dass dein Kameragerät deaktiviert ist. Klicke einfach mit der rechten Maustaste auf deine Kamera und wähle ‚Aktivieren‘ aus. Wenn du die Einstellungen deiner Webcam noch ändern oder anpassen möchtest, kannst du das auch tun. Dazu klickst du einfach auf ‚Eigenschaften‘ und wählst die gewünschten Einstellungen aus. So kannst du die Leistung deiner Webcam optimieren.
Soft-Reset deines Smartphones – Anleitung zum Neustarten
Manchmal hilft es, wenn du deinem Smartphone einen Soft-Reset verpasst. Wenn du das machst, ist es so, als würde das Gerät neu gestartet. Wenn du es also mal wieder zum Laufen bringen willst, gib ihm einen Soft-Reset. Hier ist die Anleitung, wie du das machst: Halte die Standby-Taste und die Leiser-Taste gleichzeitig gedrückt und lass erst los, wenn sich das Gerät ausschaltet. Anschließend kannst du das Gerät wieder einschalten, indem du die Standby-Taste gedrückt hältst. Mit etwas Glück solltest du dann wieder loslegen können. Probier es doch einfach mal aus!
So setzt du die Kamera-App auf deinem Handy zurück
Hey du! Wenn du die Kamera-App zurücksetzen möchtest, kannst du einfach die folgenden Schritte befolgen. Zunächst öffnest du die Option Kamera und dann die Einstellungen. Danach suchst du nach der Option Einstellungen zurücksetzen und tippst dann auf Zurücksetzen, um die Kamera-App zurückzusetzen. So einfach kann es sein! Vergiss nicht, dass du die App nach dem Zurücksetzen auch neu einrichten musst.
Kamera schnell & sicher deaktivieren: Kostenlose App „Kamera Sperre
Du hast Probleme damit, dass andere Personen deine Kamera nicht deaktivieren können? Dann probiere „Kamera Sperre“ aus. Diese App kannst du kostenlos im Play Store herunterladen und ist einfach zu bedienen. Damit kannst du deine Kamera schnell und unkompliziert deaktivieren, sodass niemand auf deine Fotos oder Videos zugreifen kann. Egal ob du ein Android oder iOS Gerät nutzt, „Kamera Sperre“ ist die perfekte Lösung für dich. Lade die App jetzt kostenlos herunter und schütze deine Privatsphäre!
Kamera-Zugriff sicher einstellen: So gehst du vor!
Du willst sicherstellen, dass niemand Zugriff auf deine Kamera erhält? Keine Sorge, das ist einfach zu erledigen. Gehe dazu wie folgt vor: Wähle Start > Einstellungen > Datenschutz > Kamera aus. Dort kannst du sehen, welche Apps Zugriff auf deine Kamera erhalten haben. Stelle sicher, dass diese aktiviert sind. Anschließend kannst du in den Einstellungen für jede App festlegen, was diese mit deiner Kamera machen darf.
So kannst du zum Beispiel nur Apps erlauben, die du vertraust. Oder du kannst bestimmen, welche Apps einmal zugreifen dürfen und welche jedes Mal um Erlaubnis bitten müssen. Außerdem kannst du den Zugriff auf deine Kamera ganz blockieren. Wähle dazu einfach „Kamera ausschalten“ aus und keine App erhält Zugriff. Egal, für welche Einstellung du dich entscheidest – du hast immer die volle Kontrolle, was mit deiner Kamera geschehen darf.
Smartphone-Problem: Schwarz wenn Kamera öffnen
Du hast ein Problem mit deinem Smartphone. Der Bildschirm wird schwarz angezeigt, wenn du die Kamera öffnest. Eine mögliche Lösung ist, dass du dir die neuesten Apps ansiehst, die du heruntergeladen oder aktualisiert hast, und sie deinstallierst. Versuche danach erneut, deine Kamera zu öffnen und schau nach, ob das Problem immer noch auftritt. Wenn nicht, hattest du wahrscheinlich eine App, die dein Smartphone durcheinander gebracht hat. Es kann auch sein, dass der Akku deines Handys nicht vollständig aufgeladen ist. Schließe dein Smartphone an das Ladegerät an und prüfe, ob das Problem behoben ist.
Lade Dir jetzt „Access Dots“ für Android/iOS herunter!
Lad Dir noch heute die App „Access Dots – Android 12/iOS 14 privacy indicators“ aus dem Google Play Store herunter und schütze Deine Privatsphäre. Sobald die App installiert ist, kannst Du sie starten und bekommst farbige Punkte angezeigt, sobald Kamera oder Mikrofon von anderen Apps auf dem Smartphone aktiviert werden. So hast Du immer im Blick, wann welche App auf Deine Geräte zugreift und kannst gezielt Einstellungen dafür vornehmen, falls erwünscht. So bist Du immer auf der sicheren Seite, was die Privatsphäre angeht.
Fazit
Wenn deine Handy-Kamera nicht mehr funktioniert, musst du zunächst überprüfen, ob sie richtig angeschlossen ist und ob die Kamera-App ordnungsgemäß funktioniert. Wenn das alles nicht funktioniert, könntest du versuchen, dein Handy zurückzusetzen, um es auf die Werkseinstellungen zurückzusetzen. Wenn das immer noch nicht funktioniert, würde ich empfehlen, dein Handy einem Experten zu zeigen, um die Kamera zu überprüfen.
Du solltest dein Handy zu einem Fachmann bringen, damit er sich die Kamera anschauen und dir sagen kann, was zu tun ist. Wenn du nicht sicher bist, ob du die Kamera selbst reparieren kannst, lass es lieber den Profis überlassen. Auf diese Weise vermeidest du Schäden am Handy und kannst sicher sein, dass alles wieder funktioniert.