Hallo! Wenn deine Kamera bei Skype nicht funktioniert, mach dir keine Sorgen. In diesem Artikel erklären wir dir, warum deine Kamera bei Skype nicht funktioniert und wie du das Problem lösen kannst. Also lass uns anfangen!
Tut mir leid, dass deine Kamera bei Skype nicht funktioniert. Hast du es schon mal versucht, die Kamera aus- und wieder einzuschalten? Wenn das nicht funktioniert, könnte es sein, dass du die Kamera in den Einstellungen nicht als Standardgerät ausgewählt hast. Wenn das auch nicht hilft, könnte es sein, dass dein Computer nicht die richtigen Treiber für die Kamera installiert hat. Versuche es mal damit, die Treiber auf der Website des Herstellers der Kamera herunterzuladen und zu installieren. Ich hoffe, das hilft dir weiter!
So einstellst du Audio- & Videoeinstellungen in Skype
Mikrofon – Wählen Sie ein anderes Mikrofon aus, wenn eines angeschlossen ist. Lautstärke – Passen Sie die Lautstärke des Mikrofons an.
Du hast Skype auf deinem Desktop installiert und bist dir nicht sicher, wie du deine Audio- und Videoeinstellungen ändern kannst? Kein Problem! Folge einfach dieser Anleitung, um deine Einstellungen anzupassen.
Gehe wie folgt vor: Wähle zunächst dein Profilbild aus und klicke anschließend auf Einstellungen. Dort kannst du dann auf Audio und Video klicken. Hier kannst du dann verschiedene Einstellungen anpassen, wie z.B. die Kamera, das Mikrofon, die Lautstärke des Mikrofons und die Lautstärke der Lautsprecher. Wähle dazu einfach die gewünschte Option aus. Wenn du eine Kamera oder ein Mikrofon angeschlossen hast, kannst du diese auch auswählen und anpassen.
Außerdem kannst du auch einstellen, ob Skype automatisch das Mikrofon und die Lautsprecher verwenden soll oder ob du es manuell machen willst. Wenn du fertig bist, speichere deine Einstellungen und du bist bereit zu skypen!
Kamera-App: Fotos & Videos mit einfachen Einstellungen anpassen
Mit der Kamera-App deines Smartphones kannst du ganz einfach die Einstellungen ändern. Öffne dazu einfach die Kamera-App und wische vom rechten Bildschirmrand nach innen. Dann markiere die Einstellungen und wähle verschiedene Optionen aus. Beispielsweise kannst du das Seitenverhältnis des Fotos oder die Videoqualität anpassen. Dabei hast du die Wahl zwischen verschiedenen Einstellungen, wie zum Beispiel 4:3, 16:9, HD, Full HD, Ultra HD usw. Oder du kannst noch weitere Einstellungen wie die Bildqualität, die Helligkeit, den Kontrast usw. anpassen. Mit ein paar Klicks kannst du deine Fotos und Videos ganz einfach nach deinen Wünschen anpassen.
Aktiviere Kamera auf Deinem Gerät in 3 einfachen Schritten
Du möchtest die Kamera auf deinem Gerät aktivieren? Das ist ganz einfach! Gehe auf Start > Einstellungen > Datenschutz > Kamera. Hier kannst du den Zugriff auf deine Kamera aktivieren. Klick auf Ändern und stell sicher, dass der Kamerazugriff auf deinem Gerät erlaubt ist. So kannst du deine Kamera schnell und einfach aktivieren. Falls du noch weitere Fragen zur Kamera auf deinem Gerät hast, kannst du dich gerne an uns wenden. Wir helfen dir gerne weiter.
4 Einstellungsgrößen: Vermittle deine Ideen optimal
Du hast schon mal von Einstellungsgrößen gehört, aber weißt nicht genau, wie sie sich unterscheiden? Hier kommt die Erklärung: Es gibt vier Einstellungsgrößen, die du unterscheiden kannst: Totale (long shot), Überblick, Orientierung; Halbtotale (medium long shot), Szenerie, eingeschränktes Blickfeld; Amerikaner Einstellung (medium shot); Halbnahaufnahme (medium close-up); Nahaufnahme (close-up); Großaufnahme (very close-up). Mit diesen Einstellungsgrößen kannst du deine Szenen so inszenieren, dass du den Zuschauern einen bestimmten Eindruck vermittelst. Je nachdem welche Einstellung du nimmst, kannst du die Aufmerksamkeit auf wichtige Details oder die gesamte Szene lenken. Probier es einfach mal aus und finde heraus, wie du deine Ideen am besten vermitteln kannst!

Kamera-App-Probleme beheben: So geht’s!
Du hast Probleme mit deiner Kamera-App? Kein Problem! Öffne den Anwendungsmanager und suche nach der Kamera-App. Drücke auf die Buttons »Daten löschen«, »Cache leeren« und »Stopp erzwingen«. Dadurch werden die Einstellungen der App zurückgesetzt, aber keine Fotos oder Videos verloren gehen. Wenn du das gemacht hast, solltest du wieder Bilder aufnehmen können. Falls nicht, kannst du versuchen, die Kamera-App neu zu installieren oder die App-Einstellungen zu überprüfen, um sicherzustellen, dass alles korrekt eingestellt ist.
Kamera Problem? Versuche USB-Port zu prüfen oder hol Dir neue
Du hast ein Problem mit Deiner Kamera? Entweder ist der USB-Port kaputt oder es könnte sich möglicherweise um einen Hardware-Fehler handeln. Probiere es doch mal aus, indem Du Deine Kamera an einem anderen Computer anschließt. Funktioniert sie dort auch nicht, solltest Du Dir wohl eine neue Kamera zulegen. Deine alte Kamera kannst Du dann sicherheitshalber dem Elektroschrott zuführen. Vielleicht hast Du aber Glück und es liegt bloß an einem fehlerhaften USB-Port. Dann kannst Du ihn u.U. einfach austauschen.
Webcam-Einstellungen überprüfen und richtig einstellen
Überprüfe die Webcam-Einstellungen in der Anwendung und wähle das gewünschte Gerät aus. Dazu musst Du sicherstellen, dass die Dienste von Windows 10 nicht blockiert sind. Außerdem musst Du sichergehen, dass die richtigen Treiber auf Deinem Computer installiert sind und die Kamera sicher angeschlossen ist. Achte darauf, dass die Webcam-Einstellungen korrekt eingestellt sind, damit sie richtig funktioniert. Auch solltest Du überprüfen, ob die Kamera den richtigen Video- und Audiosignalen ausgesetzt ist. So kannst Du sicherstellen, dass Du die bestmögliche Video- und Audioqualität erhältst. Schließlich sollte der Benutzer darauf achten, dass die Webcam-Einstellungen regelmäßig überprüft werden, um stets ein optimales Ergebnis zu erzielen.
Probleme beim Öffnen der Kamera des Telefons? So hilft’s!
Wenn du Probleme hast, die Kamera deines Telefons zu öffnen, gibt es ein paar Dinge, die du versuchen kannst. Zunächst solltest du schauen, welche App die Kamera verwendet, aber wenn du das nicht herausfindest, starte dein Telefon einfach neu und versuche dann erneut, die Kamera zu öffnen. Wenn das Problem weiterhin besteht, kannst du in den Einstellungen nachsehen. Navigiere dazu zu Apps > Apps > Kamera, wähle Speicher und tippe dann auf DATEN LÖSCHEN. Dadurch werden alle auf dem Gerät gespeicherten Daten gelöscht, aber du kannst die Kamera dann normalerweise wieder verwenden. Wenn du noch immer Probleme hast, empfiehlt es sich, den Hersteller zu kontaktieren und nach Hilfe zu fragen.
Smartphone Kamera schnell aktivieren: So geht’s
Du kannst die Kamera deines Smartphones ganz einfach über den An-Aus-Knopf aktivieren, auch wenn das Gerät noch gesperrt ist. Bei Samsung Galaxy-Handys musst du dafür den Knopf einfach zweimal hintereinander schnell drücken. Aber auch bei anderen Smartphone Modellen kannst du die Kamera meistens durch einen Button-Befehl aufrufen, auch ohne das Gerät zu entsperren. Mit ein bisschen Übung hast du bald die Handhabe heraus und kannst deine Handykamera so schnell wie möglich starten.
Schnellzugriff auf Android-Kamera: So geht’s!
Du hast schnell die Nase voll von lästiger PIN Eingabe, bevor du ein Foto mit deinem Smartphone aufnehmen kannst? Wir sagen dir, wie du deine Android-Kamera mittels Schnellzugriff öffnen kannst. Mit einem einfachen Doppel-Knopfdruck kannst du deine Kamera in wenigen Sekunden öffnen. Bei Samsung Galaxy-Handys musst du dafür nur den An-Aus-Knopf zweimal hintereinander schnell drücken. Aber auch bei anderen Android-Smartphones ist der Schnellzugriff möglich, zum Beispiel durch das Drücken der Home- und Power-Taste gleichzeitig. Einmal aktiviert, kannst du deine Kamera direkt öffnen, ohne jedes Mal deine PIN eingeben zu müssen.
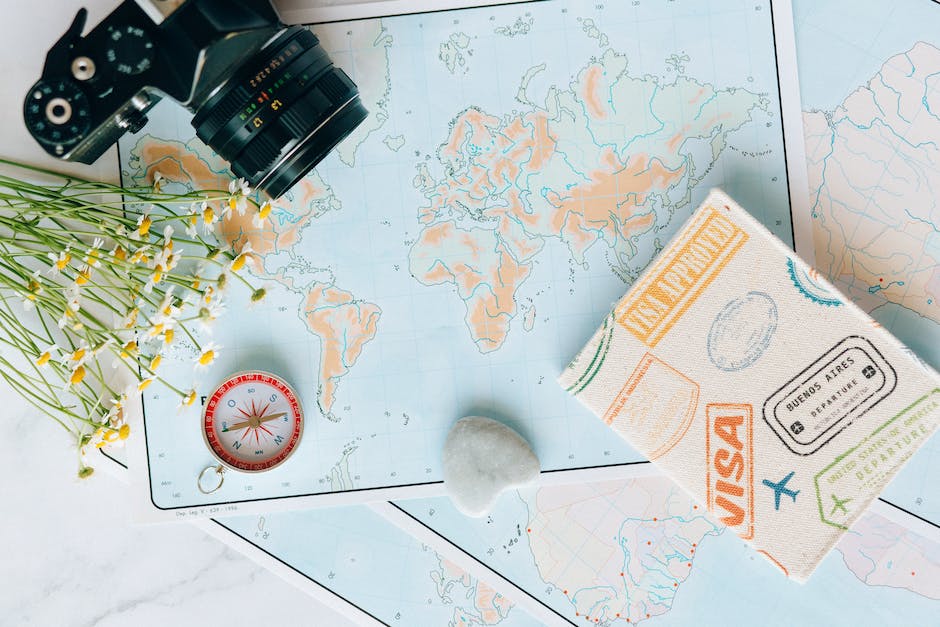
Finde die Reset-Option für deine Kamera!
Du hast eine Kamera und suchst nach der Initialize oder Reset-Option im Kameramenü? Kein Problem, du bist hier genau richtig! Bei manchen Kameramodellen gibt es einen Reset-Schalter, den du dafür verwenden kannst. Dazu musst du allerdings wissen, wo der Reset-Schalter ist. Dieser ist meistens an der Rückseite der Kamera zu finden. Verwende einen spitzen Gegenstand, wie zum Beispiel eine Kugelschreiberspitze, um die Reset-Taste 2-3 Sekunden lang zu drücken. Nach 2-3 Sekunden lassen du die Reset-Taste wieder los und die Kamera wird zurückgesetzt. Dadurch werden alle Einstellungen auf die Werkseinstellungen zurückgesetzt. Du kannst nun die Kamera neu konfigurieren.
Stelle sicher, dass Deine Kamera-Einstellungen richtig sind!
Hey, hast Du schon mal überprüft, ob Deine Einstellungen für die Kamera richtig sind? Es ist wirklich wichtig, dass Du sicherstellst, dass der Kamerazugriff aktiviert ist und dass Apps auf die Kamera zugreifen lassen. Dafür musst Du nur in Deine Einstellungen gehen, dort auf Datenschutz und Sicherheit und dann auf Kamera. Dann kannst Du aussuchen, welche Apps Zugriff haben sollen. Das ist super einfach und kann Dir helfen, Deine Daten zu schützen. Also schau mal in Deine Einstellungen und stelle sicher, dass alles richtig eingestellt ist.
So blockierst du den Kamerazugriff auf deinem Computer
Wenn du die Einstellungen auf deinem Computer ändern möchtest, um den Zugriff auf deine Kamera zu verhindern, kannst du das ganz einfach machen. Drücke dazu gleichzeitig die Windows- und die i-Taste, um die Einstellungen zu öffnen. Gehe dann zu „Datenschutz“ und scrolle im Menü links bis zum Punkt „Kamera“. Oben sollte stehen „Der Kamerazugriff für dieses Gerät ist aktiviert“. Falls nicht, klicke einfach auf „Ändern“. Dadurch wird der Zugriff auf deine Kamera blockiert und du kannst sicher sein, dass deine Privatsphäre geschützt ist.
Aktiviere Auslösen der Kamera per Sprache bei Android & iPhone
Bei Android-Smartphones ist es meist ganz einfach, die Option für das Auslösen der Kamera per Sprache zu aktivieren. Du findest sie direkt in den Kamera-Einstellungen. Bei iPhones hingegen musst Du die Funktion über die allgemeinen Einstellungen aktivieren. Dazu gehst Du auf „Einstellungen“, wählst dort „Kamera“ aus und aktivierst dort die Option „Sprache aktivieren“. Dann kannst Du direkt loslegen und Dein iPhone mit Sprachbefehlen steuern.
Kamera im Geräte-Manager erkennen – So gehts!
Überprüfe, ob Deine Kamera im Geräte-Manager richtig erkannt wird. Öffne dazu einfach den Geräte-Manager. Dort navigierst Du zu den Kamera-, Bildverarbeitungsgeräte- oder Sound-, Video- und Gamecontroller-Einträgen. Dort solltest Du die Kamera finden. Falls das nicht der Fall ist, kann es sein, dass Dein Computer die Kamera nicht erkannt hat. In diesem Fall musst Du Deinen Computer möglicherweise neu starten oder die Kamera mit dem Gerätemanager aktualisieren.
So öffnest du die Google Kamera App auf deinem Smartphone
Du möchtest die Google Kamera App auf deinem Smartphone öffnen? Dann ist es ganz einfach! Tippe einfach auf die App und schon kannst du loslegen. Falls du die App gar nicht findest, kannst du dazu auch die Ein-/Aus-Taste deines Smartphones zweimal drücken. Dadurch öffnet sich ein Menü, in dem du alle Apps findest, die du auf deinem Gerät hast. Dort solltest du dann auch die Kamera App finden. Wenn du noch nicht genau weißt, wie du Apps auf deinem Smartphone installierst, dann kannst du im Internet nach Tutorials schauen. Dort wird dir auch erklärt, wie du Apps aktualisieren kannst, falls du eine neuere Version haben möchtest.
F8-Taste: Kamera aktivieren und Probleme lösen
Hast du schon mal versucht, auf deiner Tastatur nach der Taste zu suchen, die eine durchgestrichene Kamera zeigt? Normalerweise ist es die F8-Taste. Wenn du auf diese klickst, dann kannst du deine Kamera wieder verwenden. Wenn es nicht funktioniert, dann überprüfe, ob deine Kamera richtig angeschlossen ist und ob die Software, die du installiert hast, aktuell ist. Wenn du dann immer noch Probleme hast, dann kann es sein, dass dein Computer nicht über die neusten Treiber verfügt. Schau deshalb bei der Hersteller-Website nach und lade die neusten Treiber herunter. Dann sollte es wieder funktionieren.
So startest du die Kamera-App auf deinem PC
Du willst die Kamera-App auf deinem Computer starten? Dann folge einfach dieser Anleitung: Zuerst klicke auf den Startbutton in der Taskleiste. Dort findest du die App-Übersicht. Scroll dann durch die Liste, bis du den Buchstaben „K“ siehst. Öffne dann die Kamera-App. Wenn deine Webcam korrekt angeschlossen und vom System erkannt wurde, solltest du das Bild deiner Webcam auf dem Bildschirm sehen. Wenn nicht, überprüfe zuerst, ob die Webcam angeschlossen ist und ob das Kabel richtig befestigt ist. Danach kannst du in den Einstellungen der Kamera-App noch weitere Anpassungen vornehmen, wie z.B. die Bildqualität oder den Zoom. Viel Erfolg!
Prüfe Apps auf Deinem Laptop – Kamera Zugriff Verhindern
Du hast deinen Laptop gerade in Betrieb genommen und möchtest sicherstellen, dass keine Anwendungen auf deine Kamera zugreifen? Dann prüfe die Anwendungen auf deinem Laptop. Schließe alle aktiven Anwendungen, um sicherzustellen, dass keine App mehr Zugriff auf die Kamera hat. Du kannst es leicht erkennen, wenn die Leuchte der Webcam erlischt. Beachte, dass sich die Art und Weise, wie man Anwendungen auf dem Laptop prüfen kann, je nach Betriebssystem unterscheidet. Wenn du beispielsweise ein macOS-System verwendest, kannst du unter dem Menüpunkt Sicherheit in den Systemeinstellungen sehen, welche Apps Zugriff auf die Kamera haben. So stellst du sicher, dass deine Kamera nicht aktiviert wird, wenn du nicht möchtest, dass sie das tut.
Webcam-Sicherheit unter Windows 10 RedStone 1 erhöhen
Du möchtest sichergehen, dass deine Webcam vor dem Zugriff Dritter geschützt ist? Wenn du Microsoft Windows 10 Anniversary Update (RedStone 1) auf deinem Betriebssystem installiert hast, gibt es leider ein paar Beschränkungen, die du beachten musst. Diese Einschränkungen machen es anderen schwerer, an deine Webcam zu kommen, aber es ist nicht unmöglich. Glücklicherweise gibt es einige einfache Maßnahmen, die du ergreifen kannst, um die Sicherheit deiner Webcam zu erhöhen. Zum Beispiel solltest du darauf achten, dass dein Antivirusprogramm gegen die aktuellsten Bedrohungen geschützt ist. Du kannst auch ein Firewall-Programm installieren, das verhindert, dass unbefugte Personen auf deine Webcam zugreifen. Zusätzlich solltest du sicherstellen, dass du deine Webcam-Software und dein Betriebssystem regelmäßig auf dem neuesten Stand hältst. Auf diese Weise kannst du sicherstellen, dass deine Webcam vor dem Zugriff Dritter geschützt ist.
Fazit
Hallo! Es tut mir leid, dass deine Kamera bei Skype nicht funktioniert. Hast du schon versucht, sie neu zu starten? Manchmal können kleine Probleme so einfach behoben werden. Wenn das nicht funktioniert, stelle sicher, dass die Kamera ordnungsgemäß mit deinem Computer verbunden ist. Wenn du die richtigen Treiber hast, kann das Problem gelöst werden. Wenn nicht, versuche, die neuesten Treiber zu installieren. Ich hoffe, das hilft!
Du siehst, dass es verschiedene Gründe gibt, warum deine Kamera bei Skype nicht funktioniert. Es ist also wichtig, die verschiedenen Faktoren zu überprüfen, damit du sie wieder normal nutzen kannst. Wenn du nicht weiterkommst, lohnt es sich, professionelle Hilfe in Anspruch zu nehmen.







