Du bist frustriert, weil die Kamera in Microsoft Teams nicht funktioniert? Keine Sorge, du bist nicht allein. Viele Benutzer haben mit diesem Problem „teams kamera funktioniert nicht“ zu kämpfen.
In diesem Artikel werden wir dir helfen, die häufigsten Probleme und Fehlermeldungen zu verstehen und Lösungsansätze anzubieten, damit du deine Kamera in Teams wieder zum Laufen bringen kannst. Es ist wichtig, die Kamera in Teams richtig zu nutzen, da sie eine entscheidende Rolle bei der Kommunikation und Zusammenarbeit in virtuellen Meetings spielt. Interessanterweise kann „teams kamera funktioniert nicht“ ein einfacher Testanruf bereits Aufschluss darüber geben, wo das Problem liegt.
Also lass uns gemeinsam die Kamera in Teams wieder zum Funktionieren bringen!
Schnellcheck: Die Highlights des Artikels
- Probleme mit der Kamera in Microsoft Teams
- Mögliche Ursachen und Lösungsansätze für die Kamera in der Web- und App-Version von Teams
- Anleitung zum Durchführen eines Testanrufs und weitere Tipps und Tricks zur Kamerafunktion in Teams.

Warum ist die Kamera in Microsoft Teams so wichtig?
In Microsoft Teams spielt die Kamera eine entscheidende Rolle für die Teamarbeit. Sie ermöglicht uns nicht nur zu hören, sondern auch zu sehen und dadurch eine stärkere Verbindung herzustellen. Ein großer Vorteil der visuellen Kommunikation liegt darin, nonverbale Signale wahrnehmen zu können.
Dank der Kamera können wir die Mimik und Körperhaltung unserer Kollegen erkennen und besser verstehen, was sie fühlen oder sagen möchten. Dank Videokonferenzen können alle Teilnehmer aktiv einbezogen werden, was die Teamarbeit effektiver macht. Durch die Kamera entsteht das Gefühl, tatsächlich im selben Raum zu sein, was die Zusammenarbeit und den Austausch von Ideen fördert.
Die Kamera in Microsoft Teams ist also nicht nur ein technisches Feature, sondern ein wichtiges Werkzeug, um effektiv zu kommunizieren, als Team zusammenzuarbeiten und nonverbale Signale zu erkennen.
Du kannst die Auflösung deiner Samsung Kamera ganz einfach einstellen, indem du unseren Artikel „Samsung Kamera Auflösung einstellen“ liest.
Häufige Probleme und Fehlermeldungen
Wenn deine Kamera in Teams nicht wie gewünscht funktioniert, kann dies verschiedene Ursachen haben. Eine mögliche Herausforderung besteht darin, dass die Kamera von anderen Anwendungen blockiert wird. In diesem Fall empfiehlt es sich, alle anderen Programme zu schließen , die ebenfalls auf die Kamera zugreifen könnten.
Ein weiterer Grund könnte ein Konflikt mit anderen Treibern sein. Um dies zu vermeiden, ist es ratsam, die Treiber regelmäßig zu aktualisieren und eventuelle Konflikte in den Geräteeinstellungen zu überprüfen. Zuletzt sollten auch die Kameraeinstellungen in der Teams-App überprüft werden, um sicherzustellen, dass die richtige Kamera ausgewählt ist.
Indem du diese Lösungsansätze beachtest, kannst du die Kamera in Teams erfolgreich nutzen und Videokonferenzen ohne technische Probleme genießen.
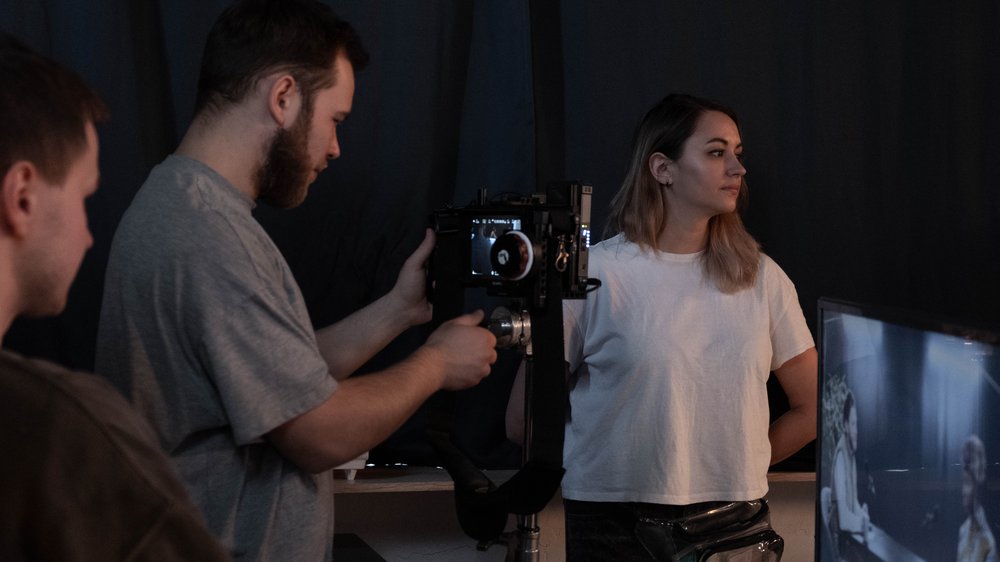
Datenschutzeinstellungen des Browsers
Die Kamera in Microsoft Teams kann von deinen Browser- Datenschutzeinstellungen beeinflusst werden. Sollten diese zu restriktiv sein, kann es zu Problemen bei der Kamerafunktion kommen. Es ist daher ratsam, die Datenschutzeinstellungen anzupassen, um die Kamera in Teams verwenden zu können.
Um die Kamera für Teams anzupassen, gehe einfach in die Einstellungen deines Browsers und finde dort die Datenschutzeinstellungen. Stelle sicher, dass die Kamera die Berechtigung hat, auf Teams zuzugreifen. Du kannst auch bestimmte Websites oder Apps zulassen, um die Verwendung der Kamera in Teams zu erleichtern.
Falls es dennoch Probleme mit den Datenschutzeinstellungen und der Kamera in Teams gibt, gibt es Lösungsansätze. Überprüfe zuerst die Datenschutzeinstellungen deines Browsers und passe sie gegebenenfalls an. Wenn dies nicht hilft, kann eine Neuinstallation der Teams-App Installationsfehler beheben.
Bei weiteren Schwierigkeiten steht dir der technische Support von Microsoft Teams zur Verfügung. Es ist wichtig, die Datenschutzeinstellungen deines Browsers regelmäßig zu überprüfen und anzupassen, um sicherzustellen, dass die Kamera in Teams reibungslos funktioniert. Mit den richtigen Datenschutzeinstellungen kannst du die Kamerafunktion optimal nutzen und effektiv mit deinem Team kommunizieren.
Wenn du mehr über den Europäischen Monat der Fotografie 2023 erfahren möchtest, schau dir unbedingt unseren Artikel „Europäischer Monat der Fotografie 2023“ an.
Browser aktualisieren
Um das volle Potenzial von Microsoft Teams auszuschöpfen, ist es essenziell, deinen Browser regelmäßig zu aktualisieren. Dadurch wirst du nicht nur eine verbesserte Performance und Stabilität erleben, sondern auch deine Sicherheit erhöhen . Veraltete Browser sind anfällig für Schadsoftware und andere Bedrohungen, die deine Daten gefährden können.
Zudem gewährleistet eine aktuelle Browser-Version die volle Funktionalität und Kompatibilität mit Microsoft Teams. Indem du deinen Browser regelmäßig aktualisierst , bleibst du auf dem neuesten Stand und kannst alle Funktionen von Teams optimal nutzen. So schützt du dich effektiv vor Sicherheitsrisiken wie Phishing-Angriffen und dem Diebstahl persönlicher Daten.
Zusammenfassend ist es also ratsam, deinen Browser regelmäßig zu aktualisieren, um von einer verbesserten Leistung, einer reibungslosen Nutzung von Microsoft Teams und erhöhter Sicherheit zu profitieren.
Lösungen für Kamera-Probleme in Teams – Tabelle
| Problem | Mögliche Ursachen | Lösungsansatz |
|---|---|---|
| Kamera funktioniert nicht in der Webversion von Teams | Datenschutzeinstellungen des Browsers | Zugriff auf Kamera und Mikrofon in den Website-Einstellungen aktivieren |
| Browser nicht aktualisiert | Browser aktualisieren oder zu einem kompatiblen Browser wechseln (z. B. Chrome, Firefox) | |
| Kamera funktioniert nicht in der App-Version von Teams (Windows 10 und Mac) | Fehlende oder veraltete Treiber | Treiber aktualisieren: Überprüfen Sie die Herstellerwebsite des Geräts auf die neuesten Treiberupdates |
| Fehlende Berechtigungen | Berechtigungen für Kamera-Zugriff prüfen und ggf. erteilen: Gehen Sie zu den Datenschutzeinstellungen Ihres Geräts und stellen Sie sicher, dass Teams Zugriff auf die Kamera hat | |
| Kamerafunktion testen: Durchführung eines Testanrufs | – | Schritt-für-Schritt Anleitung zum Durchführen eines Testanrufs: 1. Öffnen Sie Teams und melden Sie sich an 2. Klicken Sie auf „Anrufen“ in der linken Navigationsleiste 3. Wählen Sie „Testanruf“ aus 4. Folgen Sie den Anweisungen des Testanrufs und überprüfen Sie, ob die Kamera funktioniert |
| – | Auswertung des Testanrufs und Interpretation des Ergebnisses: – Falls die Kamera während des Testanrufs funktioniert hat, sollte sie auch bei regulären Anrufen funktionieren – Falls die Kamera während des Testanrufs nicht funktioniert hat, überprüfen Sie die oben genannten möglichen Ursachen und Lösungsansätze erneut | |
| Weitere Tipps und Tricks | – | Anleitung zum Einstellen von Hintergrundeffekten: 1. Öffnen Sie Teams und melden Sie sich an 2. Klicken Sie auf Ihr Profilbild in der oberen rechten Ecke 3. Wählen Sie „Einstellungen“ aus 4. Gehen Sie zu „Geräte“ und dann zu „Kamera“ 5. Aktivieren Sie die Option „Hintergrundeffekte“ und wählen Sie den gewünschten Effekt aus |
| – | Weitere mögliche Lösungsansätze, falls die Kamera immer noch nicht funktioniert: – Überprüfen Sie, ob die Kamera physisch korrekt angeschlossen ist – Starten Sie Ihr Gerät neu und öffnen Sie Teams erneut – Deinstallieren Sie die Teams-App und installieren Sie sie erneut – Wenden Sie sich an den technischen Support, wenn das Problem weiterhin besteht |
Zugriff auf Kamera und Mikrofon in den Website-Einstellungen aktivieren
Bevor du Kamera und Mikrofon in Teams verwenden kannst, ist es wichtig, die Sicherheitseinstellungen deines Browsers zu überprüfen. Stelle sicher, dass der Zugriff auf Kamera und Mikrofon erlaubt ist. Anschließend musst du die Einstellungen der Website anpassen, um Teams den Zugriff zu ermöglichen.
Gehe in den Browser-Einstellungen zum Abschnitt Kamera und Mikrofon und aktiviere die Berechtigungen für Teams. Sobald du diese Anpassungen vorgenommen hast, kannst du problemlos Kamera und Mikrofon in Teams nutzen. Du wirst in der Lage sein, an Videokonferenzen teilzunehmen und aktiv mit deinem Team zu kommunizieren.
Um Teams optimal nutzen zu können, aktiviere die Berechtigungen für Kamera und Mikrofon in den Website-Einstellungen. Dies ermöglicht reibungslose Videokonferenzen und eine nahtlose Kommunikation mit deinem Team. Nimm dir einen kurzen Moment Zeit, um die Sicherheitseinstellungen deines Browsers zu überprüfen und die Berechtigungen für Kamera und Mikrofon in Teams zu aktivieren.
Dadurch kannst du alle Funktionen optimal nutzen und deine Teamarbeit auf ein neues Level heben.
Hast du dich schon einmal gefragt, wie viel eine iPhone-Kamerareparatur kostet? Dann schau dir unseren Artikel „iPhone Kamera Reparatur Kosten“ an, dort findest du alle Informationen, die du brauchst.

Browser aktualisieren oder wechseln
Ein moderner Browser für Microsoft Teams bietet zahlreiche Vorteile . Er gewährleistet ein reibungsloses Online-Erlebnis, verbessert die App-Performance und schließt wichtige Sicherheitslücken . Ein veralteter Browser kann zu Kompatibilitätsproblemen führen und bestimmte Funktionen einschränken.
Halte deinen Browser auf dem neuesten Stand, um alle Funktionen von Teams optimal nutzen zu können. Wenn dein Browser nicht kompatibel ist, kannst du zu Alternativen wie Google Chrome, Mozilla Firefox oder Microsoft Edge wechseln. Anleitungen dazu findest du auf den Websites der Browser-Anbieter.
Denke daran, dass ein aktueller Browser nicht nur für Teams, sondern auch für andere Online-Aktivitäten von Bedeutung ist. Suche regelmäßig nach Updates , um ein optimales und sicheres Surferlebnis zu gewährleisten.
Fehlende oder veraltete Treiber
Aktualisiere deine Kameratreiber in Microsoft Teams , um mögliche Probleme zu beheben. Überprüfe die Website des Herstellers oder suche online nach den neuesten Treibern. Lade sie herunter und installiere sie für dein Betriebssystem.
Halte auch die Teams-App aktuell, um Kamerafehler zu vermeiden. Mit aktualisierten Treibern und einer aktuellen Teams-App kannst du Teams reibungslos nutzen und deine Kamera bestmöglich einsetzen.
Was tun, wenn die Kamera in Teams nicht funktioniert?
- Überprüfe die Datenschutzeinstellungen deines Browsers und aktiviere den Zugriff auf Kamera und Mikrofon in den Website-Einstellungen.
- Aktualisiere deinen Browser oder wechsle zu einem anderen Browser.
- Überprüfe, ob deine Kamera-Treiber auf dem neuesten Stand sind und aktualisiere sie gegebenenfalls.
- Prüfe die Berechtigungen für den Kamera-Zugriff in den Einstellungen deines Betriebssystems und erteile sie gegebenenfalls.
- Führe einen Testanruf durch, um die Kamerafunktion zu überprüfen. Folge der Schritt-für-Schritt Anleitung.
- Werte das Ergebnis des Testanrufs aus, um weitere Rückschlüsse auf das Problem zu ziehen.
- Wenn die Kamera immer noch nicht funktioniert, probiere es mit Hintergrundeffekten oder kontaktiere den Support für weitere Hilfe.
Fehlende Berechtigungen
Um deine Kamera in Microsoft Teams nutzen zu können, musst du bestimmte Einstellungen vornehmen. Gehe in die Geräteeinstellungen und erlaube den Zugriff auf deine Kamera für Microsoft Teams. Außerdem benötigt die Teams-App Administratorrechte für die Kameranutzung.
Prüfe, ob du als Administrator angemeldet bist oder die notwendigen Berechtigungen hast. Falls nicht, kontaktiere den Systemadministrator . Es kann auch sein, dass Firewall oder Sicherheitseinstellungen den Kamerazugriff in Teams blockieren.
Überprüfe deine Firewall-Einstellungen und passe sie gegebenenfalls an, um den Kamerazugriff in Teams zu ermöglichen. Stelle sicher, dass Teams auf deine Kamera zugreifen kann und keine Sicherheitsmaßnahmen den Betrieb beeinträchtigen. Durch das Aktivieren dieser Berechtigungen und die Gewährleistung aller erforderlichen Zugriffsrechte kannst du die Kamera in Teams problemlos nutzen.

Treiber aktualisieren
Die regelmäßige Aktualisierung der Treiber ist von großer Bedeutung für die Kamera in Microsoft Teams . Sie verbessert die Leistung der Kamera, sorgt für eine bessere Bildqualität und ermöglicht reibungslose Videokonferenzen. Darüber hinaus werden Sicherheitslücken geschlossen und die Stabilität der Kamerafunktionen gewährleistet.
Um die Treiber zu aktualisieren, musst du lediglich ein paar einfache Schritte befolgen. Überprüfe zunächst, ob es eine neue Version des Treibers gibt. Dies kannst du entweder auf der Website des Kameraherstellers oder auf der Microsoft-Website tun.
Wenn eine neue Version verfügbar ist, lade sie herunter und installiere sie gemäß den Anweisungen. Es kann gelegentlich zu Problemen bei der Treiberaktualisierung kommen, wie beispielsweise Inkompatibilitäten mit der Teams-App oder Installationsfehler. In solchen Fällen gibt es Lösungen wie das Deinstallieren und erneute Installieren der Teams-App oder das Aktualisieren des Betriebssystems.
Du kannst auch den technischen Support von Microsoft Teams kontaktieren, um Unterstützung zu erhalten. Insgesamt bietet die regelmäßige Aktualisierung der Treiber viele Vorteile für die Kamera in Teams und behebt mögliche Probleme. Halte deine Treiber immer auf dem neuesten Stand, um sicherzustellen, dass deine Kamera reibungslos funktioniert und du das bestmögliche Videokonferenzerlebnis hast.
So beheben Sie Probleme, wenn die Kamera in Microsoft Teams nicht funktioniert
- Die Kamera in Microsoft Teams ist wichtig, um Videoanrufe durchzuführen und sich visuell mit anderen Teilnehmern zu verbinden.
- Häufige Probleme mit der Kamera in Microsoft Teams können zu Frustration und Kommunikationsproblemen führen.
- Wenn die Kamera in der Webversion von Teams nicht funktioniert, können die Datenschutzeinstellungen des Browsers eine mögliche Ursache sein.
- Um die Kamera in der Webversion von Teams zum Laufen zu bringen, sollte man den Zugriff auf Kamera und Mikrofon in den Website-Einstellungen aktivieren und den Browser aktualisieren oder wechseln.
- Wenn die Kamera in der App-Version von Teams (Windows 10 und Mac) nicht funktioniert, können fehlende oder veraltete Treiber sowie fehlende Berechtigungen die Ursache sein.
- Um die Kamera in der App-Version von Teams zum Laufen zu bringen, sollte man die Treiber aktualisieren und die Berechtigungen für den Kamera-Zugriff überprüfen und gegebenenfalls erteilen.
Berechtigungen für Kamera-Zugriff prüfen und ggf. erteilen
Um die Kamera in Microsoft Teams verwenden zu können, musst du sicherstellen, dass du die Berechtigungen dafür hast. Überprüfe zunächst die Datenschutzeinstellungen deines Betriebssystems für Kamera und Mikrofon und erlaube den Zugriff darauf. Aktiviere außerdem die Kamera- und Mikrofonberechtigungen in den Teams-Einstellungen.
Suche nach den entsprechenden Optionen und erlaube den Zugriff. Manchmal kann auch die Firewall den Kamerazugriff in Teams blockieren. Überprüfe daher die Firewall-Einstellungen und passe sie gegebenenfalls an, um den Kamerazugriff zu ermöglichen.
Folge diesen Schritten und erteile die Berechtigungen , um die Kamera in Microsoft Teams problemlos nutzen zu können. So kannst du an Videokonferenzen teilnehmen und effektiv mit deinem Team kommunizieren.

Schritt-für-Schritt Anleitung
Keine Panik , wenn deine Kamera in Microsoft Teams nicht funktioniert. Ich habe hier ein paar Schritte für dich, die du ausprobieren kannst, um das Problem zu beheben. Überprüfe zuerst die Kameraeinstellungen in den Teams-App-Einstellungen.
Achte darauf, dass alles richtig konfiguriert ist und die Berechtigungen vorhanden sind. Wenn die Kamera immer noch nicht funktioniert, könnte es sein, dass andere Programme sie blockieren. Schließe alle Anwendungen , die auf die Kamera zugreifen könnten, und schau, ob das hilft.
Falls das Problem weiterhin besteht, versuche, Microsoft Teams neu zu installieren. Manchmal können Installationsfehler die Kameraerkennung beeinflussen. Eine Neuinstallation kann diese Fehler beheben.
Führe diese Schritte nacheinander aus und teste nach jedem Schritt die Kamera in Teams. So kannst du herausfinden, welcher Schritt das Problem möglicherweise löst. Sollte das Problem weiterhin bestehen, kannst du dich an den technischen Support von Microsoft Teams wenden.
Sie sind Experten und können dir spezifische Lösungen für dein Problem bieten.
Du bist im Homeoffice und deine Kamera in Microsoft Teams funktioniert nicht? Keine Sorge! In diesem Tutorial zeigen wir dir, wie du das Problem beheben kannst. Schau dir das Video an und lerne, wie du deine Teams-Kamera zum Laufen bringst. #MicrosoftTeams #KameraProblemLösen
Was sagt das Ergebnis des Testanrufs über das Problem aus?
Ein Testanruf in Microsoft Teams kann mögliche Probleme mit der Kamera aufdecken. Eine instabile oder langsame Netzwerkverbindung kann zu Verzögerungen oder Rucklern bei der Videoqualität führen. In diesem Fall sollte die Netzwerkverbindung überprüft und verbessert werden.
Auch die Tonqualität während des Testanrufs ist von Bedeutung. Wenn der Ton verzerrt, abgehackt oder nicht hörbar ist, deutet dies auf mögliche Kamerafehlfunktionen hin. Die Kameraeinstellungen sollten überprüft und angepasst werden.
Die Bildqualität während des Testanrufs kann ebenfalls auf Hardwareprobleme hinweisen. Wenn die Bilder unscharf, verschwommen oder verpixelt sind, könnte dies auf eine defekte Kamera oder fehlerhafte Hardwarekomponenten hinweisen. In solchen Fällen ist es ratsam, die Kamera reparieren oder austauschen zu lassen.
Eine gründliche Analyse aller Aspekte des Testanrufs ist entscheidend, um das Kamera-Problem in Microsoft Teams zu identifizieren. Die Netzwerkqualität, Ton- und Bildqualität liefern wertvolle Informationen, um das Problem zu lösen.
Wie stelle ich Hintergrundeffekte ein?
Tauche ein in eine Welt voller kreativer Möglichkeiten! Mit den Hintergrundeffekten in Microsoft Teams kannst du deine Videokonferenzen auf ein ganz neues Level heben. Verleihe deinen Meetings eine persönliche Note und schaffe eine unterhaltsame Atmosphäre.
Ganz einfach und unkompliziert kannst du die Hintergrundeffekte in Teams nutzen. Während eines Videocalls findest du das Symbol „Hintergrundeffekte“ am unteren Bildschirmrand. Hier stehen dir vorgefertigte Hintergrundbilder zur Auswahl .
Aber das ist noch nicht alles ! Wenn du noch kreativer sein möchtest, kannst du auch eigene Bilder hochladen und als Hintergrund verwenden. Passe das Bild ganz nach deinen Vorstellungen an, indem du es zuschneidest oder die Helligkeit anpasst.
Lass deiner Fantasie freien Lauf und gestalte deinen Hintergrund spielerisch. Beam dich an den Strand, reise in den Weltraum oder tauche ein in eine lustige Cartoon-Welt. Überrasche deine Kollegen und Freunde mit originellen Hintergrundeffekten und zeige deine kreative Seite.
Egal, ob du einen professionellen Look für geschäftliche Videokonferenzen suchst oder einfach nur Spaß haben möchtest – mit den Hintergrundeffekten in Teams kannst du deine Umgebung ganz einfach anpassen und deinen Videoanrufen eine persönliche Note verleihen. Wage es, etwas Neues auszuprobieren, und entdecke die vielfältigen Möglichkeiten, die Teams dir bietet.
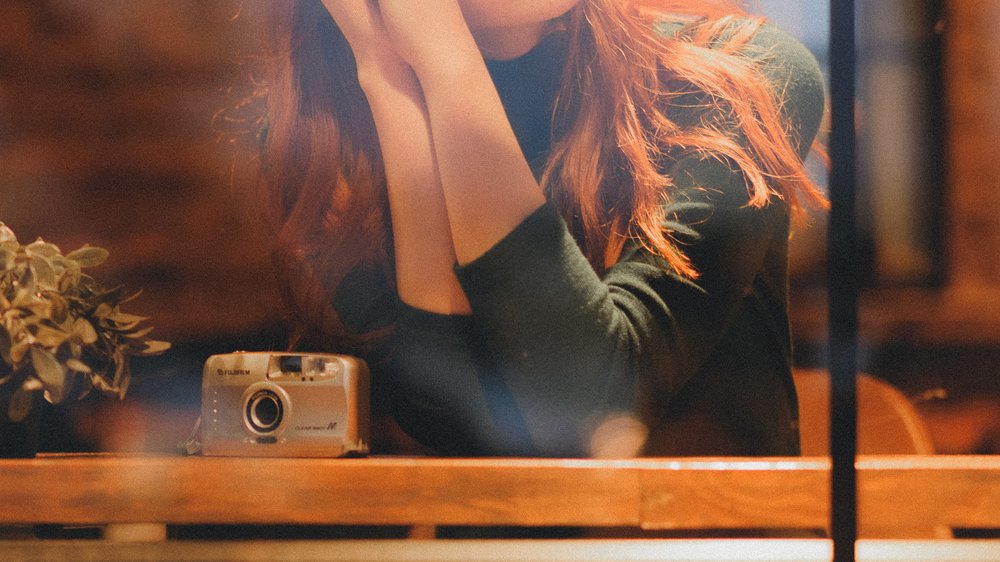
Was tun, wenn die Kamera immer noch nicht funktioniert?
Bist du von der Kamera in Microsoft Teams genervt? Keine Sorge, hier sind ein paar einfache Schritte, die dir helfen können:
1. Schau zuerst in den Einstellungen deines Computers nach. Überprüfe, ob alles korrekt konfiguriert ist und die Berechtigungen aktiviert sind.
2. Stelle sicher, dass du die neueste Version der Teams-App hast. Oft werden Fehler mit der Kamerafunktion durch Software-Updates behoben.
3. Wenn deine Kamera immer noch nicht funktioniert, zögere nicht, den technischen Support von Microsoft Teams zu kontaktieren. Sie stehen dir mit Rat und Tat zur Seite und können dir weitere Lösungsvorschläge geben. Bleib geduldig und probiere diese Schritte aus.
Bald kannst du wieder problemlos an Videokonferenzen teilnehmen und dich auf reibungslose Meetings freuen.
Fazit zum Text
In diesem Artikel haben wir verschiedene Lösungsansätze für das Problem besprochen, wenn die Kamera in Microsoft Teams nicht funktioniert. Wir haben mögliche Ursachen wie Datenschutzeinstellungen des Browsers, fehlende oder veraltete Treiber und fehlende Berechtigungen identifiziert. Durch die Schritt-für-Schritt-Anleitung zum Durchführen eines Testanrufs konnten wir das Problem eingrenzen und mögliche Lösungen finden.
Wir hoffen, dass dieser Artikel hilfreich war und dir dabei geholfen hat, das Problem mit der Kamera in Microsoft Teams zu lösen. Falls du weitere Fragen oder Probleme hast, empfehlen wir dir, unsere anderen Artikel zu ähnlichen Themen zu lesen, um weitere nützliche Tipps und Tricks zu erhalten.
FAQ
Wie kann ich die Kamera in Teams aktivieren?
Du kannst die Kamera in MS Teams sowohl vor einer Videokonferenz als auch während eines laufenden Meetings aktivieren. Wenn du eine Besprechung direkt mit Kamera starten möchtest, kannst du einfach auf das Kamera-Symbol klicken. Diese Funktion ist ab dem 1. Oktober 2022 verfügbar.
Warum kann ich meine Kamera nicht aktivieren?
Entweder ist dein USB-Port defekt oder möglicherweise deine Kamera selbst. Versuche auch, das Gerät an anderen Computern auszuprobieren. Wenn die Kamera dort ebenfalls nicht funktioniert, könnte es ein Hardware-Fehler sein. Dann musst du dir eine neue Kamera besorgen und die alte entsorgen.
Wie kann ich die Kamera wieder aktivieren?
Um deine Webcam oder Kamera zu öffnen, geh einfach auf die Start-Schaltfläche und dann auf Alle Apps. Dort findest du die Kamera in der Liste der Apps. Wenn du mehrere Kameras hast, kannst du zwischen ihnen wechseln, indem du oben rechts auf „Kamera ändern“ klickst, sobald die Kamera-App geöffnet ist. Weitere Informationen: Die Kamera-App ermöglicht es dir, Fotos und Videos aufzunehmen, sowie Einstellungen wie Belichtung und Fokus anzupassen. Du kannst die Kamera auch in verschiedenen Apps wie Video-Chat-Programmen oder Fotobearbeitungsanwendungen verwenden. Vergiss nicht, deine Kamera nach der Verwendung wieder auszuschalten, um deine Privatsphäre zu schützen. Viel Spaß beim Fotografieren und Videotelefonieren!
Warum kann ich keine Webcam anschauen?
Hast du Probleme mit deiner Webcam unter Windows 10? Hier sind ein paar Schritte, die du ausprobieren kannst, um das Problem zu lösen: – Überprüfe zunächst, ob deine Webcam ordnungsgemäß mit dem PC verbunden ist und nicht defekt ist. – Öffne den Geräte-Manager und schau nach, ob die Webcam aktiviert ist und ob der Treiber auf dem neuesten Stand ist. – Überprüfe auch die Datenschutzeinstellungen deines Computers, um sicherzustellen, dass sowohl der Computer als auch die Apps auf die Webcam zugreifen dürfen. Diese Schritte sollten dir helfen, das Problem mit deiner Webcam zu beheben. Viel Erfolg!








