Bist du auch schon einmal in einem Microsoft Teams Meeting gewesen und hast dich über die Kameraeinstellungen geärgert? Keine Sorge, du bist nicht allein! Die Kameraeinstellungen in Microsoft Teams können manchmal eine Herausforderung sein, aber sie sind entscheidend für eine optimale Videoqualität und ein reibungsloses Meeting-Erlebnis.
In diesem Artikel werden wir uns genau damit beschäftigen und dir zeigen, wie du die Kameraeinstellungen in Teams vor einem Meeting ändern kannst. Denn wir wissen, wie wichtig es ist, einen guten Eindruck zu machen und klare Sicht zu haben, wenn du mit deinen Kollegen oder Kunden kommunizierst. Also lass uns gemeinsam in die Welt der Teams Kameraeinstellungen eintauchen und herausfinden, wie du das Beste aus deinem Videochat herausholen kannst.
Los geht’s! Wusstest du, dass eine schlechte Videoqualität in einem Online-Meeting zu Missverständnissen und Frustration führen kann? Laut einer Studie führen technische Probleme wie unscharfes oder verzerrtes Video zu einer geringeren Aufmerksamkeit und Konzentration der Teilnehmer .
Deshalb ist es so wichtig, die Kameraeinstellungen in Microsoft Teams richtig einzustellen, um ein klares und professionelles Bild zu gewährleisten. Mit den richtigen Einstellungen kannst du sicherstellen, dass du bei deinen Meetings immer gut sichtbar und deutlich zu hören bist. Also lass uns jetzt herausfinden, wie du das erreichen kannst.
Erfahre, wie du die Teams Kamera einstellen kannst.
Schnellcheck: Die Highlights des Artikels
- Die Bedeutung der Kamera in Microsoft Teams und wie man die Kameraeinstellungen vor und während eines Meetings anpasst.
- Nutzung von Zoom und anderen kamerabezogenen Funktionen in Microsoft Teams.
- Tipps zur Fehlerbehebung, wenn die Kamera in Microsoft Teams nicht funktioniert, und Wiederherstellung des Teams-Kalenders.

1/7 Die Bedeutung der Kamera in Microsoft Teams
Die Kamera in Microsoft Teams ist von entscheidender Bedeutung für eine optimale Videokommunikation. Durch die richtigen Einstellungen verbessert sich die Bildqualität und die visuelle Präsentation in Teammeetings wird optimiert. Eine hochwertige Kamera ermöglicht es den Teilnehmern, sich deutlicher zu sehen und ihre Gestik und Mimik besser wahrzunehmen.
Die korrekte Ausrichtung und Positionierung der Kamera ist ebenfalls wichtig, um unvorteilhafte Perspektiven zu vermeiden. Die Kameraeinstellungen sind insgesamt ein wichtiger Faktor für eine optimale Videokommunikation in Microsoft Teams.
Du möchtest mehr über die verschiedenen Einstellungen deiner Kamera erfahren? Dann schau dir unbedingt unseren Artikel „Einstellungen Kamera“ an!
Du möchtest mehr über fotografische Entwickler erfahren? Dann lies unbedingt unseren Artikel über „Fotografisch Entwickler“ , um alles über die verschiedenen Arten und ihre Verwendung zu erfahren.

So stellen Sie die Kameraeinstellungen in Microsoft Teams perfekt ein
- Die Kameraeinstellungen in Microsoft Teams sind wichtig, um eine gute Videoqualität und eine angenehme Meeting-Erfahrung zu gewährleisten.
- Vor einem Meeting können Sie die Kameraeinstellungen in Microsoft Teams ändern, um sicherzustellen, dass die richtige Kamera ausgewählt ist.
- Grundlegende Einstellungen für die Kamera umfassen die Auswahl der Kameraquelle, das Anpassen von Helligkeit und Kontrast sowie das Aktivieren von HD-Video.
- Während eines Meetings können Sie die Kameraeinstellungen in Microsoft Teams anpassen, um die Videoqualität zu verbessern. Mögliche Anpassungen umfassen das Ändern der Auflösung, das Anpassen von Belichtung und Farbbalance sowie das Aktivieren von automatischer Helligkeit.
- Microsoft Teams bietet auch Funktionen wie Zoom, mit denen Sie während eines Meetings näher an das Geschehen heranzoomen können.
- Wenn Ihre Kamera in Microsoft Teams nicht funktioniert, können Sie einige Troubleshooting-Tipps ausprobieren, wie das Überprüfen der Kameraeinstellungen in den Geräteeinstellungen, das Aktualisieren der Treiber oder das Neustarten der Anwendung.
2/7 Grundlegende Einstellungen für die Kamera
Damit deine Videoanrufe in Microsoft Teams perfekt werden, musst du deine Kameraeinstellungen richtig einstellen. Achte darauf, dass du gut sichtbar bist, indem du die Helligkeit anpasst. Stelle sicher, dass das Bild klar ist, indem du die Bildschärfe einstellst.
Wähle den passenden Kameratyp und positioniere ihn richtig. Auf diese Weise wirst du in Videokonferenzen gut sichtbar sein und effektiv mit deinem Team kommunizieren können.
So stellst du deine Kamera in Microsoft Teams ein
- Öffne Microsoft Teams auf deinem Gerät.
- Klicke auf dein Profilbild in der oberen rechten Ecke des Bildschirms.
- Wähle „Einstellungen“ aus dem Dropdown-Menü.
- Gehe zum Abschnitt „Geräte“ und klicke auf „Kameraeinstellungen“.
3/7 Wie man Anpassungen vornimmt, um die Videoqualität zu verbessern
Schaffe klare Videokommunikation in höchster Qualität mit Microsoft Teams . Optimiere das Bild durch Anpassung der Belichtung und erhalte natürlichere Farben mit dem Weißabgleich. Achte auf eine ruhige Umgebung und verwende möglicherweise ein Headset, um die Audioqualität zu verbessern.
Mit diesen einfachen Anpassungen ermöglicht du eine effektive Zusammenarbeit mit deinem Team .
Einstellungen für Kamerabilder – Eine Übersicht (Tabelle)
| Kameraeinstellung | Beschreibung | Auswirkungen |
|---|---|---|
| Helligkeit | Ermöglicht die Anpassung der Helligkeit des Kamerabildes | Verbessert die Sichtbarkeit bei schwachem oder starkem Licht. Je höher die Helligkeit, desto mehr Details werden sichtbar. |
| Kontrast | Erlaubt die Einstellung des Kontrasts des Kamerabildes | Hebt Details hervor und verbessert die Bildqualität. Ein höherer Kontrast führt zu einem stärkeren Unterschied zwischen hellen und dunklen Bereichen. |
| Farbbalance | Ermöglicht die Einstellung der Farbbalance des Kamerabildes | Verbessert die Farbgenauigkeit und stellt natürlichere Farben dar. Eine korrekte Farbbalance sorgt dafür, dass Farben realistisch wiedergegeben werden. |
| Auflösung | Ermöglicht die Anpassung der Auflösung des Kamerabildes | Erhöht die Bildschärfe und Klarheit. Eine höhere Auflösung bedeutet mehr Pixel und damit mehr Details im Bild. |
| Bildrate | Erlaubt die Einstellung der Bildrate des Kamerabildes | Verbessert die Flüssigkeit der Videowiedergabe. Eine höhere Bildrate führt zu einer flüssigeren Bewegungsdarstellung. |
| Fokus | Ermöglicht die manuelle oder automatische Fokussierung des Kamerabildes | Stellt sicher, dass das Hauptmotiv scharf und klar dargestellt wird. Ein korrekt eingestellter Fokus führt zu einer klaren Abbildung des gewünschten Motivs. |
| Spiegelung | Erlaubt die horizontale Spiegelung des Kamerabildes | Korrigiert das Bild, wenn es spiegelverkehrt angezeigt wird. Eine Spiegelung kann nützlich sein, um Texte oder Symbole lesbar zu machen. |
| Drehung | Ermöglicht die Drehung des Kamerabildes um 90, 180 oder 270 Grad | Passt das Bild an, wenn es in falscher Ausrichtung angezeigt wird. Eine Drehung kann hilfreich sein, um das Bild richtig auszurichten. |
| Rauschunterdrückung | Reduziert das Bildrauschen und verbessert die Videoqualität bei schlechten Lichtverhältnissen | Minimiert das störende Bildrauschen, das in dunklen Umgebungen oder bei hoher ISO-Empfindlichkeit auftreten kann. Dadurch wird die Bildqualität verbessert. |
| Automatische Belichtung | Ermöglicht die automatische Anpassung der Belichtung des Kamerabildes | Optimiert die Bildqualität je nach Umgebungslicht. Die Kamera passt automatisch die Belichtung an, um eine ausgewogene Helligkeit im Bild zu gewährleisten. |
4/7 Wie man den Zoom und andere kamerabezogene Funktionen in Teams nutzt
Um das volle Potenzial der Video-Funktionen in Microsoft Teams auszuschöpfen, stehen dir zahlreiche Möglichkeiten zur Verfügung, um die Videokommunikation zu optimieren. Verleihe deinem Erscheinungsbild mehr Professionalität, indem du virtuelle Hintergründe verwendest und unerwünschte Hintergründe ausblendest. Der Autofokus sorgt dafür, dass das Bild immer gestochen scharf ist, selbst wenn sich Personen im Videochat bewegen oder die Kamera neu ausgerichtet wird.
Zusätzlich kannst du die Bildrate anpassen, um flüssigere Videoübertragungen zu ermöglichen. Mit diesen Funktionen erzielst du eine deutlich verbesserte Qualität der Videokommunikation in Microsoft Teams und machst deine Videoübertragungen professioneller und angenehmer.

In Videokonferenzen ist die richtige Kameraposition entscheidend. Erfahre in diesem Video, wie du die perfekte Einstellung für Microsoft Teams findest.
5/7 Die Methode zur Drehung von Text während eines Video-Chats
Hast du schon einmal darüber nachgedacht , wie du deinen Text während eines Video-Chats in Microsoft Teams aufpeppen kannst? Es gibt verschiedene Möglichkeiten, dies zu tun und deinen Nachrichten einen interessanten visuellen Effekt zu verleihen. Du kannst zum Beispiel Texteffekte nutzen, um deinen Text in Teams zu drehen.
Es stehen verschiedene Drehwinkel und Geschwindigkeiten zur Auswahl. Eine andere Option sind spezielle Drittanbieter-Apps, die genau dafür entwickelt wurden, Texte in Teams zu drehen. Mit diesen Apps kannst du deinen Text noch kreativer gestalten und erweiterte Funktionen nutzen.
Natürlich kannst du auch die Textausrichtung in den Einstellungen von Teams anpassen, um den Text horizontal oder vertikal auszurichten und nach Belieben zu drehen. Egal für welche Methode du dich entscheidest, das Drehen von Text während eines Video-Chats in Microsoft Teams kann eine unterhaltsame und kreative Möglichkeit sein, deine Nachrichten zu gestalten und Aufmerksamkeit zu erregen. Probiere es einfach aus und entdecke, wie du deinen Text in Teams drehen kannst!
6/7 Troubleshooting-Tipps und Lösungen
Um die Kamera-Probleme in Microsoft Teams zu lösen, gibt es einfache Lösungen, die du ausprobieren kannst. Überprüfe zuerst die Kamera-Einstellungen in den Geräte-Einstellungen deines Computers und stelle sicher, dass die Kamera aktiviert ist und die richtigen Einstellungen ausgewählt sind. Aktualisiere auch die Treiber für die Kamera , da veraltete Treiber oft zu Problemen führen können.
Suche regelmäßig nach Updates und installiere sie, wenn nötig. Wenn diese Schritte nicht helfen, kannst du deinen Computer neu starten und es erneut versuchen. Manchmal kann ein Neustart bereits alle Probleme lösen.
Folge diesen Tipps und du wirst in der Lage sein, Kamera-Probleme in Microsoft Teams zu beheben und Videokommunikation ohne Unterbrechungen zu genießen.
Du möchtest wissen, wie du beeindruckende Fotos mit deinem iPhone machen kannst? Dann schau dir unbedingt unseren Artikel „Fotografieren mit dem iPhone“ an!
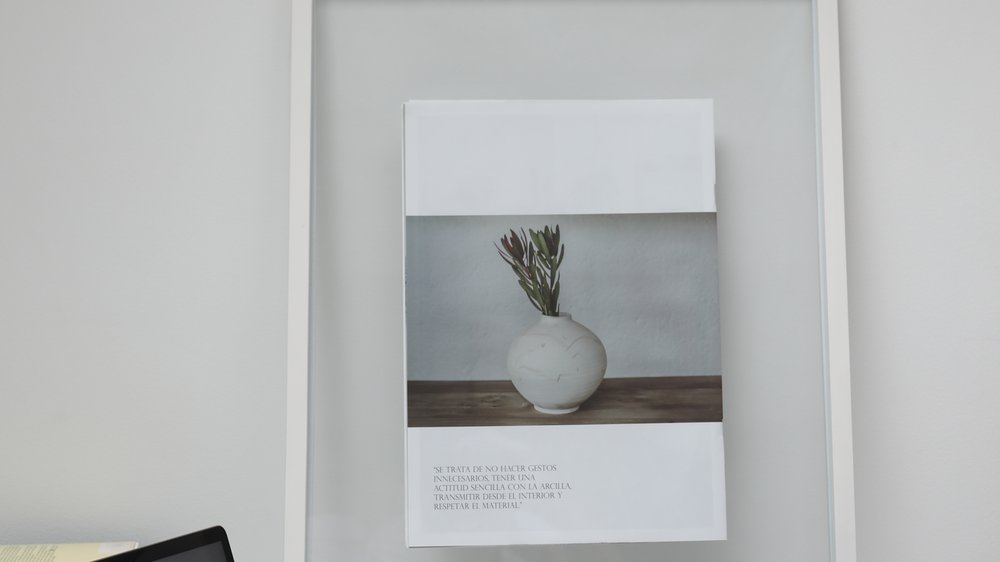
7/7 Schritte zur Wiederherstellung Ihres Kalenders in Teams
Um deinen Kalender in Teams wiederherzustellen, gibt es einige wichtige Schritte zu beachten. Zunächst ist es entscheidend, deine Netzwerkverbindung zu überprüfen, um sicherzustellen, dass sie stabil ist. Eine schlechte Verbindung kann dazu führen, dass der Kalender nicht richtig geladen wird.
Als nächstes solltest du deine Berechtigungen überprüfen, um sicherzustellen, dass du auf den Kalender in Teams zugreifen kannst. Es ist wichtig, die erforderlichen Berechtigungen zu haben, um den Kalender anzeigen zu können. Wenn deine Berechtigungen nicht korrekt konfiguriert sind, kann es sein, dass der Kalender für dich unsichtbar bleibt.
Falls du dennoch Probleme hast, deinen Kalender in Teams anzuzeigen, kannst du versuchen, den Cache und die temporären Dateien von Teams zu löschen. Manchmal können diese Dateien beschädigt werden und somit zu Anzeigeproblemen führen. Durch das Löschen des Caches und der temporären Dateien startet Teams mit einer frischen Version und der Kalender wird ordnungsgemäß angezeigt.
Folge diesen Schritten, um deinen Kalender in Teams wiederherzustellen und auf deine Termine zugreifen zu können. Achte darauf, eine stabile Netzwerkverbindung zu haben, überprüfe deine Berechtigungen und lösche den Cache und die temporären Dateien, um eine reibungslose Kalenderanzeige zu gewährleisten.
Fazit zum Text
In diesem Artikel haben wir die verschiedenen Funktionen und die Bedeutung der Kameraeinstellungen in Microsoft Teams behandelt. Wir haben gelernt, wie man die Kameraeinstellungen vor einem Meeting ändert und während eines Meetings Anpassungen vornimmt, um die Videoqualität zu verbessern. Außerdem haben wir uns mit dem Zoom und anderen kamerabezogenen Funktionen in Teams beschäftigt.
Wir haben auch gelernt, wie man Text während eines Video-Chats in Microsoft Teams dreht. Falls die Kamera in Teams nicht funktioniert, haben wir Troubleshooting-Tipps und Lösungen bereitgestellt. Abschließend haben wir gezeigt, wie man seinen fehlenden Kalender in Microsoft Teams wiederfinden kann.
Dieser Artikel bietet umfassende Informationen und Lösungen für alle Fragen rund um die Kameraeinstellungen in Microsoft Teams. Für weitere hilfreiche Artikel zu verwandten Themen empfehlen wir einen Blick in unsere anderen Beiträge.
FAQ
Wie kann ich die Kamera bei Teams testen?
Öffne Microsoft Teams und klicke auf dein Profilbild. Wähle im erscheinenden Einstellungsmenü die Option „Geräte“. Klicke hier auf „Testanruf führen“. Jetzt kannst du sowohl deine Kamera testen als auch eine Testnachricht aufnehmen und wiedergeben.
Warum funktioniert meine Kamera nicht bei Teams?
Wenn die Kamera in der Webversion von Microsoft Teams nicht funktioniert, könnte dies mit den Datenschutzeinstellungen deines Browsers zusammenhängen.
Wie kann ich meine Kamera wieder aktivieren?
So kannst du deinen Apps den Zugriff auf die Kamera erlauben: 1. Gehe zu Start > Einstellungen > Datenschutz und Sicherheit > Kamera. … 2. Stelle sicher, dass der Kamerazugriff aktiviert ist. … 3. Aktiviere die Option, dass Apps auf die Kamera zugreifen dürfen. 4. Wähle aus, welche Apps Zugriff erhalten sollen.
Kann man in Teams die Kamera zoomen?
Teil 2: Vergrößern in Microsoft Teams mit der Kamera In Microsoft Teams gibt es zwei Arten von Zoomfunktionen, die für die Benutzer besonders interessant sind: das Zoomen auf dem Bildschirm und das Zoomen mit der Kamera während Meetings. Die Benutzeroberfläche ermöglicht eine natürliche Vergrößerung, da diese Funktion von Teams unterstützt wird. Dieses Feature kann ab dem 14. September 2022 genutzt werden.








