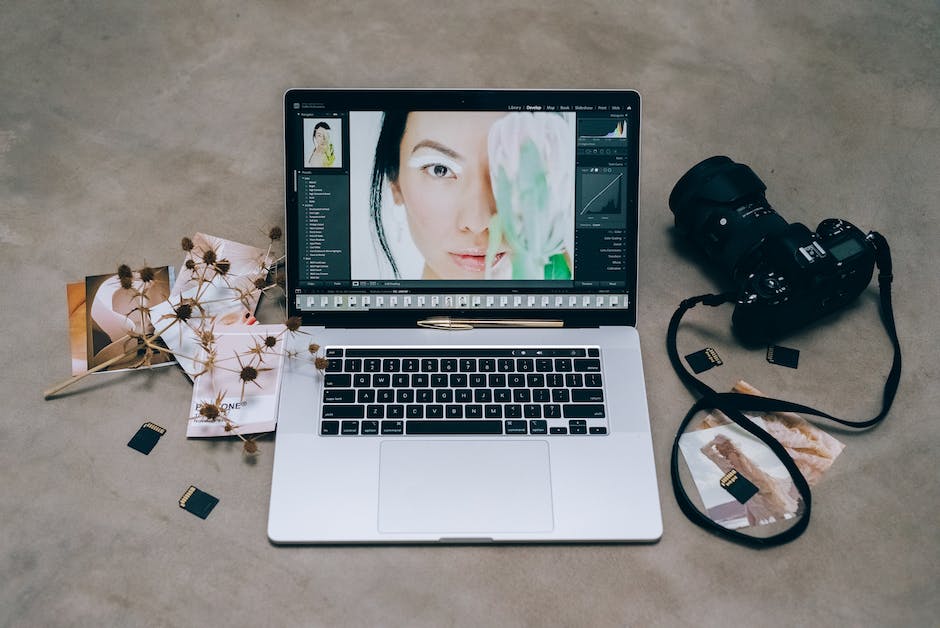Hallo! Wenn du dich fragst, wo du auf deinem Laptop die Kamera findest, dann bist du hier goldrichtig. In dieser Anleitung werde ich dir zeigen, wie du die Kamera auf deinem Laptop finden und verwenden kannst. Also, lass uns loslegen!
Die Kamera deines Laptops befindet sich normalerweise über dem Bildschirm, manchmal auch an der Seite. Es kann auch sein, dass sie in der Nähe der Tastatur liegt, also schau einfach mal genauer nach. Falls du sie nicht findest, kannst du auch einfach mal in den Einstellungen deines Laptops nachschauen. Da kannst du ganz einfach nachschauen, ob dein Laptop überhaupt eine Kamera hat. Viel Erfolg!
Kamera Zugriff auf Gerät aktivieren: Anleitung
Du musst dein Gerät zuerst auf die Kamera zugreifen lassen, um Fotos und Videos machen zu können. Öffne dazu die Einstellungen und wähle unter dem Menüpunkt ‚Datenschutz‘ die Option ‚Kamera‘. Sollte dort ‚Kamerazugriff für dieses Gerät‘ deaktiviert sein, musst du die Option ändern und ihn aktivieren. Danach kannst du auf die Kamera deines Geräts zugreifen und Bilder oder Videos machen.
Prüfe regelmäßig Apps auf Laptop: Schütze Kamera und Daten
Um sicherzustellen, dass deine Kamera nicht unbemerkt aktiviert wird, solltest du regelmäßig deine Laptop-Anwendungen prüfen. Besonders bei älteren Modellen ist es wichtig, dass du überprüfst, welche Anwendungen noch auf deinem Gerät aktiv sind. Schließe alle aktiven Programme, die du nicht benutzt, um sicherzustellen, dass niemand unbemerkt Zugriff auf deine Kamera oder andere sensiblen Daten auf deinem Laptop erhält. Wenn du ein Mac-Benutzer bist, kannst du auch unter dem Menüpunkt Sicherheit in den Systemeinstellungen sehen, welche Apps Zugriff auf deine Kamera haben. Prüfe regelmäßig, welche Apps Zugriff auf deine Kamera haben, und deaktiviere diese, wenn du sie nicht benutzt. Wenn du merkst, dass die Leuchte der Webcam aufleuchtet, obwohl du gerade keine App benutzt, kannst du sofort erkennen, welche App auf deine Kamera zugreift. Sei also vorsichtig und überprüfe regelmäßig, welche Apps auf deinem Laptop aktiv sind, damit du sicher sein kannst, dass deine Kamera und andere sensiblen Daten geschützt sind.
Kamera-Einstellungen: RAW-Format auf Android & iPhone aktivieren
Bei vielen Smartphones, besonders denen mit dem Betriebssystem Android, kann die Option, das Dateiformat von JPG auf RAW umzustellen, direkt in den Kamera-Einstellungen gefunden werden. Beim iPhone musst du die Option hingegen über die allgemeinen Einstellungen aufrufen und dann unter Kamera aktivieren. So kannst du viele Fotos machen, ohne dass sie automatisch komprimiert werden. So kannst du die volle Kontrolle über deine Fotos behalten und sie noch bearbeiten, bevor du sie auf deinen sozialen Netzwerken teilst.
Kamera-Einstellungen ändern auf deinem Gerät: So geht’s!
Du willst deine Kamera-Einstellungen auf deinem Gerät ändern? Dann klicke auf die Schaltfläche „Start“ und wähle anschließend „Einstellungen“ aus. Dort findest du im Menüpunkt „Datenschutz“ die Option „Kamera“. Klicke darauf und schalte die Option „Kamerazugriff für dieses Gerät“ an. Damit du für einzelne Apps den Zugriff auf deine Kamera erlauben kannst, schalte die Option „Apps Zugriff auf die Kamera erlauben“ an. Dadurch bist du auf der sicheren Seite und kannst deine Kamera-Einstellungen individuell anpassen.

Kamera im Geräte-Manager richtig erkannt?
Überprüfe, ob deine Kamera im Geräte-Manager richtig erkannt wird. Öffne dazu einfach den Geräte-Manager. Dann navigiere zu den Kameras, Bildverarbeitungsgeräten oder Sound-, Video- und Gamecontrollern. Dort musst du deine Kamera suchen. Wenn du sie hier findest, ist alles gut. Falls nicht, schaue auch nach weiteren Einträgen, die mit deiner Kamera zu tun haben könnten. Vielleicht wurde sie ja doch erkannt, nur nicht auf den ersten Blick.
Kamera schnell wieder freigeben – Einfache Anleitung
Du hast deine Kamera versehentlich blockiert? Keine Sorge, du kannst es ganz einfach wieder aufheben. Ein Blick in die URL-Leiste rechts oben helfen dir dabei. Dort wirst du ein sehr kleines rotes Kreuz am Kamera-Symbol entdecken. Wenn du darauf klickst, kannst du die Kamera wieder freigeben. Ein weiterer Klick auf das Kamera Symbol schaltet die Kamera wieder ein. Dann kannst du sie wieder einsetzen, um Videos aufzunehmen oder Fotos zu machen. Mit ein paar einfachen Schritten hast du deine Kamera wieder freigegeben und kannst sie wieder wie gewohnt nutzen.
So passt du die Zugriffsrechte auf dein Mikrofon/Kamera an
Du willst wissen, wie du deine Website-Einstellungen anpassen kannst? Gar kein Problem! Hier erklären wir dir, wie du den Zugriff auf dein Mikrofon oder deine Kamera ein- oder ausschalten kannst. Öffne zunächst die Einstellungen deines Browsers. Dort kannst du die Zugriffsrechte für dein Mikrofon oder deine Kamera festlegen. Tippe dazu auf die entsprechenden Optionen und wähle ‚Ein‘ oder ‚Aus‘ aus. Mit einem Klick auf ‚Übernehmen‘ speicherst du deine Auswahl und schon hast du die Einstellungen angepasst. So kannst du sicherstellen, dass deine Daten nur dann aufgenommen werden, wenn du es willst.
Verwandle dein Smartphone mit ProCam X in ein Profi-Kamera-Tool
Verwandle dein Smartphone mit der Android-App „ProCam X“ in ein professionelles Foto- und Videogerät. Die App bietet eine Vielzahl an Funktionen, die das Fotografieren und Filmen mit deinem Smartphone zu einem echten Vergnügen machen. Mit Tools wie manueller Fokus- und Belichtungssteuerung, HDR-Modus, verschiedenen Kamera-Modi und vielen weiteren Einstellungen, kannst du deine Fotos und Videos in professioneller Qualität gestalten. Für mobile Fotografen und Filmemacher bietet die App zusätzliche Funktionen, wie zum Beispiel eine Zeitraffer- und Video-Aufnahme, die es dir ermöglichen, noch kreativere Ergebnisse zu erzielen. Mit „ProCam X“ wird dein Smartphone zu einer vielseitigen Kamera, die dir die Möglichkeit gibt, deine einzigartigen Momente festzuhalten.
Foto aufnehmen ohne Google Kamera App – So geht’s!
Du willst ein Foto aufnehmen, ohne die Google Kamera App auf deinem Smartphone zu öffnen? Kein Problem. Es ist ganz einfach, ein Foto mit deinem Smartphone aufzunehmen. Drücke einfach zweimal die Ein-/Aus-Taste und sage „Hey Google, Foto aufnehmen“. Nach drei Sekunden hat dein Smartphone dann das Foto aufgenommen. Wenn du aber mehr Funktionen nutzen möchtest, dann lohnt sich ein Blick in die Google Kamera App. Dort findest du viele tolle Möglichkeiten, deine Fotos zu verfeinern und zu verschönern. Um die App zu finden, musst du einfach in den App Store schauen und nach „Google Kamera“ suchen. Jetzt kannst du auch ganz einfach deine Fotos bearbeiten und verschönern. Viel Spaß dabei!
Kamera/Mikrofon aktivieren – So geht’s in Einstellungen
Du hast Probleme, deine Kamera und dein Mikrofon in deinen Einstellungen zu aktivieren? Keine Sorge, das ist ganz einfach! Gehe dazu einfach auf ‚Einstellungen‘ und scroll dort bis zum Punkt ‚Datenschutz‘. Dann kannst du die Option ‚Zulassen‘ aktivieren, damit dein Kamera und Mikrofon verwendet werden können. Wenn du fertig bist, kannst du die Einstellungen schließen und weitermachen. Es ist wichtig, dass du diese Einstellungen änderst, damit du die volle Funktionalität deiner Anwendungen nutzen kannst.
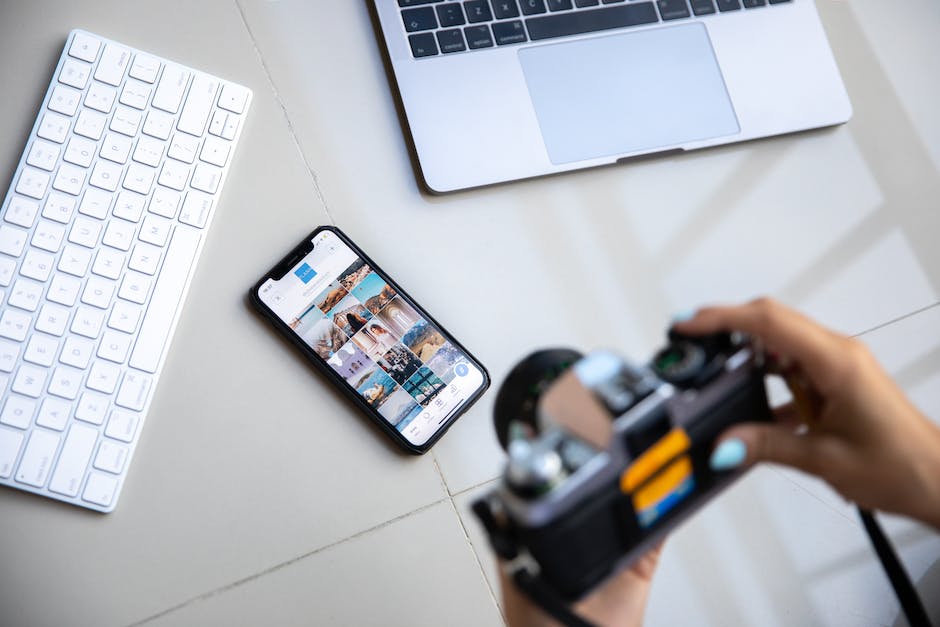
Handy-Kamera schnell öffnen – So geht’s mit Samsung Galaxy
Du hast mal wieder keine Lust, auf deinem Smartphone herumzusuchen, um die Kamera zu finden? Dann ist der Schnellzugriff auf die Kamera genau das Richtige für dich! Mit einem simplen Doppel-Knopfdruck kannst du schon in wenigen Sekunden die Kamera öffnen. Wenn du ein Samsung Galaxy-Handy besitzt, dann musst du nur den An-Aus-Knopf schnell hintereinander zweimal drücken und schon hast du Zugriff auf die Kamera. So sparst du dir jedes Mal wertvolle Zeit, wenn du mal schnell ein Foto machen möchtest!
So schaltest Du Deine Webcam aus: Einfache Anleitung
Du hast eine Webcam an Deiner Tastatur? Dann weißt Du sicherlich, wie wichtig es ist, die Kamera abzuschalten, wenn sie gerade nicht benutzt wird. Aber wo befindet sich dafür die Taste? Glücklicherweise ist es ganz einfach: Sie befindet sich in der Reihe der Funktionstasten Deiner Tastatur. Drücke die Taste der Webcam-Verschlussblende, um die Kamera auszuschalten. Willst Du die Kamera wieder einschalten, drücke die Taste einfach nochmal. So einfach ist das!
Prüfe ob dein Mikrofon mit Windows verbunden ist
Du willst wissen, ob dein Mikrofon mit deinem PC verbunden ist? Kein Problem! Hier erfährst du, wie du die Funktion des Mikrofons unter Windows überprüfen kannst.
Geh zuerst zum Startmenü und suche dort nach dem „Sprachrekorder“. Starte die Aufnahme und du bekommst ein optisches Signal, das dir anzeigt, ob das Mikrofon funktioniert. Wenn es stumm bleibt, ist es möglicherweise nicht mit dem PC verbunden.
Um zu überprüfen, ob das Mikrofon korrekt eingestellt ist, kannst du auch die Einstellungen in der Systemsteuerung unter „Hardware und Sound“ öffnen. Hier findest du weitere Informationen und kannst eventuelle Einstellungen ändern.
Außerdem kannst du auf der Website des Herstellers nachsehen, ob es ein aktuelles Treiber-Update gibt, das du installieren kannst. Damit wird sichergestellt, dass dein Mikrofon optimal funktioniert.
Solltest du weitere Fragen haben, kannst du auch jederzeit den Kundendienst des Herstellers kontaktieren.
Kamera- und Mikrofonberechtigungen in Chrome ändern
Du möchtest in Google Chrome die Kamera- und Mikrofonberechtigungen einer Website ändern? Dann musst Du folgende Schritte befolgen: Öffne zunächst Chrome und klicke auf das Dreipunkt-Menü oben rechts. Wähle dann ‚Einstellungen‘ aus. Nun solltest Du unter ‚Datenschutz und Sicherheit‘ die Option ‚Website-Einstellungen‘ finden. Gehe daraufhin auf ‚Kamera‘ oder ‚Mikrofon‘ und wähle die gewünschte Standardeinstellung aus. Wichtig ist, dass die Einstellungen für jede Website einzeln vorgenommen werden müssen. Solltest Du mal eine Website besuchen, die Dich nach Kamera- oder Mikrofonberechtigungen fragt, kannst Du sie entweder gewähren oder ablehnen.
So schaltest Du Deine Kamera und Dein Mikrofon aus
Wenn Du Deine Kamera und Dein Mikrofon ausgeschaltet haben möchtest, gehe einfach auf Deinen Desktop und suche nach den Einstellungen. Wenn Du dort bist, kannst Du den Reiter für die Kamera und das Mikrofon finden. Wenn Du beide Reiter gefunden hast, kannst Du sie leicht ausschalten. So stellst Du sicher, dass Deine Privatsphäre geschützt ist, wenn Du unerwünschte Anrufe oder Video-Chats empfängst. Außerdem ist es eine gute Möglichkeit, Daten- und Akkulaufzeit zu sparen. Wenn Du Deine Kamera und Dein Mikrofon nicht aktivierst, werden keine Daten übertragen. So bleibst Du vor unerwünschten Eindringlingen geschützt und kannst einen Teil Deines Akkus für andere Dinge aufheben.
Aktiviere die Webcam auf Deinem Laptop: So gehts
Es kann passieren, dass die Webcam auf Deinem Laptop automatisch gesperrt wird. Das ist kein Grund zur Panik, denn das soll Dich vor einem permanenten Ausspionieren schützen. Wenn Du die Kamera aktivieren möchtest, kannst Du das ganz einfach über die Funktions-Taste [Fn] und gleichzeitiges Drücken der [F-Taste] machen. Es kann aber sein, dass das auf Deinem Gerät abweichend ist, deswegen empfehlen wir Dir, in Deinem Handbuch nachzuschauen, um zu sehen, wie Du die Webcam auf Deinem Laptop aktivieren kannst.
Aktiviere Deine Kamera: Tippe auf die F8-Taste!
Hast Du Schwierigkeiten, Deine Kamera zu benutzen? Keine Sorge, es ist leichter als Du denkst, sie wieder zur Verfügung zu haben. Schau mal auf Deine Tastatur nach der Taste, die eine durchgestrichene Kamera zeigt. Normalerweise ist es die F8-Taste. Tippe darauf und schon kannst Du Deine Kamera wieder benutzen. Falls das nicht funktioniert, kannst Du immer noch mal im Internet nachschauen, wie du Deine Kamera aktivieren kannst. Auf jeden Fall solltest Du einmal probieren, ob sich die Kamera aktivieren lässt, indem Du auf die F8-Taste tippst. Viel Erfolg!
Kamera auf Windows-Gerät aktivieren – So gehst du vor!
Du willst deine Kamera auf deinem Windows-Gerät aktivieren? Dann musst du wie folgt vorgehen: Öffne zuerst die Einstellungen. Dazu klickst du auf „Start“ und wählst „Einstellungen“ aus. Unter „Datenschutz“ findest du die Kamera-Option. Wähle „Zugriff auf die Kamera auf diesem Gerät zulassen“ und klicke dann auf „Ändern“. Vergewissere dich anschließend, dass der Kamerazugriff auf deinem Gerät aktiviert ist. So schaltest du schnell und einfach die Kamera-Funktion auf deinem Windows-Gerät frei.
Smartphone Kamera öffnen: Kameraberechtigung aktivieren
Wenn Du Probleme hast, die Kamera Deines Smartphones zu öffnen, kann es sein, dass die App, die Du nutzt, keine Kameraberechtigung hat. In diesem Fall musst Du in die Einstellungen Deines Smartphones gehen. Dazu navigierst Du zu Apps > Apps und suchst nach der App in Frage. Wenn es sich um eine App eines Drittanbieters handelt, musst Du die Berechtigungen öffnen und die Kameraberechtigung aktivieren. Dies kannst Du ganz einfach machen, indem Du auf den Schalter neben der Kameraberechtigung tippst. Wenn die Kameraberechtigung aktiviert ist, solltest Du in der Lage sein, die Kamera Deines Smartphones zu öffnen.
Mikrofon-Test: Prüfe schnell & einfach, ob es funktioniert
Du möchtest prüfen, ob dein Mikrofon funktioniert? Dann sei dir gesagt: Es ist ganz einfach! Öffne einfach die Einstellungen auf deinem Computer, klicke auf System und dann auf Sound. Wechsle in den Einstellungen zu Eingabe und suche nach dem Mikrofon-Test. Dort wirst du eine blaue Leiste sehen. Wenn du nun ins Mikrofon sprichst, sollte die Leiste auf- und abfallen. Wenn das der Fall ist, funktioniert dein Mikrofon einwandfrei.
Zusammenfassung
Die Kamera auf deinem Laptop befindet sich normalerweise auf der oberen Seite des Bildschirms. Sie sollte ein kleines, schwarzes Linsenobjektiv haben, das aus der Ecke des Bildschirms herausragt. Wenn du dort nichts siehst, überprüfe deine Laptop-Einstellungen, ob die Kamera aktiviert ist.
Du hast jetzt gelernt, wo du deine Kamera am Laptop finden kannst. Mit diesem Wissen kannst du jetzt loslegen und schöne Fotos machen. Viel Spaß damit!