Hallo!
Hast du dich schon mal gefragt, wie du deine Kamera am PC testen kannst? In diesem Artikel werden wir uns damit beschäftigen. Du wirst sehen, dass es nicht schwer ist und du mit nur wenigen Schritten deine Kamera testen kannst. Also, lass uns anfangen!
Um zu überprüfen, ob deine Kamera am PC funktioniert, musst du zuerst überprüfen, ob deine Kamera mit deinem PC verbunden ist. Das hängt davon ab, welche Art von Kamera du hast. Wenn du eine USB-Kamera hast, musst du sicherstellen, dass sie an einen USB-Port angeschlossen ist. Wenn es sich um eine kabellose Kamera handelt, stelle sicher, dass sie mit demselben Netzwerk verbunden ist wie dein PC.
Danach kannst du deine Kamera überprüfen, indem du ein Programm auf deinem PC aufrufst, das die Kamera erkennt. Wenn du es mit einem Windows-Computer versuchst, kannst du die Kamera-App aufrufen. Wenn du ein Mac-Computer hast, kannst du die Foto-App aufrufen. Beide Programme werden deine Kamera automatisch erkennen. Wenn die Kamera erkannt wird, kannst du sie ausprobieren, indem du ein Testvideo aufnimmst. Wenn alles einwandfrei funktioniert, kannst du deine Kamera nun verwenden.
Teste Deine Webcam in Windows 10 in wenigen Schritten
Du möchtest Deine Webcam in Windows 10 testen? Kein Problem – mit ein paar einfachen Schritten kannst Du Deine Webcam ganz leicht überprüfen. Klicke dazu einfach auf den Windows-Startbutton links auf der Taskleiste und tippe anschließend „Kamera” ein. Im nun geöffneten Programm kannst Du das Bild Deiner Webcam sehen – also wahrscheinlich Dich selbst. Nutzt Du mehrere Webcams, kannst Du über den Schalter am rechten Rand zwischen ihnen hin- und herschalten. Prüfe Deine Webcam also einfach auf diese Weise und überprüfe, ob sie noch richtig funktioniert. Seit 2007 ist das Testen von Webcams in Windows 10 ein Kinderspiel.
Problem mit Kamera? So behebst du es mit dem Geräte-Manager!
Hast du Probleme damit, dass deine Kamera nicht erkannt wird? Dann könnte das an einem Treiberproblem liegen. Keine Sorge, es ist ganz einfach, das Problem zu beheben. Ruf einfach im Startmenü den Geräte-Manager auf. Dazu musst du nur „Geräte-Manager“ ins Suchfeld eingeben und dann auf das Suchergebnis klicken. Wenn du dann bei „Bildverarbeitungsgeräte“ nachschaust, sollte dir deine Webcam angezeigt werden. Falls nicht, kannst du versuchen, die Treiber manuell zu installieren oder den Hersteller deiner Kamera kontaktieren, um das Problem zu lösen. Mit etwas Geduld kannst du die Kamera wieder zum Laufen bringen!
Webcam unter Windows 10 prüfen: Anleitung zur Einrichtung
Hast Du schon mal versucht zu überprüfen, ob Deine Webcam unter Windows 10 funktioniert? Wenn nicht, solltest Du es auf jeden Fall tun. Stelle sicher, dass das Gerät korrekt an den PC angeschlossen ist und nicht defekt ist. Um zu überprüfen, ob die Webcam aktiviert und der Treiber aktuell ist, öffne den Geräte-Manager, der sich im Systemsteuerungsmenü befindet. Auch die Datenschutzeinstellungen solltest Du überprüfen und sicherstellen, dass Computer und Apps auf die Webcam zugreifen dürfen. Sollte diese Einstellung nicht aktiviert sein, wird die Webcam nicht funktionieren. Falls Du Probleme hast, Deine Webcam einzurichten, kannst Du auch den Support Deines Herstellers kontaktieren, um Unterstützung zu erhalten.
Teste ob deine Webcam funktioniert mit YouCam
Du hast eine Webcam an deinem Computer angeschlossen und möchtest gerne testen, ob sie funktioniert? Dann mach doch einfach eine Aufnahme und schau sie dir an! Öffne dazu die Software YouCam, die normalerweise mit deiner Webcam ausgeliefert wird. Klick dann auf das Symbol der Videokamera in der Symbolleiste. Wenn du auf Aufnahme klickst, startet die Aufnahme. Lass YouCam einige Sekunden lang aufzeichnen und klick dann auf Stop, um die Aufnahme anzuhalten. Anschließend kannst du dir die Aufnahme ansehen und prüfen, ob die Webcam funktioniert. Du kannst auch den Ton aufnehmen und verschiedene Effekte auf dein Video anwenden. Wenn du mit dem Ergebnis zufrieden bist, kannst du dein Video speichern und es mit deinen Freunden teilen.

Kamera öffnen: Wähle „Start“ und „Alle Apps“ aus
Du willst deine Webcam oder Kamera öffnen? Dann ist folgendes zu beachten: Wähle zunächst die Schaltfläche ‚Start‘ aus und anschließend ‚Alle Apps‘. In der Liste der Apps findest du dann die Kamera. Falls du über mehrere Kameras verfügst, kannst du jederzeit zwischen ihnen wechseln. Dazu musst du einfach oben rechts auf ‚Kamera ändern‘ klicken, sobald die Kamera-App geöffnet ist. So hast du deine Kamera schnell und einfach verfügbar.
Prüfe Deine Kamera-Einstellungen: So gehst Du vor
Hey Du, hast Du schon mal überprüft, ob Deine Kamera-Einstellungen auf dem neuesten Stand sind? Es ist wichtig, dass Du Deine Einstellungen regelmäßig überprüfst, um sicherzustellen, dass Deine Kamera die bestmögliche Unterstützung bietet. Um Deine Einstellungen zu überprüfen, gehst Du am besten wie folgt vor: Öffne zunächst die Einstellungen und wähle dann Datenschutz und Sicherheit > Kamera aus. Stelle anschließend sicher, dass Kamerazugriff aktiviert und Apps auf die Kamera zugreifen lassen aktiviert sind. Zuletzt wählst Du dann aus, welche Apps Zugriff haben sollen. So stellst Du sicher, dass Deine Kamera sicher und geschützt ist.
Deaktiviere Berechtigungen – So geht’s auf Android
deaktivieren Sie die Berechtigungen
Du möchtest die Kamera- und Mikrofonberechtigungen einer Website ändern? Kein Problem! Auf deinem Android-Gerät öffnest du einfach die Chrome App und tippst rechts neben der Adressleiste auf das Dreipunkt-Menü. Dann wählst du die Option Website-Einstellungen aus. Jetzt kannst du auf Mikrofon oder Kamera tippen und die Berechtigungen aktivieren oder deaktivieren. So kannst du deine Privatsphäre schützen und die Berechtigungen anpassen, die du einer Website erteilen möchtest.
F8-Taste drücken: Kamera wieder aktivieren
Klicken Sie auf Ihrer Tastatur auf die Taste, die durch ein durchgestrichenes Kamera-Symbol gekennzeichnet ist. Dies ist meist die F8-Taste. Wenn du sie gedrückt hast, sollte deine Kamera wieder funktionieren. Falls nicht, überprüfe bitte deine Kamera-Einstellungen, um sicherzustellen, dass sie aktiviert ist. Sollte auch das nicht funktionieren, kontaktiere bitte deinen Computer-Hersteller, damit er dir weiterhelfen kann.
Computerprobleme lösen: Mit der F8-Taste einfach und schnell
Du hast Probleme mit deinem Computer, der nicht mehr starten will? Mit der F8-Taste kannst du versuchen, das Problem zu lösen. Drücke die Taste kurz bevor das Windows-Logo erscheint. Dadurch startet dein Computer im abgesicherten Modus. Wenn du Excel zum Arbeiten nutzt, kann dir die F8-Taste dort auch helfen. Denn sie ermöglicht es dir, einzelne Zellen in Excel zu markieren und schneller zu navigieren. Mit der F8-Taste hast du also eine einfache Möglichkeit, auf deine Computerprobleme zu reagieren.
Kamera und Mikrofon ausschalten – Einstellungen & Tasten
Willst Du Deine Kamera und das Mikrofon ausschalten, musst Du in die Einstellungen Deines Geräts gehen. Um die Kamera zu deaktivieren, öffnest Du die Einstellungen und suchst nach den Kamera- und Mikrofoneinstellungen. Dort kannst Du die Optionen ausschalten. Einige Geräte ermöglichen es Dir auch, durch eine Taste das Mikrofon zu stummschalten. Diese befindet sich meistens an der Seite des Geräts. So kannst Du schnell und einfach Deine Kamera und Dein Mikrofon ausschalten, wenn Du sie nicht benötigst. Außerdem kannst Du in den Einstellungen Deines Geräts auch festlegen, welche Apps Zugriff auf Kamera und Mikrofon haben. So hast Du die Kontrolle, für welche Apps Kamera und Mikrofon aktiviert sind.
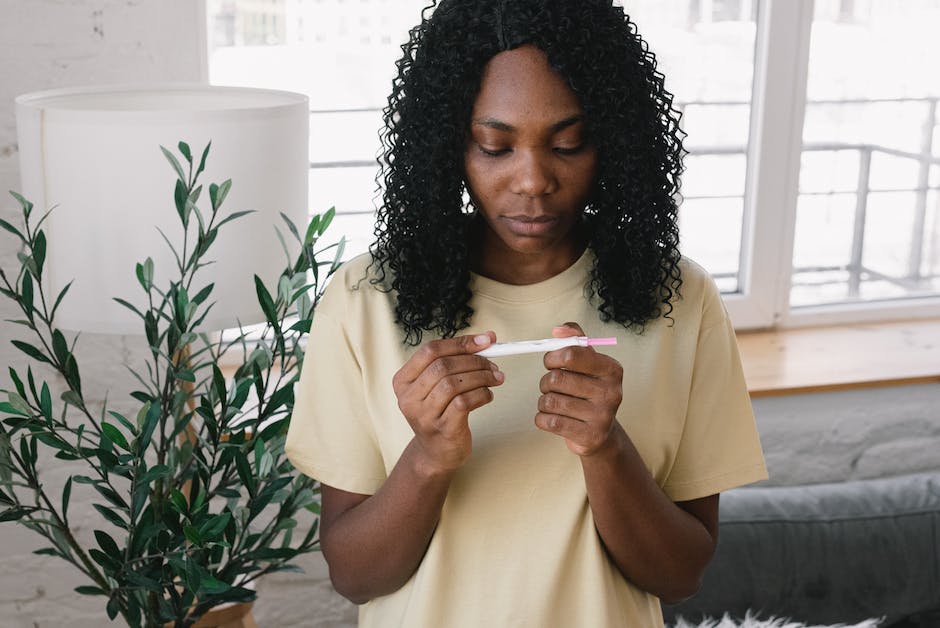
Kamera Zugriff auf Windows Geräten aktivieren
Drück‘ gleichzeitig die Windows- und die i-Taste, um die Einstellungen zu öffnen. Dort findest du unter dem Punkt „Datenschutz“ die Optionen für deine Kamera. Scrolle dort im Menü links ganz nach unten, bis du bei „Kamera“ angelangt bist. Oben sollte stehen, dass der Kamerazugriff für dein Gerät aktiviert ist. Falls nicht, klicke einfach auf „Ändern“ und schon hast du Zugriff auf deine Kamera.
10 Einstellungen, die du an deiner Kamera vornehmen solltest
jpg
Du hast dir also eine neue Kamera zugelegt und möchtest am liebsten sofort losstarten? Kein Problem! Bevor du loslegst, solltest du aber noch ein paar Einstellungen vornehmen. Hier sind 10 Einstellungen, die du ändern solltest: Stelle als Erstes Datum und Uhrzeit ein, damit deine Bilder korrekt datiert und die Aufnahmen sortiert werden können. Deaktiviere anschließend das Auslösen ohne Karte, damit du nicht versehentlich Fotos machst, die du nicht speichern kannst. Zudem solltest du den Piep-Ton deaktivieren, damit du deine Motive nicht stören. Wenn du möchtest, kannst du auch das RAW-Format aktivieren, um noch bessere Bilder zu erhalten. Passe außerdem die Sucheranzeigen deiner Kamera an, um deine Fotos besser beurteilen zu können. Auch ein Dioptrinausgleich kann nicht schaden. Du kannst deine Kamera also ganz nach deinen Wünschen einstellen und loslegen. Viel Spaß beim Fotografieren!
Windows-Taste + S: Kamera App öffnen & Webcam installieren
Drückst Du die [Windows-Taste] + [S], kannst Du nach dem Stichwort „Kamera“ suchen. Öffne dann die gleichnamige App. Wenn Du eine integrierte Webcam besitzt, wird sie automatisch verwendet. Solltest Du eine externe Webcam besitzen, musst Du sie vorher an den Computer anschließen und eventuell noch installieren. Vergewissere dich dazu, dass alle Treiber auf dem neuesten Stand sind, damit die Webcam problemlos funktioniert.
Teste dein Mikrofon mit Windows: Anleitung
Du möchtest dein Mikrofon testen, um zu sehen, ob es mit deinem PC verbunden ist? Kein Problem, denn mit Windows kannst du das Mikrofon ganz einfach testen. Gehe dafür folgendermaßen vor: Öffne das Startmenü und suche dort nach dem „Sprachrekorder“. Starte die Aufnahme und du bekommst sofort ein optisches Feedback, ob das Mikrofon funktioniert. Ist es immer noch stumm, ist es möglicherweise gar nicht mit deinem PC verbunden. In solch einem Fall solltest du überprüfen, ob das Mikrofon angeschlossen und aktiviert ist. Wenn das der Fall ist, kann es an deiner Soundkarte oder den Audioeinstellungen liegen. Überprüfe daher auch diese.
Teste Dein Video vor Meetings: Wie Du Zoom einstellst
Vor einem Meeting solltest Du Dein Video testen, denn so kannst Du sichergehen, dass alles reibungslos läuft. Melde Dich also im Zoom Client an und klicke auf Dein Profilbild. Wähle anschließend die Einstellungen aus und klicke auf die Registerkarte Video. Hier wird Dir eine Vorschau Deines Videos angezeigt. Solltest Du eine andere Kamera verwenden wollen, hast Du auch die Möglichkeit dazu. Beachte jedoch, dass du die Kamera vorher installieren musst, damit sie funktioniert.
PC Kamera aktivieren: So gehts in 3 Schritten!
Hast Du Probleme, Deine Kamera auf dem PC zu aktivieren? Dann folge einfach den nachfolgenden Schritten, um das Problem zu lösen. Öffne zunächst den Geräte-Manager. Dort solltest Du unter der Kategorie Bildverarbeitungsgeräte oder Kamera Deine Kamera finden. Wenn ein Abwärtspfeil angezeigt wird, ist dies ein Hinweis darauf, dass die Kamera deaktiviert ist. Klickst Du dann mit der rechten Maustaste auf die Kamera, hast Du die Möglichkeit, sie zu aktivieren. Vielleicht musst Du anschließend noch einmal Deinen PC neu starten, damit die Veränderungen wirksam werden. Wenn Du jetzt noch immer Probleme hast, kannst Du Dich gerne an unseren Kundenservice wenden.
Funktionstasten F1 bis F12: Schnelle Steuerung für jeden Windows & Mac Nutzer
Ihnen werden meistens Aufschriften wie F1 bis F12 zugeordnet, die das Kürzel F für „Funktion“ beinhalten. Sie sind sehr nützlich, denn sie ermöglichen eine schnelle Steuerung von Funktionen und Befehlen.
Du kennst sicher die Funktionstasten F1 bis F12, die sich in der obersten Reihe bei Windows und Mac-Tastaturen befinden. Ihnen wird meistens das Kürzel F für „Funktion“ zugeordnet. Mit ihnen kannst Du viele Funktionen und Befehle schnell und einfach steuern. Beispielsweise kannst Du mit F1 den Hilfebildschirm in Windows aufrufen oder mit F12 Videos aufnehmen. Dank der Funktionstasten kannst Du deinen Computer noch effizienter bedienen.
F12-Taste: Hier sind die Office-Funktionen die Du kennen musst
Du kennst die Funktionstaste F12 sicher schon und weißt, dass sie manchmal hilfreich sein kann. Aber vielleicht wusstest Du bisher nicht, dass sie in manchen Office-Programmen eine besondere Funktion hat. Drücke die F12-Taste und schon öffnet sich das „Speichern unter“-Menü. Dadurch kannst Du Dein Dokument direkt speichern, wenn Du die Umschalttaste dazu drückst. Und wenn Du ein gespeichertes Dokument öffnen möchtest, kannst Du die Strg-Taste und F12 gleichzeitig drücken. So einfach ist das!
Smartphone-Fotos einfach aufnehmen mit Google Kamera App
Wenn Du ein Smartphone hast, dann kannst Du mit der Google Kamera App ganz einfach Fotos aufnehmen. Öffne dafür einfach die App und drücke dann zweimal die Ein-/Aus-Taste. Danach kannst Du sagen: „Hey Google, Foto aufnehmen“ und das Smartphone nimmt dann drei Sekunden später das Foto auf. Solltest Du die App nicht finden, kannst Du sie meist im App Store oder im Google Play Store herunterladen.
Mikrofon auf Windows-PC prüfen: So gehts!
Um zu überprüfen, ob dein Mikrofon richtig eingestellt ist, kannst du auf deinem Windows-Computer den ‚Sound‘ auswählen. Dazu klickst du auf ‚Start‘ und wählst ‚Einstellungen‘ aus. Anschließend gehst du in dem neuen Fenster auf ‚System‘ und dann auf ‚Sound‘. Dort wechselst du in die Eingabe-Einstellungen und suchst nach der blauen Leiste, die beim Sprechen auf- und abfällt. Wenn du dich über das Mikrofon äußerst, sollte die Leiste bewegt werden. Wenn das der Fall ist, dann funktioniert dein Mikrofon einwandfrei.
Fazit
Um deine Kamera am PC zu testen, musst du zuerst sicherstellen, dass deine Kamera an deinen PC angeschlossen ist. Normalerweise wird die Kamera entweder über ein USB-Kabel oder ein spezielles Kamerakabel an den PC angeschlossen. Sobald die Kamera angeschlossen ist, gehst du auf die Einstellungen deines Computers und klickst auf „Geräte“. Du kannst dann nach deiner Kamera suchen und überprüfen, ob sie erkannt wird. Wenn du die Kamera an deinen Computer angeschlossen hast, kannst du sie dann in einer Videokonferenzsoftware wie Skype testen. Dadurch kannst du sehen, ob die Kamera problemlos funktioniert.
Du siehst, dass es ganz einfach ist, deine Kamera am PC zu testen. Es ist sogar möglich, es mit nur wenigen Klicks zu erledigen. So kannst du sicher sein, dass deine Kamera einwandfrei funktioniert. Viel Erfolg beim Testen!







