Hallo,
du hast einen neuen Laptop und möchtest damit Fotos machen? Aber du weißt nicht, wie du die Kamera am Laptop anschalten kannst? Kein Problem, ich erkläre dir hier, wie das geht.
Um die Kamera an deinem Laptop einzuschalten, gehe zuerst in die Systemeinstellungen und klicke auf „Geräte“. Dort findest du den Reiter „Kamera“ und kannst diesen öffnen. Wenn du dann noch auf „Kamera aktivieren“ klickst, sollte die Kamera am Laptop aktiviert sein. Viel Erfolg!
So öffnest Du Deine Webcam oder Kamera
Du wunderst dich, wie du deine Webcam oder Kamera öffnen kannst? Kein Problem! Schau einfach auf deinem Gerät in der App-Liste nach der Kamera. Wenn du die Schaltfläche Start angeklickt hast, findest du sie garantiert. Hast du mehrere Kameras zur Auswahl? Kein Problem! Sobald die Kamera-App geöffnet ist, kannst du oben rechts einfach „Kamera ändern“ auswählen und zwischen ihnen wechseln. Es ist ganz einfach!
Deaktiviere Berechtigungen auf Android-Gerät in Chrome
deaktivieren Sie die Berechtigung
Auf deinem Android-Gerät kannst du ganz einfach die Kamera- und Mikrofonberechtigungen einer Website ändern. Öffne hierfür einfach die Chrome App und tippe rechts neben der Adressleiste auf das Dreipunkt-Menü. Im Anschluss wählst du ‚Website-Einstellungen‘ aus und tippst auf ‚Mikrofon‘ oder ‚Kamera‘. Jetzt kannst du die Berechtigungen aktivieren oder deaktivieren – ganz so, wie es dir am besten passt. Beachte dabei, dass die Berechtigungen für jede Website einzeln verändert werden müssen. So hast du immer die volle Kontrolle darüber, welche Seiten Zugriff auf deine Kamera und dein Mikrofon haben.
Smartphone-Mikrofon ausschalten – Einstellungen & Kamera-Symbol
Um das Mikrofon deines Smartphones auszuschalten, kannst du in den Einstellungen nachschauen. Gehe dazu auf den Startbildschirm und öffne die Einstellungen. Im Menü findest du unter anderem die Option Kamera. Tippe hier auf das Symbol und anschließend auf Mikrofon. Hier kannst du das Mikrofon deines Smartphones dann deaktivieren. Beachte jedoch, dass du anschließend manche Apps nicht mehr nutzen kannst, die ein aktives Mikrofon benötigen, wie zum Beispiel Sprachassistenten oder andere digitale Dienste.
Teste einfach dein Mikrofon – Einstellungen prüfen!
Teste jetzt, ob dein Mikrofon funktioniert! Gehe dazu einfach auf die Einstellungen deines Systems und öffne den Sound. Dort findest du unter „Mikrofon testen“ die blaue Leiste, die beim Sprechen in das Mikrofon auf- und abfällt. Wenn du nun in das Mikrofon sprichst, dann sollte die Leiste sich bewegen und dir zeigen, dass dein Mikrofon einwandfrei arbeitet. Solltest du Probleme haben, dann überprüfe deine Einstellungen und stelle sicher, dass das Mikrofon richtig angeschlossen ist.
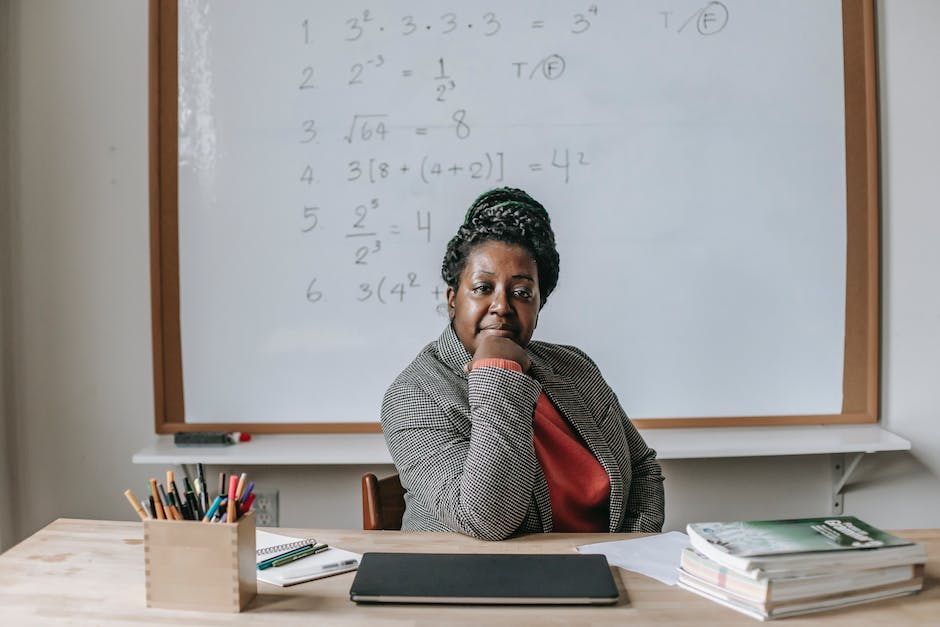
Mikrofon unter Windows testen: So gehst du vor!
Du hast Probleme, dein Mikrofon unter Windows zu testen? Kein Problem. Mit unserer kurzen Anleitung kannst du schnell herausfinden, ob dein Mikrofon funktioniert.
Geh folgendermaßen vor: Öffne das Startmenü und suche dort nach dem „Sprachrekorder“. Starte die Aufnahme und du bekommst direkt ein optisches Feedback, ob dein Mikrofon funktioniert. Wenn du jedoch nichts hörst, kann es sein, dass dein Mikrofon gar nicht mit dem PC verbunden ist. In diesem Fall solltest du überprüfen, ob alle Kabel richtig angeschlossen sind und ob die richtigen Geräte im Geräte-Manager ausgewählt sind. Außerdem solltest du das Mikrofon in den Lautstärkeeinstellungen aktivieren und die Lautstärke hochregeln. Damit solltest du dein Mikrofon problemlos testen können.
Schnell auf Android-Kamera zugreifen: Einfacher Doppel-Knopfdruck
Du willst schnell auf die Kamera deines Android-Handys zugreifen? Dann hast du hier die perfekte Anleitung! Mit einem einfachen Doppel-Knopfdruck kannst du die Kamera deines Smartphones in nur wenigen Sekunden öffnen. Bei Samsung Galaxy-Handys musst du dafür lediglich den An-Aus-Knopf zweimal hintereinander schnell drücken. Je nach Modell kannst du auch ein spezielles Symbol auf dem Homescreen wählen, um die Kamera zu öffnen. Einige Hersteller bieten sogar die Möglichkeit, ein bestimmtes Widget zu verwenden, um die Kamera zu öffnen. Zudem kannst du manchmal den Lautstärkeregler verwenden, um die Kamera zu öffnen. Schau am besten in deiner Handy-Bedienungsanleitung nach, um herauszufinden, welche Optionen du hast. Mit etwas Glück kannst du mit diesen Tipps schnell und einfach auf die Kamera deines Android-Handys zugreifen!
Aktiviere die integrierte Kamera auf deinem Windows 8 Laptop
Wenn du auf einem Laptop mit Windows 8 oder höher arbeitest, hast du vielleicht schon festgestellt, dass deine integrierte Kamera nicht funktioniert. Mit ein paar einfachen Schritten kannst du sie aber schnell aktivieren.
Zunächst öffnest du das Startmenü und suchst nach der App „Kamera“. Wenn du sie gefunden hast, klicke einfach darauf, um die App zu öffnen. Wenn sie nicht auf deinem Laptop installiert ist, kannst du sie über den Microsoft Store herunterladen und installieren. Nach dem Öffnen der App solltest du das Bild deiner Webcam sehen. Wenn du die Kamera testen möchtest, kannst du ein Foto aufnehmen oder ein Video aufnehmen. Wenn du Fotos oder Videos aufnehmen möchtest, musst du sicherstellen, dass die Kamera über das richtige Mikrofon und die richtigen Lautsprecher verfügt. Wenn du deine Kamera für Videoanrufe verwenden möchtest, stelle sicher, dass du ein Headset verwendest, damit du während des Anrufs klar und deutlich sprechen kannst.
Öffne die Kamera-App mit dem Windows-Startbutton
Klickst du auf den Windows-Startbutton, der sich links in der Taskleiste befindet, kannst du die Kamera-App öffnen. Gib einfach „Kamera“ in die Suchleiste ein und die Anwendung erscheint oben in der Liste. Klicke dann drauf, um die App zu öffnen. Seit 2007 ist die Kamera-App Teil des Betriebssystems und bietet dir einfache Möglichkeiten, Bilder und Videos aufzunehmen.
So funktioniert Videotelefonie mit Webcam/Smartphone
Du willst Videotelefonate mit Freunden und Familie führen? Dafür benötigst Du eine Webcam. Du schließt sie ganz einfach über ein USB-Kabel an Deinen Rechner an und richtest sie dann auf Dich aus. In Laptops ist die Webcam meist oberhalb des Bildschirms eingebaut. Allerdings werden klassische Webcams immer mehr durch die Front-Kameras in Smartphones und Tabletcomputern ersetzt. Mit dieser Technologie kannst Du nicht nur Videochats führen, sondern auch Fotos machen und Videos aufnehmen. Probiere es einfach mal aus!
Verwenden Sie die Kamera-App in Windows 10 oder 11
Möchtest du die Kamera-App in Windows 10 oder 11 nutzen? Dann ist es ganz einfach: Klicke einfach auf das Menü Starten, gib ‚Kamera‘ ein und klicke anschließend auf die Kamera-App. Du findest sie ganz oben in der Liste. Wenn du die Kamera-App öffnest, wirst du sofort in eine Umgebung versetzt, in der du deine Fotos aufnehmen und bearbeiten kannst. Nutze die verschiedenen Optionen, um deine Fotos nach deinen Wünschen anzupassen. Mit der Kamera-App kannst du tolle Schnappschüsse und Momentaufnahmen machen.

Finde und Installiere die Google Kamera App auf deinem Smartphone
Sie sehen nun Ihre installierten Apps.
Tippe auf deinem Smartphone auf die Google Kamera App. Wenn du die App noch nicht installiert hast, kannst du sie kostenlos im App Store herunterladen. Wenn du aber bereits auf deinem Smartphone einige Apps hast, dann kannst du sie leicht auffinden. Drücke dazu einfach zweimal die Ein-/Aus-Taste deines Smartphones. Dann sehen du alle deine installierten Apps. Wähle die Google Kamera App aus und schon kannst du Fotos machen.
F12-Taste in Office-Programmen: Speichern & Verwalten
Drückst Du die F12-Taste in Office-Programmen, öffnet sich das „Speichern unter“-Menü. So kannst Du deine Dateien einfach und schnell speichern. Aber das ist noch nicht alles: Mit der Umschalttaste und der F12-Taste kannst Du deine Dateien auch direkt speichern. Wenn Du bereits gespeicherte Dokumente öffnen möchtest, hilft Dir die Kombination aus Strg- und F12-Taste. So hast Du die volle Kontrolle über Deine Dateien und kannst sie noch schneller verwalten.
Wie Du Deine Webcam Ausschaltest – Einfache Anleitung
Du möchtest Deine Webcam ausschalten, weißt aber nicht wie? Kein Problem! Die Taste für die Verschlussblende befindet sich in der Reihe der Funktionstasten Deiner Tastatur. Wenn Du die Taste der Webcam-Verschlussblende drückst, schaltest Du die Webcam aus. Drücke sie erneut, um die Webcam wieder einzuschalten. Damit bist Du immer auf der sicheren Seite und kannst Deine Privatsphäre schützen.
Aktiviere deine Kamera – So einfach geht’s!
Hey, hast du Probleme damit, deine Kamera wieder zu aktivieren? Keine Sorge, ich helfe dir gerne dabei! Um das Kameragerät zu aktivieren, öffne einfach den Geräte-Manager. Dort findest du unter „Bildverarbeitungsgeräte oder Kamera“ deine Kamera. Wenn du ein Abwärtspfeil siehst, heißt das, dass die Kamera deaktiviert ist. Klicke dann einfach mit der rechten Maustaste auf die Kamera und wähle ‚Aktivieren‘. So einfach ist das! Probiere es doch gleich mal aus und schau, ob es klappt. Viel Erfolg!
Prüfe regelmäßig, welche Apps auf Laptop aktiv sind
Überprüfe regelmäßig, welche Anwendungen auf deinem Laptop aktiv sind. Sobald die Leuchte der Webcam erlischt, hast du einen Anhaltspunkt, welcher Dienst deine Kamera aktiviert hat. Unter macOS kannst du im Menüpunkt Sicherheit der Systemeinstellungen genau sehen, welche Apps Zugriff auf die Kamera haben. Zudem kannst du auch schauen, ob du den Zugriff einschränken oder sogar den Zugriff ganz deaktivieren willst. So bleibst du auf der sicheren Seite und kannst sichergehen, dass deine Kamera nicht ohne dein Einverständnis aktiviert wird.
Verzweifle nicht: So schaltest Du Deine Webcam ein
Wenn Du Probleme hast, Deine Webcam einzuschalten, musst Du nicht verzweifeln. Es gibt einen ganz einfachen Trick, der Dir helfen kann. Schau auf Deiner Tastatur nach der Taste, die normalerweise eine durchgestrichene Kamera zeigt. Dies ist meist die F8-Taste. Wenn Du darauf tippst, kannst Du Deine Kamera wieder verwenden. Beachte jedoch, dass die Taste auf manchen Tastaturen anders benannt sein kann. Auf jeden Fall lohnt es sich, einen Blick draufzuwerfen, denn so sparst Du viel Zeit.
Aktiviere die Kamera für eine App leichter
Falls du Probleme hast, die Kamera für eine bestimmte App zu aktivieren, musst du nicht verzweifeln. Meistens liegt das Problem daran, dass es sich bei der App um eine von einem Drittanbieter handelt. Dann musst du in die Einstellungen gehen und unter Apps > Apps nach der App suchen. Dort findest du dann die Berechtigungen. Gehe dann auf Kameraberechtigung und stelle sicher, dass sie aktiviert ist. Damit sollte es kein Problem mehr sein, die Kamera für die App zu öffnen. Wenn du trotzdem noch Probleme hast, kannst du auch einmal die App updaten, da vielleicht einfach nur ein Bug vorliegt.
Aktiviere Deine Webcam mit Fn + F-Taste
Hast Du Probleme mit Deiner Webcam? Kein Grund zur Sorge! Es kann vorkommen, dass sie automatisch gesperrt wird, vor allem bei Laptops. Das soll ein permanentes Ausspionieren verhindern. Allerdings kannst Du die Webcam aktivieren, indem Du die Funktions-Taste [Fn] und gleichzeitig die [F-Taste] auf Deiner Tastatur drückst. Wenn Du diese Kombination ausprobierst, sollte die Webcam wieder funktionieren. Falls nicht, kontaktiere einfach den Kundendienst. Ein Experte wird Dir gerne weiterhelfen.
Webcam im Geräte-Manager finden: So löst du Probleme!
Hast du Probleme damit, deine Webcam im Geräte-Manager zu finden? Wenn deine Kamera auf deinem Computer nicht richtig funktioniert, kann das sehr frustrierend sein. Aber keine Sorge, es gibt eine Möglichkeit, das Problem zu beheben. Der Geräte-Manager ist ein Tool, das dir dabei hilft, die Treiber und Geräte auf deinem Computer zu verwalten. Hier kannst du den Webcam-Treiber neu installieren oder aktualisieren, um das Problem zu lösen. Normalerweise findest du das Webcam-Laufwerk unter dem Punkt „Bildgebende Geräte“ im Geräte-Manager. Wenn du also Probleme mit deiner Webcam hast, probiere es einfach mal aus und schaue, ob du es im Geräte-Manager findest und aktualisieren kannst. Vielleicht kannst du ja so dein Problem lösen!
Videoeinstellungen anpassen: Wähle die richtige Kamera aus
Klickst du auf den Pfeil neben Video starten/Video beenden, werden dir verschiedene Videoeinstellungen angezeigt. Wenn du auf eine dieser Optionen klickst, wird dir dein Videobild deiner Kamera angezeigt. Falls du kein Videobild deiner Kamera siehst, kannst du einfach auf das Dropdown-Menü klicken und eine andere Kamera auswählen. So kannst du sichergehen, dass dein Videobild auch auf dem Bildschirm angezeigt wird.
Fazit
Um deine Kamera am Laptop zu aktivieren, musst du zuerst sicherstellen, dass das Kamera-Icon auf deinem Laptop aktiviert ist. Wenn das Icon aktiviert ist, musst du einfach auf das Icon klicken und die Kamera wird automatisch aktiviert. Wenn das Icon nicht aktiviert ist, musst du es in den Systemeinstellungen aktivieren. Wenn du dort keine Kamera-Einstellungen finden kannst, musst du deinen Laptop Hersteller kontaktieren um sicherzustellen, dass eine Kamera installiert ist. Wenn du die Kamera gefunden hast, musst du einfach auf das Kamera-Icon klicken und die Kamera wird aktiviert.
Es ist ganz einfach, die Kamera an Deinem Laptop anzuschalten. Wenn Du die Anweisungen befolgst, kannst Du sie schnell und einfach anschalten und für Video-Chats und Fotos nutzen. Hoffentlich hast Du jetzt ein besseres Verständnis dafür, wie man die Kamera am Laptop anschaltet. Viel Erfolg!







