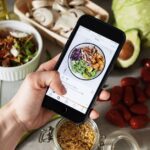Hey! Wenn du dir eine Kamera gekauft hast und jetzt unsicher bist, wie du die Bilder auf deinen Computer laden kannst, dann bist du hier genau richtig. In diesem Text werde ich dir erklären, wie du die Bilder ganz einfach von der Kamera auf den Computer übertragen kannst. Also lass uns loslegen!
Zuerst musst du deine Kamera mit dem Computer verbinden. Normalerweise kannst du das über ein USB-Kabel machen. Wenn das Kabel angeschlossen ist, sollte dein Computer die Kamera als externes Gerät erkennen. Jetzt musst du nur noch die Bilder auf deinen Computer übertragen. Dazu öffnest du den Ordner, in dem die Bilder gespeichert sind, auf deiner Kamera und wählst die Bilder aus, die du auf deinen Computer übertragen möchtest. Zuletzt klickst du einfach auf die Schaltfläche ‚Übertragen‘ oder ‚Kopieren‘ und schon hast du deine Bilder auf deinem Computer gespeichert.
Hol dir deine Bilder auf den PC – So einfach geht’s!
Mach mal eine Pause vom Handy und hol dir deine Bilder auf den PC! Es ist ganz einfach: Zuerst musst du dein Handy ausschalten und die Micro-SD-Karte entnehmen. Diese steckst du dann in den SD-Adapter, der normalerweise beiliegt. Dieser kommt dann in den Kartenleser deines PCs, wo du dann über Autoplay Zugriff auf den Ordner hast, der deine Bilder enthält – in der Regel heißt er „DCIM“0609. So kannst du dir deine Erinnerungen bequem auf den PC holen!
PC mit Kamera verbinden: So geht’s!
Du möchtest deinen PC mit einer Kamera verbinden? Kein Problem! Wähle einfach die Kamera aus, die du anschließen möchtest und klicke anschließend mit der rechten Maustaste auf das Symbol. Im neuen Fenster wählst du dann den Punkt „Bilder und Videos importieren“ aus. Damit kannst du die Bilder und Videos von der Kamera direkt auf deinen Computer übertragen. Du kannst diese dann anschauen, bearbeiten und auch speichern. Viel Spaß beim Erstellen deiner eigenen Fotokollektion!
Aktiviere die Kamera auf deinem Gerät – So geht’s!
Du musst die Kamera auf deinem Gerät aktivieren, damit sie funktioniert. Öffne dazu die Einstellungen und wähle ‚Datenschutz‘. Unter ‚Kamera‘ musst du sicherstellen, dass ‚Kamerazugriff für dieses Gerät‘ aktiviert ist. Falls nicht, wähle ‚Ändern‘ aus und aktiviere die Kamera. Wenn du alles richtig gemacht hast, kannst du deine Kamera nutzen.
Fotos von Kamera auf Windows-PC übertragen
Du stehst vor der Herausforderung, Fotos von deiner Kamera auf deinen Windows PC zu übertragen? Dann haben wir hier die perfekte Anleitung für dich. Alles, was du dazu brauchst, ist ein USB-Kabel. Verbinde deine Kamera mit deinem Computer, der unter Windows 7, 8 oder 10 läuft. Gehe dann auf “Automatische Wiedergabe” und wähle die Option “Bilder und Videos importieren”. Anschließend kannst du die Ordner mit deinen gewünschten Fotos auswählen und mit einem Klick auf “Importieren” übertragen. Auf diese Weise kannst du schnell und einfach deine Fotos vom Kamera auf deinen PC übertragen.
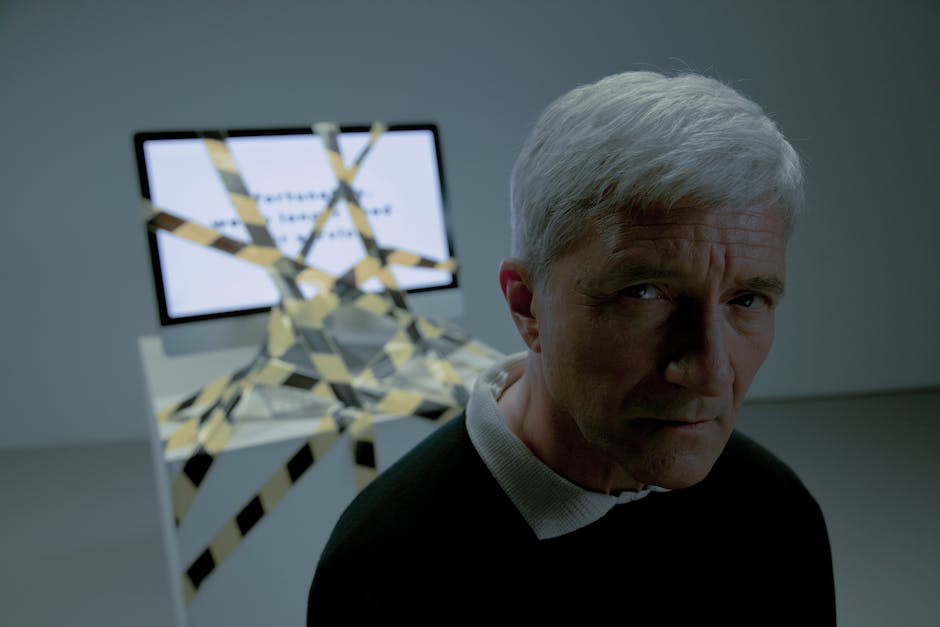
Wie man Fotos von Gerät auf PC überträgt (50 Zeichen)
Du willst deine Fotos von deinem Gerät auf deinen PC übertragen? Hier ist, wie du vorgehen kannst: Verbinde dein Gerät ganz einfach mit deinem PC mit einem USB-Kabel. Gib im Suchfeld auf der Taskleiste ‚Fotos‘ ein und wähle dann die Fotos-App aus den Ergebnissen aus. Wähle in der App-Leiste ‚Importieren‘ aus. Dein Gerät wird dann automatisch unter ‚Importieren‘ angezeigt. Wenn du deine Fotos importieren möchtest, kannst du dies über die Option ‚Alle auswählen‘ machen. Nun musst du nur noch auf ‚Importieren‘ klicken und schon werden die Fotos auf deinen PC übertragen.
Windows 10 Kamera App: Wo Speichert Sie Fotos & Videos?
Wenn Du mit der Kamera App von Windows 10 Fotos oder Videos machst, landen die aufgenommenen Dateien immer im Verzeichnis C:\Users\
Verschiebe Fotos und Videos auf Android-Smartphone
Du hast vor, Bilder oder Videos auf deinem Android-Smartphone zu verschieben? Dann öffne einfach die Gallery und halte das Foto oder Video gedrückt, das du verschieben möchtest. Wähle anschließend die Option „In Ordner verschieben“ aus und wähle den Ordner der SD-Karte aus, in den du deine Fotos oder Videos verschieben möchtest. Vergiss nicht, deine Daten regelmäßig zu sichern, so dass du sie nicht verlierst!
So überträgst du schnell und einfach Fotos & Filme auf Deinen Computer
Auf Deinem Desktop in der Taskleiste auf das Ordner-Symbol klicken. Dann auf das Computer-Symbol links daneben tippen. Im sich öffnenden Fenster Computer klickst Du auf das Kamerasymbol. Danach wählst Du den Ordner aus, der die Filme oder Fotos enthält. Ziehe ihn per Drag-and-Drop auf den Desktop des Computers. So kannst Du sie schnell und einfach auf Deinen Computer übertragen.
Speichere Fotos & Videos auf Android – So einfach geht’s!
Du möchtest deine Fotos und Videos auf deinem Android-Smartphone oder -Tablet speichern? Super einfach, keine Sorge! Öffne dazu einfach die Google Fotos App auf deinem Gerät. Damit kannst du nach Belieben Fotos und Videos auswählen und speichern. Öffne dazu einfach ein Foto oder Video und tippe dann oben rechts auf das Dreipunkt-Menü. Dort findest du die Option zum Herunterladen. Alles was du dafür brauchst, ist eine Internetverbindung. So kannst du deine Erinnerungen ganz leicht abspeichern und sogar komplett offline ansehen. Worauf wartest du also noch? Lade deine liebsten Fotos und Videos jetzt herunter!
Finde Deine Fotos und Videos im DCIM-Ordner
Du hast Dein Foto auf Deinem Android- oder iPhone-Handy aufgenommen? Dann hast Du sicherlich bemerkt, dass die Kamera-App automatisch einen Ordner namens DCIM erstellt. Dieser Ordner ist der Ort, an dem Deine Fotos und Videos gespeichert werden. Wenn Du die Speicherkarte oder das Mobilgerät an Deinen Computer angeschlossen hast, kannst Du den DCIM-Ordner im Datei-Explorer finden und öffnen. Dort siehst Du dann alle Deine Fotos und Videos. Wenn Du Deine Fotos auf ein anderes Gerät kopieren willst, dann kannst Du sie einfach in den DCIM-Ordner verschieben. So hast Du sie immer griffbereit, egal wo Du bist.
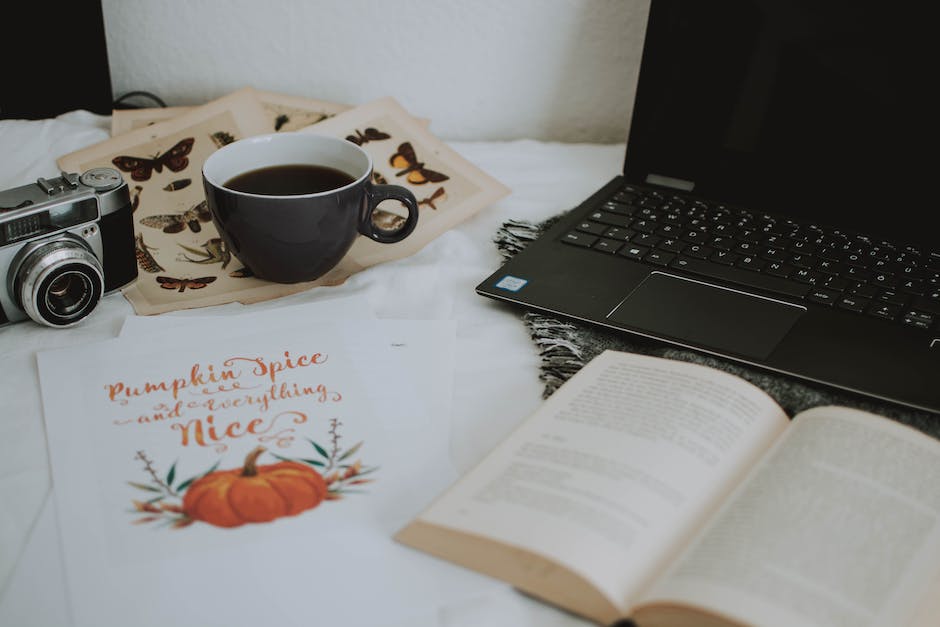
Verbinde Dein Android-Handy mit Deinem PC via Bluetooth
Möchtest Du Dein Android-Handy via Bluetooth mit Deinem PC verbinden? Kein Problem. Du brauchst nur einmalig eine Verbindung herzustellen. Aktiviere dazu zuerst Bluetooth auf Deinem Handy und auf Deinem PC. Gehe dann auf Deinem Smartphone in die Einstellungen und öffne die Verbindungsoptionen. Tippe auf „Bluetooth“ und wähle Deinen PC aus der Liste aus. Auf dem Computer musst Du die Verbindungsanfrage bestätigen. Fertig! Jetzt hast Du eine direkte Verbindung zwischen Deinem Handy und PC hergestellt.
Smartphone-Daten sichern: Einfach mit „Smart Switch
Du willst deine Daten vom Smartphone auf den PC übertragen? Dann ist das gar kein Problem: Verbinde dein Handy einfach über ein USB-Kabel mit deinem PC. Öffne dann die Einstellungen deines Smartphones und wähle die Option „Smart Switch“ aus. Mit dieser Funktion kannst du alle Daten auf den PC sichern, indem du auf „Sicherungskopie“ klickst. So kannst du ganz einfach deine Kontakte, Fotos, Videos und mehr übertragen. Wenn du deine Daten auch auf eine externe Festplatte übertragen möchtest, kannst du das ebenfalls über den „Smart Switch“ machen. Dazu musst du einfach die Option „Externe Speicher“ auswählen und auf „Sichern“ klicken. So hast du deine Daten immer sicher und griffbereit.
Fotos übertragen: Schnell & Einfach auf Android-Geräte
Öffne oben den Fotos-Tab, dann siehst Du alle Fotos, die auf Deinem Android-Quell-Gerät gespeichert sind. Wähle die Fotos aus, die Du übertragen möchtest und klicke auf Export > Auf Gerät exportieren. Dann werden die ausgewählten Fotos auf Dein Android-Zieltelefon übertragen. Wenn Du mehrere Fotos gleichzeitig übertragen möchtest, kannst Du sie bequem markieren und dann auf Export > Auf Gerät exportieren klicken. So kannst Du schnell und einfach mehrere Fotos übertragen.
Verbinde Smartphone mit PC – Probleme lösen
Du hast Probleme, dein Smartphone mit deinem PC zu verbinden? Es kann viele Gründe dafür geben, warum die Verbindung nicht funktioniert. Es kann an kaputten oder ungeeigneten USB-Kabeln liegen, aber auch daran, dass das Smartphone-Mainboard defekt ist. Oder es kann auch an Softwareproblemen liegen, wie nicht aktualisierten Treibern, Apps oder Betriebssystemen oder einem gesperrten Übertragungsmodus. Wenn du dein Smartphone mit deinem PC verbinden möchtest, schau am besten zuerst in die Einstellungen und überprüfe, ob du die aktuellen Versionen an Treibern, Apps und Betriebssystem hast. Falls nicht, aktualisiere sie. Falls du einen Übertragungsmodus gesperrt hast, deaktiviere ihn. Oftmals hilft ein Neustart deines Smartphones und PCs, die Verbindung wiederherzustellen.
Übertrage Bilder und Filme von EOS Kamera auf PC/Mac mit EOS Utility
Du benötigst eine einfache Lösung, um Bilder und Filme von deiner EOS Kamera auf deinen PC oder Mac zu übertragen? Oder möchtest du deine Kamera aus der Ferne steuern, um Tethered-Shooting-Funktionen zu nutzen? Dann ist die kostenlose Software „EOS Utility“ genau das Richtige für dich. Die Software ist für EOS Kameras entwickelt worden und ermöglicht es dir, Bilder und Filme zu übertragen, die Kamera aus der Ferne zu steuern und mehr. Mit EOS Utility kannst du Fotos und Filme aus deiner Kamera auf deinen PC oder Mac übertragen. Du kannst die Kamera auch mit dem Computer verbinden, um das Tethered-Shooting zu nutzen. Mit der Software kannst du auch Live-View-Aufnahmen machen und die Kamera aus der Ferne mit dem Computer steuern. So kannst du deine Kamera flexibel und bequem von deinem Computer aus steuern. Probiere es jetzt aus und übertrage Bilder und Filme von deiner EOS Kamera auf deinen PC oder Mac!
Wo ist der USB-Anschluss an meinem Gerät?
Du hast ein neues Gerät und möchtest wissen, wo sich der USB-Anschluss befindet? Dann schaue auf der Rückseite des Geräts. Meistens ist er dort zu finden. Du erkennst ihn an einem kleinen, rechteckigen Symbol mit den Buchstaben USB darauf. Damit kannst Du verschiedene Geräte anschließen, um Daten zu übertragen oder zu laden. Achte darauf, dass Du das richtige Kabel wählst, denn es gibt verschiedene USB-Standards.
Ausdrucken von Fotos über den Computer: Einrichten des Druckers
Du willst Fotos über deinen Computer ausdrucken? Mach dich bereit, denn wir erklären dir hier, wie du den Drucker einrichtest. Zuerst, öffne die vordere Abdeckung des Druckers. Dann zieh die Kassette bis zum Anschlag heraus. Anschließend schiebst du die Papierführungen (A) vollständig nach außen. Danach legst du das Papier vertikal mit der Seite, die du bedrucken willst, nach unten ein. Um sicherzustellen, dass das Papier richtig sitzt, passt du die Papierführungen an deiner Papierbreite an. Wenn du diese Schritte befolgt hast, bist du bereit, deine Fotos auszudrucken. Beachte nur, dass du immer qualitativ hochwertiges Papier und Tinte verwendest, um ein optimales Ergebnis zu erzielen.
Öffne die Google Kamera App auf deinem Smartphone
Dann erscheint der Home-Bildschirm.
Du hast dein Smartphone in der Hand und willst die Google Kamera App öffnen? Kein Problem! Alles, was du machen musst, ist, auf das Icon der App zu tippen. Wenn du die App nicht finden kannst, kannst du sie über den App-Store deines Smartphones herunterladen.
Du hast die App gefunden, aber kannst sie nicht öffnen? Drücke einfach zweimal die Ein-/Aus-Taste deines Smartphones und du kommst zurück zum Home-Bildschirm. Von dort aus kannst du die Kamera App öffnen.
Viel Erfolg!
Kamera im Geräte-Manager richtig erkennen
Überprüfe, ob deine Kamera im Geräte-Manager richtig erkannt wird. Öffne dazu zunächst den Geräte-Manager. Dort navigierst du zu Kameras, Bildverarbeitungsgeräten oder Sound-, Video- und Gamecontrollern und suchst nach deiner Kamera. Wenn du sie nicht findest, schaue nach weiteren Einträgen, die deinen Anforderungen entsprechen. Eventuell wird deine Kamera als ein anderes Gerät erkannt. Wenn du Probleme hast, schau dir ggf. die Anleitung des Herstellers an oder wende dich an den Support deines Geräts.
Entferne unerwünschte Personen & Objekte aus deinen Fotos!
Du hast endlich den perfekten Schnappschuss, aber eine unerwünschte Person oder ein unerwünschtes Objekt kann die Harmonie des Bildes stören? Keine Sorge, du kannst es mit ein paar modernen Kamera-Apps leicht entfernen! Es gibt viele Apps auf dem Markt, die dir dabei helfen können. Hier sind einige der beliebtesten Tools für Kamera-Apps: PhotoDirector, YouCam Perfect, Photoshop Camera, Pro Camera und Open Camera.
PhotoDirector ist eine Allrounder Kamera-App, die dir erlaubt, deine Fotos nach dem Fotografieren zu bearbeiten. Sie bietet eine Reihe mächtiger Werkzeuge, die dir helfen, deine Fotos zu optimieren, wie z.B. die Möglichkeit, Farben zu korrigieren und unerwünschte Objekte zu entfernen.
YouCam Perfect ist eine Kamera-App, die speziell für Selfies entwickelt wurde. Mit dieser App kannst du deine Selfies retuschieren und unerwünschte Objekte aus dem Bild entfernen. Du kannst auch verschiedene Filter hinzufügen, um dein Foto noch schöner zu machen.
Mit Photoshop Camera hast du die Möglichkeit, deinen Fotos mit smarten Linsen und verschiedenen Filter-Effekten noch mehr individualität zu verleihen. Die App bietet auch einige nützliche Werkzeuge, um unerwünschte Personen oder Objekte zu entfernen.
Pro Camera ist eine Kamera-App, die sich an Profis richtet. Mit dieser App kannst du deine Fotos bearbeiten und unerwünschte Objekte entfernen. Dazu bietet sie dir eine Vielzahl an nützlichen Werkzeugen, die deine Fotos noch besser machen.
Open Camera ist eine Open-Source-Kamera-App für Android-Geräte. Mit dieser App kannst du unerwünschte Personen und Objekte aus deinen Fotos entfernen. Sie bietet außerdem einige zusätzliche Funktionen, wie z.B. einen manuellen Fokus und eine Aufnahme-Timer-Funktion.
Es gibt also eine Reihe von Tools, die dir dabei helfen können, unerwünschte Personen und Objekte aus deinen Fotos zu entfernen. Du kannst mit jeder App deine Fotos bearbeiten und sie noch besser machen. Egal, ob du ein Profi oder ein Anfänger bist, es gibt eine Kamera-App, die perfekt zu deinen Fotografie-Bedürfnissen passt.
Zusammenfassung
Um deine Fotos von deiner Kamera auf deinen Computer zu laden, musst du zuerst ein USB-Kabel bereitstellen. Verbinde dann eines Ende des Kabels mit deiner Kamera und das andere Ende mit deinem Computer. Schalte deine Kamera ein und öffne deine Computerdateien. Es sollte ein neues Gerät in den Dateien erscheinen, das die Kamera repräsentiert. Doppelklicke auf das Symbol, um auf die Fotos der Kamera zuzugreifen. Kopiere und füge dann die Fotos in einen Ordner auf deinem Computer, um sie dort zu speichern.
Du siehst, dass es ganz einfach ist, Bilder von deiner Kamera auf deinen Computer zu laden. Wenn du es einmal gemacht hast, wirst du sehen, dass es eine gute Möglichkeit ist, deine Fotos sicher aufzubewahren und sie mit anderen zu teilen.