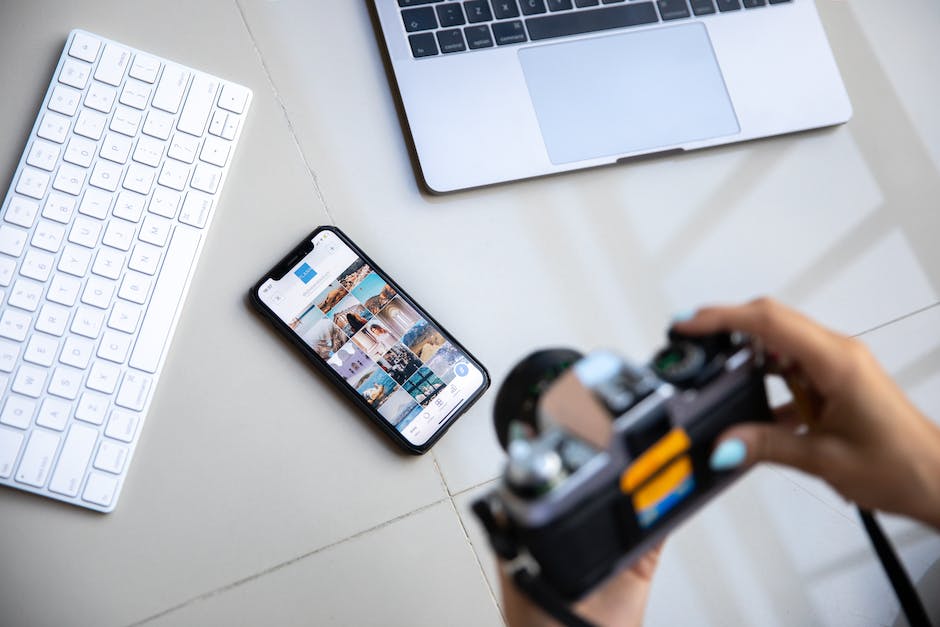Hallo! Hast du Probleme damit, die Kamera an deinem Laptop zu testen? Keine Sorge, hier kommen wir dir zur Hilfe. In diesem Artikel werden wir dir erklären, wie du die Kamera am Laptop testen kannst. Wir werden dir einige einfache Schritte zeigen, damit du die Kamera auf einfache Weise testen kannst – also los geht’s!
Um zu überprüfen, ob die Kamera an deinem Laptop funktioniert, kannst du einfach die Kamera-App öffnen. Meistens befindet sich diese App unter dem Startmenü deines Betriebssystems oder du kannst sie über die Suchleiste finden. Wenn du die Kamera-App öffnest, sollte sie dich direkt durch den Testprozess führen, indem sie dich auffordert, ein Foto oder ein Video aufzunehmen. Wenn es klappt, dann hast du eine funktionierende Kamera. Wenn nicht, dann musst du überprüfen, ob die Kamera angeschlossen und eingeschaltet ist.
Teste deine Webcam auf Windows 10 – So geht’s!
Du hast Windows 10 auf deinem PC installiert und möchtest prüfen, ob deine Webcam funktioniert? Dann ist das kein Problem! Mit der integrierten Kamera-App kannst du ganz einfach den Test machen. Wenn du Skype auf deinem PC hast, kannst du deine Kamera auch damit testen – dazu musst du einfach Skype starten, zu den Einstellungen gehen und unter Audio & Video nachschauen. Dort findest du dann auch die Kameravorschau unter VIDEO. Wenn alles läuft, kannst du direkt loslegen und deine ersten Bilder oder Videos machen!
Deaktiviere Berechtigungen für Webseiten mit Chrome App
deaktivieren Sie die Berechtigungen für die jeweilige Website
Du hast gerade eine neue App heruntergeladen und willst nun deine Kamera- und Mikrofonberechtigungen ändern? Kein Problem! Mit der Chrome App auf deinem Android-Gerät ist das kinderleicht. Tippe einfach rechts neben der Adressleiste auf das Dreipunkt-Menü, wähle Website-Einstellungen aus und tippe dann auf Mikrofon oder Kamera. Hier kannst du dann ganz einfach die Berechtigungen für die jeweilige Website aktivieren oder deaktivieren. Falls du deine Einstellungen später noch ändern willst, kannst du das jederzeit über die Chrome App machen. So hast du alles immer im Griff und kannst deine persönlichen Daten optimal schützen.
Teste dein Mikrofon in Windows – Anleitung & Tipps
Du willst dein Mikrofon testen und fragst dich, wie du das in Windows machst? Kein Problem! Folge einfach unserer Anleitung. Öffne dazu im Startmenü nach dem „Sprachrekorder“. Wenn du die Aufnahme startest, bekommst du sofort ein optisches Feedback, ob das Mikrofon funktioniert. Bleibt das Mikrofon stumm, kann es sein, dass es gar nicht richtig mit deinem PC verbunden ist. Überprüfe in diesem Fall die Anschlüsse des Mikrofons und stelle sicher, dass es korrekt angeschlossen ist. Falls du dein Mikrofon an einem anderen Gerät testen möchtest, kannst du auch ein Headset verwenden. Schließe dazu einfach das Headset an den Anschluss des Mikrofons an und du kannst das Mikrofon auf dem anderen Gerät testen. Wenn du noch weitere Fragen hast, helfen wir dir gerne weiter!
Mikrofon Testen in Windows 10: So Prüfst Du Funktion & Fehlersuche
Du möchtest überprüfen, ob dein Mikrofon ordnungsgemäß funktioniert? Dann kannst du in Windows 10 ganz einfach einen Test durchführen. Gehe hierzu auf Start > Einstellungen > System >Sound. Wechsle in den Soundeinstellungen zu Eingabe und suche unter Mikrofon testen nach der blauen Leiste. Diese Leiste sollte beim Sprechen in das Mikrofon auf- und abfallen. Wenn sich dieser Balken bewegt, funktioniert dein Mikrofon ordnungsgemäß. Sollte die Leiste nicht bewegen, kann es sein, dass dein Mikrofon nicht richtig eingestellt oder defekt ist. In dem Fall empfiehlt sich ein Blick in die Bedienungsanleitung oder ein Anruf beim Technischen Support.
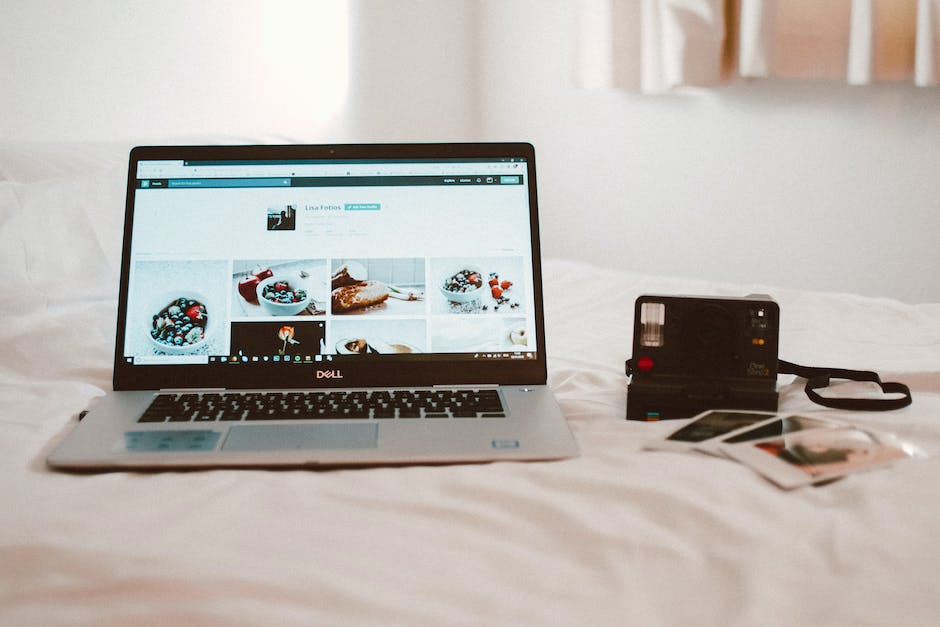
So schaltest du Kamera und Mikrofon auf deinem Smartphone aus
Willst du wissen, wie man die Kamera und das Mikrofon auf deinem Smartphone ausschaltet? Dann bist du hier richtig! Zuerst musst du auf deinem Smartphone in die Einstellungen gehen. Je nachdem, welches Modell du hast, findest du hier die Optionen für Kamera und Mikrofon. Wenn du die Optionen ausgewählt hast, kannst du das Mikrofon und die Kamera ausschalten. Dazu musst du lediglich die Schalter betätigen. Beachte, dass du das Mikrofon und die Kamera auch wieder einschalten kannst, indem du die Schalter erneut betätigst. Beachte außerdem, dass du die Kamera und das Mikrofon auch über die Schnellzugriffsleiste ausschalten kannst, wenn du die entsprechenden Einstellungen aktiviert hast. Damit kannst du den Zugriff auf deine Kamera und dein Mikrofon schnell und einfach deaktivieren, ohne in die Einstellungen zu gehen. Probier es doch einfach mal aus!
Kamera im Geräte-Manager richtig erkannt? So geht’s!
Überprüfe, ob deine Kamera im Geräte-Manager richtig erkannt wird. Gehe dazu in den Geräte-Manager. Dort findest du die Kamera unter Kameras, Bildverarbeitungsgeräte oder Sound-, Video- und Gamecontroller. Überprüfe, ob dort deine Kamera aufgelistet wird und ob der Status „Aktiviert“ ist. Eventuell musst du die Kamera auch erst aktivieren, indem du auf den Eintrag klickst und in den Eigenschaften auf Aktivieren klickst. Sollte deine Kamera nicht aufgelistet werden, kann es sein, dass du die aktuellsten Treiber für deine Kamera installieren musst. Diese kannst du auf der Website des Herstellers herunterladen.
Schütze deine Geräte vor Schadsoftware-Attacken!
Klar ist: Egal ob Notebook, Smartphone oder Tablet: Alle Geräte können einer Schadsoftware-Attacke zum Opfer fallen. Das bedeutet, dass ein Hacker Zugriff auf deine privaten Daten bekommt und viele Möglichkeiten hat, dich auszuspionieren. Dazu gehört auch, dass die Kamera aus der Ferne aktiviert werden kann, um dich heimlich zu beobachten. Deshalb ist es wichtig, dass du deine Geräte immer gut schützt und im Zweifel schnell handelst. Ein regelmäßiger Virenscan und ein starkes Passwort helfen, deine Daten und deine Privatsphäre zu schützen. Sei aufmerksam und schütze deine Geräte so gut es geht!
Laptop-Kamera abkleben: Privatsphäre schützen & Daten sichern
Du hast dir einen Laptop gekauft und möchtest sicherstellen, dass er vor Hackerangriffen geschützt ist? Eine gute Möglichkeit ist das Abdecken der Laptop-Kamera. Es gibt viele Gründe, warum das Abkleben der Kameralinse Sinn macht. So kannst du sicherstellen, dass sich niemand mit Spionagesoftware Zugriff auf dein Gerät verschaffen und sich so ungewollte Einblicke verschaffen kann. Ein Abkleben der Kameralinse ist eine einfache und effektive Möglichkeit, um deine Privatsphäre zu schützen. Außerdem ist es ein wichtiger Schritt, um deine Daten zu schützen. Deshalb ist es auch eine gute Idee, regelmäßig einen Virenscanner auf deinem Laptop zu installieren und deine Software regelmäßig zu aktualisieren, um sicherzustellen, dass du vor Hackern geschützt bist.
Webcam für Videokonferenz: Rechner oder Handy?
Du willst eine Videokonferenz abhalten? Dann brauchst du dafür eine Webcam. Diese kannst du entweder direkt am Rechner anschließen oder du verwendest die Frontkamera eures Smartphones oder Tablets. Die Webcam wird meistens so auf den Benutzer ausgerichtet, dass sie ein gutes Bild liefert. Wenn du einen Laptop nutzt, ist die Webcam meist oberhalb des Bildschirms eingebaut. Inzwischen werden klassische Webcams zunehmend durch die Front-Kamera in Smartphones und Tabletcomputern ersetzt. Hast du also schon Kontakt zu deinen Freunden aufgenommen, solltest du auf jeden Fall überprüfen, ob du auch über eine Webcam oder eine Kamera verfügst, mit der du die Videokonferenz abhalten kannst.
Aktiviere Kamera mit F8 oder Fn+F8: Tipps & Tricks
Du hast Probleme, deine Kamera über die Funktionstaste auf der Tastatur einzuschalten? Kein Problem, wir helfen dir gerne! Es kann sein, dass du auf der Tastatur F8 drücken musst, um die Kamera einzuschalten. Sollte das nicht funktionieren, probiere es einfach mit Fn+F8 oder nur mit der Funktionstaste. So kannst du überprüfen, ob die Kamera wieder normal funktioniert. Ein Tipp: Versuche es auch mit anderen Funktionstasten. Vielleicht findest du ja eine Kombination, die deine Kamera aktiviert. Wir wünschen dir viel Erfolg!

Entdecke die Macht der F12-Taste in Office-Programmen
Kennst du schonmal die F12-Taste? Sie ist in Office-Programmen sehr hilfreich. Wenn du auf die F12-Taste drückst, öffnet sich das „Speichern unter“-Menü, welches dir ermöglicht, dein Dokument sofort zu speichern. Mit gedrückter Umschalttaste und F12 lässt sich ein bestehendes Dokument öffnen, während mit gedrückter Strg-Taste und F12 ein gespeichertes Dokument angezeigt wird. Egal, ob du ein neues Dokument erstellst oder ein bereits bestehendes bearbeitest – die F12-Taste ist sehr wertvoll, wenn es darum geht, deine Arbeit schnell und einfach zu speichern.
Aktiviere Deine Laptop-Webcam mit einem Tastendruck
Wenn Du ein Laptop hast, kann es vorkommen, dass Deine Webcam automatisch gesperrt wird. Das macht das Gerät, um Dich vor dauerhaftem Ausspionieren zu schützen. Wenn Du die Kamera wieder aktivieren möchtest, dann kannst Du das ganz einfach über die Funktions-Taste [Fn] und gleichzeitiges Drücken der [F-Taste] machen. So kannst Du ganz leicht wieder Deine Webcam nutzen.
Freigabe von Kamera und Mikrofon für Videokonferenzen: So geht’s
Du willst Videokonferenzen abhalten? Dann musst du zuerst in deinen Einstellungen Kamera und Mikrofon freigeben. Dazu gehst du auf ‚Datenschutz‘ und öffnest die Einstellungen. Dort aktivierst du die Option ‚Zulassen‘ und schließt die Einstellungen anschließend wieder. Damit bist du jetzt bereit für Videokonferenzen.
Kamera-Zugriff auf Gerät aktivieren: So geht’s
Damit Du auf die Kamera deines Geräts zugreifen kannst, musst du die Einstellungen öffnen. Dazu wählst du Start und dann Einstellungen > Datenschutz > Kamera aus. Wenn unter Zugriff auf die Kamera auf diesem Gerät zulassen die Option Kamerazugriff für dieses Gerät deaktiviert ist, musst du sie aktivieren. Wähle dafür einfach ‚Ändern‘ aus und aktiviere dann Kamerazugriff für dein Gerät. Dadurch kannst du die Kamera nun problemlos verwenden.
MacOS: Schütze deine Privatsphäre, überprüfe deine Kamera-Apps
Überprüfe regelmäßig, welche Anwendungen auf deinem Laptop aktiv sind. Wenn die Webcam-Leuchte ausgeht, weißt du, dass eine App deine Kamera aktiviert hat. Bei macOS kannst du im Menüpunkt „Sicherheit“ in den Systemeinstellungen herausfinden, welche Apps Zugriff auf deine Kamera haben. Damit du immer auf dem neuesten Stand bist, solltest du diese Einstellungen regelmäßig überprüfen und gegebenenfalls ändern. So schützt du deine Privatsphäre und vermeidest unerwünschte Zugriffe auf deine Webcam.
Tipps zum Fotografieren mit deinem Smartphone
Du möchtest ein Foto mit deinem Smartphone aufnehmen? Dann öffne einfach die Google Kamera App, die sich bereits auf deinem Smartphone befindet. Falls du die App nicht findest, gehe dazu einfach in den App Store und suche nach „Google Kamera“. Sobald du die App geöffnet hast, musst du nur noch zweimal die Ein-/Aus-Taste deines Smartphones drücken und anschließend „Hey Google, Foto aufnehmen“ sagen. Nach einer kurzen Verzögerung von drei Sekunden wird dein Smartphone dann das Foto aufnehmen. Viel Spaß beim Fotografieren!
Wie man einfach seine Webcam/Kamera öffnet
Du hast Probleme damit, deine Webcam oder Kamera zu öffnen? Kein Problem! Wähle einfach die Schaltfläche Start, gehe dann auf Alle Apps und wähle dort Kamera aus. Sobald die Kamera-App geöffnet ist, hast du oben rechts die Möglichkeit, zwischen verschiedenen Kameras zu wechseln, indem du Kamera ändern auswählt. So hast du im Handumdrehen die Kamera geöffnet, die du gerade benötigst.
Aktiviere deine Kamera mit der F8-Taste | Tipps & Tricks
Hast du Probleme damit, deine Kamera wieder zu aktivieren? Dann ist die F8-Taste dein Freund! Tippe einfach auf sie und schon kannst du wieder loslegen. Wenn du die Taste nicht findest, schau auf deiner Tastatur nach der Taste, die eine durchgestrichene Kamera zeigt. Meistens ist dies die F8-Taste. Wenn du sie einmal gedrückt hast, kannst du wieder loslegen und deine Kamera nutzen, um tolle Bilder zu machen. Probier es einfach aus und du wirst sehen, dass es funktioniert!
Webcam ausschalten: So findest Du die Taste auf Deiner Tastatur
Du willst Deine Webcam ausschalten, weißt aber nicht, wo Du die entsprechende Taste findest? Keine Sorge, die Taste für die Webcam-Verschlussblende befindet sich in der Reihe der Funktionstasten Deiner Tastatur. Drücke einfach die Taste und schon ist Deine Webcam ausgeschaltet. Um sie wieder zu aktivieren, musst Du die Taste erneut drücken. So hast Du jederzeit die Kontrolle über Deine Webcam.
Teste Deine Kamera vor Video-Meetings – Zoom-Anleitung
Bevor du ein wichtiges Video-Meeting abhältst, empfiehlt es sich, dein Video vorab zu testen. So kannst du sichergehen, dass deine Kameraeinstellungen richtig sind und es zu keinen technischen Problemen kommt. Logge dich dazu in deinem Zoom-Client ein und klicke auf dein Profilbild. Wähle anschließend ‚Einstellungen‘ aus und klicke auf die Registerkarte ‚Video‘. Dort sehen du ein Vorschauvideo der gerade ausgewählten Kamera. Falls du eine andere Kamera verwenden möchtest, kannst du diese auswählen. Teste deine Kamera nun unbedingt, bevor du das Meeting startest, damit du sichergehen kannst, dass alles reibungslos funktioniert.
Fazit
Um zu überprüfen, ob deine Laptop-Kamera funktioniert, musst du zuerst prüfen, ob sie angeschlossen ist. Wenn das der Fall ist, kannst du eine Test-App oder ein Test-Programm herunterladen, um sicherzustellen, dass die Kamera einwandfrei funktioniert. Alternativ kannst du auch ein Video-Chat-Programm verwenden, um die Kamera zu testen.
Du hast nun einiges darüber gelernt, wie man die Kamera am Laptop testen kann. Probiere es aus und versuche, die verschiedenen Möglichkeiten auszuprobieren, um die beste Lösung für Dich zu finden. Mit etwas Geduld und ein bisschen technischem Wissen kannst Du deine Kamera problemlos testen.