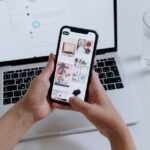Hallo zusammen! Wenn du deine Kamera am Laptop einschalten möchtest, bist du hier genau richtig. In diesem Artikel erfährst du, wie du schnell und einfach deine Kamera starten kannst. Also lass uns loslegen!
Um deine Laptop-Kamera einzuschalten, müssen zuerst die Kamera-Einstellungen auf deinem Laptop geöffnet werden. Dies kannst du über das Startmenü erreichen. Finde das Symbol, das sich „Kamera“ oder „Webcam“ nennt, und klicke darauf. Alternativ kannst du auch den Windows-Suchbefehl verwenden, um die Kamera aufzurufen. Wenn du die Kamera aufgerufen hast, muss sie nur noch eingeschaltet werden. Manchmal wird sie automatisch eingeschaltet, aber du kannst auch manuell auf den Einschaltknopf klicken, um sicherzugehen.
Nutzen Sie Ihre Webcam/Kamera im Startmenü einfach
Möchtest Du Deine Webcam oder Kamera nutzen? Dann öffne sie ganz einfach im Startmenü. Klicke dazu einfach auf „Start“ und wähle dann „Kamera“ aus der Liste der Apps aus. Wenn Du mehrere Kameras hast, kannst Du ganz einfach zwischen ihnen wechseln, indem Du oben rechts auf „Kamera ändern“ klickst, sobald die Kamera-App geöffnet ist. Wenn Du willst, kannst Du auch die Einstellungen anpassen, um die bestmögliche Videoqualität zu erhalten.
Smartphone schützen: Kamera & Mikrofon ausschalten
Starte die Einstellungen Deines Smartphones und schalte sowohl die Kamera als auch das Mikrofon aus. Auf diese Weise kannst Du sicherstellen, dass niemand unbefugt auf Deine persönlichen Informationen zugreifen kann. Neben der Deaktivierung der Kamera und des Mikrofons kannst Du auch weitere Schritte unternehmen, um Dein Smartphone zu schützen. Schalte zum Beispiel die Ortungsfunktion aus oder installiere eine Firewall-App, die ungewollte Verbindungen blockiert. Sei auch vorsichtig, wenn Du Apps herunterlädst und installierst. Achte darauf, dass es sich um eine vertrauenswürdige Quelle handelt und die App sichere Berechtigungen anfordert.
Kamera- und Mikrofonberechtigungen in Chrome ändern
Du hast vor, eine Website zu besuchen und möchtest die Kamera- und Mikrofonberechtigungen ändern? Kein Problem! Das geht ganz einfach:
Öffne dazu Chrome und klicke oben rechts auf das Dreipunkt-Menü. Dort findest Du einen Eintrag namens „Einstellungen“. Klicke darauf und wähle im folgenden Menü „Datenschutz und Sicherheit“ aus. Danach musst Du auf „Website-Einstellungen“ klicken und anschließend auf „Kamera“ oder „Mikrofon“. Jetzt kannst Du die gewünschte Standardeinstellung aussuchen.
Möchtest Du die Einstellungen später wieder ändern, kannst Du das jederzeit machen. Einfach wieder im Einstellungsmenü den Punkt „Datenschutz und Sicherheit“ auswählen und über „Website-Einstellungen“ die Kamera- und Mikrofonberechtigungen bearbeiten.
Mikrofon richtig testen: So schaust du, ob es funktioniert
Du musst sicherstellen, dass dein Mikrofon ordnungsgemäß funktioniert, bevor du es verwendest. Gehe dazu einfach auf den Startbildschirm, wähle die Option “Einstellungen” und klicke auf “System”. Wähle anschließend “Sound” aus. Wechsle in den Soundeinstellungen zu “Eingabe” und du solltest dort die Option “Mikrofon testen” sehen. Wenn du dort auf den Button “Testen” klickst, solltest du eine blaue Leiste sehen, die beim Sprechen ins Mikrofon auf- und abfällt. Wenn du also in das Mikrofon sprichst, solltest du sehen, wie sich die Leiste bewegt. Wenn dies der Fall ist, funktioniert dein Mikrofon wie gewünscht.

Android: So deaktivierst du Berechtigungen für Websites
deaktivieren Sie die Berechtigung für die jeweilige Website
Du hast ein Android-Gerät und möchtest ändern, ob eine bestimmte Website auf dein Mikrofon und Kamera zugreifen darf? Kein Problem, wir zeigen dir, wie das geht.
Öffne zunächst die Chrome App auf deinem Gerät. Dann tippe rechts neben der Adressleiste auf das Dreipunkt-Menü. Gehe in den Einstellungen auf Website-Einstellungen und wähle anschließend Mikrofon oder Kamera aus. Jetzt musst du nur noch über die Schalter auf der Seite entscheiden, ob du die Berechtigungen für die jeweilige Website aktivieren oder deaktivieren möchtest. Damit hast du deine Website Berechtigungen erfolgreich geändert.
Aktiviere deine Kamera wieder mit der F8-Taste
Du suchst nach der Taste, mit der du deine Kamera wieder aktivieren kannst? Normalerweise ist es die F8-Taste auf deiner Tastatur. Diese Taste ist leicht zu finden, denn sie zeigt eine durchgestrichene Kamera. Wenn du auf sie tippst, solltest du deine Kamera wieder verwenden können. Probiere es einfach mal aus und schau, ob es klappt.
Android-Kamera schnell öffnen: So geht’s!
Du möchtest super schnell auf deine Android-Kamera zugreifen? Kein Problem, das geht ganz einfach! Mit einem Doppel-Knopfdruck kannst du die Kamera in wenigen Sekunden öffnen. Wenn du ein Samsung Galaxy-Handy hast, reicht es aus, den An-Aus-Knopf zweimal hintereinander schnell zu drücken. Und schon hast du Zugriff auf deine Kamera. Falls du ein anderes Smartphone hast, kannst du in der Einstellungen nachschauen, wie du dort die Kamera schnell starten kannst. Viel Erfolg beim Fotografieren!
Google Kamera App schnell & einfach installieren
Auf dem Bildschirm sollte eine Liste mit allen installierten Apps angezeigt werden.
Du kennst die Google Kamera App noch nicht? Kein Problem – das Einrichten ist ganz einfach! Zuerst musst du die App herunterladen. Dafür musst du entweder auf das App-Symbol in deinem Startmenü klicken oder die Suchleiste auf deinem Telefon benutzen. Gib dann einfach „Google Kamera“ ein und installiere die App. Sobald die Installation abgeschlossen ist, kannst du die Kamera App öffnen. Dazu musst du einfach auf das Icon tippen und schon öffnet sich die App. Jetzt kannst du deine Fotos machen und bearbeiten. Viel Spaß dabei!
Aktiviere die Spiegelselfunktion auf Android & iOS Smartphones
Bei den meisten Android-Smartphones ist es einfach, die Spiegelselfunktion zu aktivieren: Sie finden die Option in den Einstellungen Ihrer Kamera. Wenn Du ein iPhone benutzt, musst Du über die allgemeinen Einstellungen gehen, um die Spiegelselfunktion zu aktivieren. Dafür musst Du zu den Kamera-Einstellungen gehen und dort die Spiegelselfunktion aktivieren. So kannst Du Dich und Deine Freunde einfach und unkompliziert in Echtzeit sehen, während Du ein Foto machst. Viel Spaß beim Ausprobieren!
Ändere deine App-Berechtigungen – So geht’s!
Wenn du deine App-Berechtigungen ändern möchtest, ist das gar nicht so schwer. Öffne einfach die Einstellungen auf deinem Smartphone und tippe auf Apps. Dann tippe auf die App, deren Berechtigungen du ändern möchtest. Wenn du zum Beispiel die Berechtigungen für den Kalender ändern möchtest, dann tippe darauf und wähle Zulassen oder Ablehnen. So kannst du selbst entscheiden, welche Berechtigungen du welchen Apps gewährst. Ein bisschen Aufmerksamkeit lohnt sich hier definitiv, denn so stellst du sicher, dass deine Daten immer gut geschützt sind.

Aktiviere deine Kamera – Einfache Anleitung
Du hast Probleme damit, deine Kamera zu aktivieren? Keine Sorge, wir helfen dir gerne. Zunächst öffnest du den Geräte-Manager. Dort findest du unter „Bildverarbeitungsgeräte“ oder „Kamera“ deine Kamera. Wenn dort ein Abwärtspfeil angezeigt wird, bedeutet das, dass deine Kamera deaktiviert ist. Klicke mit der rechten Maustaste auf die Kamera, um sie zu aktivieren. Dazu kannst du auch die Option „Aktivieren“ wählen. Damit sollte deine Kamera nun aktiviert sein und du kannst sie nutzen. Viel Erfolg!
Webcam an deinem PC? Schalte sie mit einem Klick aus!
Du hast die Webcam an deinem Computer eingebaut? Das ist super, denn so kannst du Live-Videos streamen, Videochats starten oder einfach nur tolle Fotos machen. Damit du die Webcam nicht dauerhaft eingeschaltet lassen musst, gibt es die sogenannte Webcam-Verschlussblende. Diese befindet sich immer in der Reihe der Funktionstasten deiner Tastatur.
Mit einem einfachen Klick schaltest du die Webcam aus und bist vor ungewollten Einblicken geschützt. Drücke die Taste einfach erneut, wenn du die Kamera wieder einschalten möchtest. So hast du stets die Kontrolle über deine Webcam.
Anleitung zum Anschließen einer Webcam an den Rechner
Du hast einen Rechner und möchtest gerne eine Webcam nutzen? Dann musst du die Webcam einfach nur über ein USB-Kabel an deinen Rechner anschließen. Dann wird sie normalerweise direkt auf dich ausgerichtet. In vielen Laptops ist die Webcam meistens oben auf dem Bildschirm eingebaut. Aber die klassischen Webcams werden immer mehr durch die Front-Kameras in Smartphones und Tabletcomputern ersetzt. Hier hast du also die Wahl, ob du eine klassische Webcam anschließen möchtest oder die Kamera deines Smartphones oder Tablets verwenden möchtest.
Windows 8 im abgesicherten Modus starten – F8 drücken
Wenn Du es bequem magst, Windows 8 im abgesicherten Modus zu starten, kannst Du die Funktion wieder aktivieren, indem Du beim Start auf die Taste F8 drückst. Wenn Du auf die Taste F8 drückst, wird Dir ein Menü angezeigt. Wähle dort die Option ‚Eingabeaufforderung (admin)‘ aus. Es ist eine schnelle und einfache Methode, Windows 8 im abgesicherten Modus zu starten. Wenn Du die Eingabeaufforderung (admin)1004 auswählst, wird Windows 8 im abgesicherten Modus gestartet und Du hast die volle Kontrolle über die Systemeinstellungen. Dies gibt Dir die Möglichkeit, Änderungen an den Einstellungen vorzunehmen und Probleme schneller zu beheben.
Kamera-Berechtigungen für Drittanbieter-Apps aktivieren
Hast Du Probleme damit, dass Deine Kamera nicht richtig funktioniert? Wenn es sich dabei um eine App eines Drittanbieters handelt, zum Beispiel einer Fotobearbeitungs-App, kannst Du die Kamera-Berechtigung in den Einstellungen aktivieren. Öffne dazu die Einstellungen Deines Smartphones und navigiere zu Apps. Wähle die App aus, für die Du die Kameraberechtigungen aktivieren willst, und aktiviere die Kamera-Berechtigung. So kannst Du wieder loslegen und Fotos bearbeiten.
Kamera schützen: Kostenlose „Kamera Sperre“ App im Google Play Store
Möchtest du deine Kamera vor unerwünschtem Zugriff schützen? Dann ist die App „Kamera Sperre“ genau das Richtige für dich. Sie ist kostenlos im Google Play Store zu haben und super einfach zu installieren. Mit ihr kannst du deine Kamera vor unerlaubten Zugriffen schützen. Außerdem kannst du verschiedene Einstellungen vornehmen, z.B. das Abfragen eines Passworts bevor die Kamera aktiviert wird. So bist du auf jeden Fall auf der sicheren Seite!
Teste Deine Webcam in Windows 10 einfach mit Kamera-App
Du kannst ganz einfach testen, ob Deine Webcam in Windows 10 funktioniert. Klicke dazu einfach auf den Windows-Startbutton links auf der Taskleiste. Gib dann im Suchfeld „Kamera“ ein und schon öffnet sich das Programm. Hier siehst Du das Bild Deiner Webcam – also wahrscheinlich Dich selbst. Wenn Du mehrere Webcams angeschlossen hast, kannst Du über den Schalter am rechten Rand zwischen ihnen hin- und herschalten. Diese Funktion ist bereits seit dem Erscheinen von Windows Vista im Jahr 2007 verfügbar.
Webcam blockiert? So entsperre sie einfach!
Kann es sein, dass Deine Webcam blockiert ist? Es kann vorkommen, dass Laptops automatisch die Webcam sperren, um das permanente Ausspionieren zu verhindern. Du kannst sie aber ganz einfach wieder freischalten: Drücke dazu die Funktions-Taste [Fn] und gleichzeitig die [F-Taste]. Damit sollte der Zugang wieder möglich sein. Falls das nicht funktioniert, schau mal in Deine Systemeinstellungen und/oder auf der Support-Seite Deines Herstellers nach, da kannst Du nachlesen, wie Du Deine Webcam wieder entsperren kannst.
Mikrofon testen: So überprüfst du die Verbindung zu deinem PC
Du willst checken, ob dein Mikrofon ordnungsgemäß mit deinem PC verbunden ist? Mit der folgenden Anleitung kannst du das ganz einfach testen. Öffne dazu einfach das Startmenü und suche nach dem „Sprachrekorder“. Sobald du ihn gefunden hast, starte die Aufnahme und du erhältst ein optisches Feedback, ob das Mikrofon funktioniert. Bleibt es jedoch stumm, ist es möglicherweise gar nicht mit deinem Computer verbunden. Hier kannst du jetzt verschiedene Dinge ausprobieren, z.B. die Verbindung zu überprüfen, den Treiber aktualisieren oder eine andere Soundquelle auswählen. Wenn das alles nichts hilft, empfehlen wir dir, einen Fachmann zu Rate zu ziehen. So ist dein Mikrofon schnell wieder einsatzbereit.
Zusammenfassung
Die Kamera am Laptop einzuschalten ist ganz einfach! Zuerst musst du sicherstellen, dass die Kamera nicht von einer Software blockiert wird. Falls das der Fall ist, musst du die Software schließen. Danach musst du auf das Kamerasymbol klicken, das sich normalerweise in der Taskleiste befindet. Wenn du das Symbol nicht finden kannst, musst du die Kamera manuell aktivieren. Wenn du die Kamera auf diese Weise aktiviert hast, kannst du sie nutzen, um Video-Anrufe zu machen, Fotos aufzunehmen oder andere Dinge zu machen. Viel Spaß!
Du siehst, dass es ganz einfach ist, die Kamera am Laptop einzuschalten. Wenn du die Schritte befolgst, wirst du schnell herausfinden, wie du das machen kannst. Jetzt bist du bereit, mit der Kamera loszulegen!