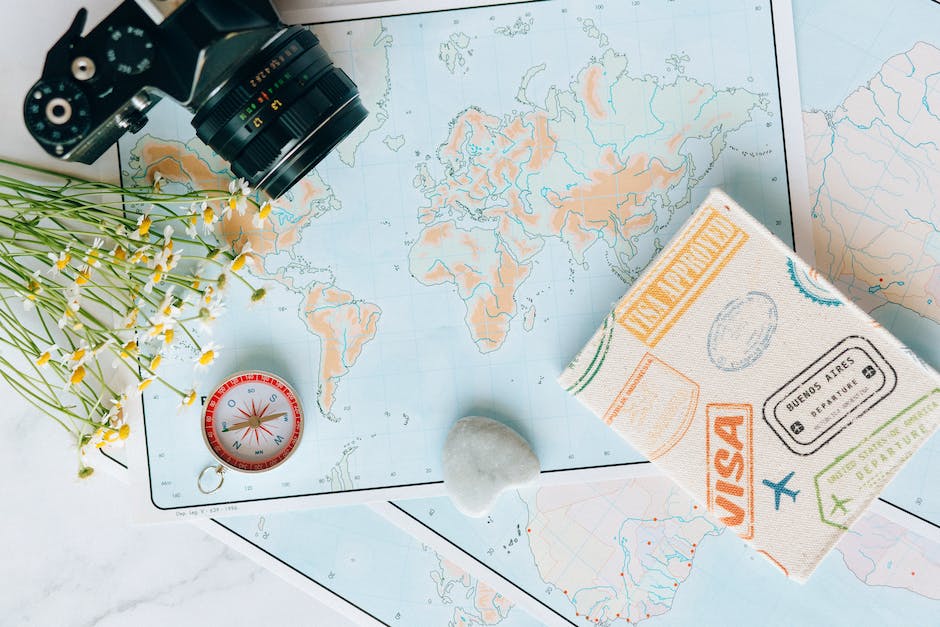Hey du!
Hast du Probleme mit deiner Kamera? Keine Sorge, du bist nicht allein damit. In diesem Artikel werde ich dir zeigen, wie du deine Kamera aktivieren kannst. Mit etwas Geduld und den richtigen Schritten kannst du deine Kamera schnell und einfach aktivieren. Also lass uns anfangen!
Du musst nur auf den Ein-/Ausschalter drücken, der sich meistens auf der Oberseite der Kamera befindet. Wenn du die Kamera aktiviert hast, solltest du ein kleines grünes Licht sehen, das dir anzeigt, dass sie eingeschaltet ist.
USB-Port defekt: Prüfe Kamera an anderem PC oder entsorge sie richtig
Du hast Probleme mit deiner Kamera und deren USB-Port? Entweder ist der Port kaputt oder möglicherweise sogar die Kamera selbst. Um das herauszufinden, kannst du das Gerät an einem anderen Computer ausprobieren. Funktioniert die Kamera dort nicht, könnte es sich um einen Hardware-Fehler handeln und du musst dir leider eine neue Kamera zulegen. Damit deine alte Kamera nicht im Müll landet, kannst du diese auch dem Elektroschrott zuführen. Denn so werden die wertvollen Materialien wieder verwendet.
Mac Benutzer: Überprüfe welche Apps Zugriff auf Kamera haben
Beim Surfen im Internet oder beim Herunterladen von Apps kannst du auf deinem Laptop unbemerkt aktive Anwendungen bekommen. Deshalb solltest du regelmäßig überprüfen, welche Apps auf deinem Laptop laufen. Schließe alle aktiven Anwendungen, bevor du sie öffnest. Wenn die Leuchte der Webcam erlischt, weißt du, welche App Zugriff auf deine Kamera hat.
Mac Benutzer können besonders leicht überprüfen, welche Apps Zugriff auf die Kamera haben. Dazu musst du lediglich unter dem Menüpunkt Sicherheit in den Systemeinstellungen deines Laptops schauen. Wenn du noch nicht vertraut mit dem Prozess bist, kannst du auch eine Anleitung im Internet finden. Es ist wichtig, dass du regelmäßig prüfst, welche Apps auf deinem Laptop laufen, um unerwünschte Zugriffe auf deine Kamera und deine persönlichen Daten zu verhindern.
Webcam-Einstellungen in Windows 10 überprüfen
Du solltest die Webcam-Einstellungen in der Anwendung überprüfen. Wenn Du das Betriebssystem «Windows 10» verwendest, blockiert dieses nicht die Webcam des Benutzers. Stelle sicher, dass die richtigen Treiber auf Deinem Computergerät installiert sind und die Kamera sicher angeschlossen ist. Möglicherweise musst Du in der Anwendung die Webcam auswählen, die Du verwenden möchtest. Wenn Du nicht sicher bist, welche Webcam Du auswählen sollst, lies die Dokumentation des Herstellers dazu durch.
Freischalten des Kamera-Zugriffs auf Windows-Geräten leicht gemacht
Wenn du die Einstellungen ändern willst, kannst du das ganz einfach machen: Drücke gleichzeitig die Windows- und die i-Taste, um die Einstellungen zu öffnen. Dort musst du dann den Reiter „Datenschutz“ auswählen. Im Menü links findest du dann den Punkt „Kamera“. Oben sollte stehen „Der Kamerazugriff für dieses Gerät ist aktiviert“. Falls das nicht der Fall ist, kannst du das ganz einfach ändern, indem du auf „Ändern“ tippst. Damit hast du den Zugriff auf die Kamera deines Gerätes freigeschaltet.

Anpassen deiner Website-Einstellungen – Tippe auf Mikrofon oder Kamera
Du kannst deine Website-Einstellungen ganz einfach anpassen. Wähle dazu das Symbol für die Einstellungen aus und tippe dann auf Mikrofon oder Kamera. Hier kannst du entscheiden, ob du den Zugriff auf dein Mikrofon oder deine Kamera aktivieren oder deaktivieren willst. Wenn du die Einstellungen änderst, werden sie sofort in Kraft treten. So hast du immer die Kontrolle über deine Daten und kannst sicherstellen, dass du nur das teilst, was du auch wirklich möchtest.
Schneller Zugriff auf Deine Kamera mit Samsung Galaxy-Handy
Du hast ein Samsung Galaxy-Handy und möchtest auf die Kamera schnell zugreifen? Dann ist der sogenannte Schnellzugriff genau das Richtige für Dich. Um ihn zu aktivieren, musst Du nur den An-Aus-Knopf zweimal hintereinander schnell drücken – ganz einfach! Damit sparst Du Dir den Weg über das Startmenü und kannst ganz bequem auf die Kamera zugreifen. Auf diese Weise kannst Du jederzeit schnell Fotos und Videos aufnehmen, um Deine schönsten Momente festzuhalten.
Smartphone-Problem lösen: Neustart & Abschalten
Hast du ein Problem mit deinem Smartphone? Es kann vorkommen, dass du mal auf ein Problem stößt und nicht mehr weiter weißt. In der Regel kannst du das Problem aber schnell selber lösen. Tritt der Fehler auf, starte dein Smartphone einfach neu. In den meisten Fällen löst das das Problem bereits. Halte dafür den Power-Button zwei Sekunden lang gedrückt und klicke dann auf den Menüpunkt „Neu Starten“. Wenn das Problem danach immer noch besteht, kannst du auch versuchen, das Gerät komplett auszuschalten. Dazu schaust du dir am besten die Anleitung zu deinem Smartphone an und schaltest es entsprechend ab. In der Regel solltest du aber schon mit dem Neustart eine Menge erreichen.
Smartphone neu starten, Kamera öffnen: Behebe Probleme schnell
Starte Dein Smartphone neu, um den abgesicherten Modus zu beenden. Deinstalliere die App, die du zuletzt heruntergeladen hast. Öffne danach die Kamera und schaue, ob das Problem behoben wurde. Wenn das nicht der Fall ist, versuche es noch mal mit allen Schritten, die du davor gemacht hast. Wenn alles nichts hilft, dann schicke eine Nachricht an den Kundensupport. Sie helfen Dir gerne weiter, wenn Du Probleme hast.
Kamera-App reparieren: Einfache Schritte zur Problemlösung
Du hast Probleme mit deiner Kamera-App? Kein Problem! Mit ein paar einfachen Schritten kannst Du sie wieder zum Laufen bringen. Öffne dazu einfach den Anwendungsmanager und suche nach der Kamera-App. Danach musst Du auf die Buttons »Daten löschen«, »Cache leeren« und »Stopp erzwingen« drücken. Diese Schritte setzen die Einstellungen der Kamera-App zurück, aber keine Sorge – Deine Fotos und Videos gehen dabei nicht verloren. Probier es aus und schon bald solltest Du wieder ohne Probleme Bilder aufnehmen können.
Überprüfe deine Kamera im Geräte-Manager
Überprüfe es doch mal! Öffne dazu einfach den Geräte-Manager. Hier musst du dann zu „Kameras, Bildverarbeitungsgeräte oder Sound-, Video- und Gamecontroller“ wechseln und schauen, ob deine Kamera hier richtig angezeigt wird. Wenn du noch weitere Einträge siehst, solltest du sie auch alle überprüfen. Es kann sein, dass es dort noch weitere Kameraeinträge gibt, die du übersehen hast. Wenn du unsicher bist, kannst du auch noch mal einen Blick in die Anleitung deines Geräts werfen.
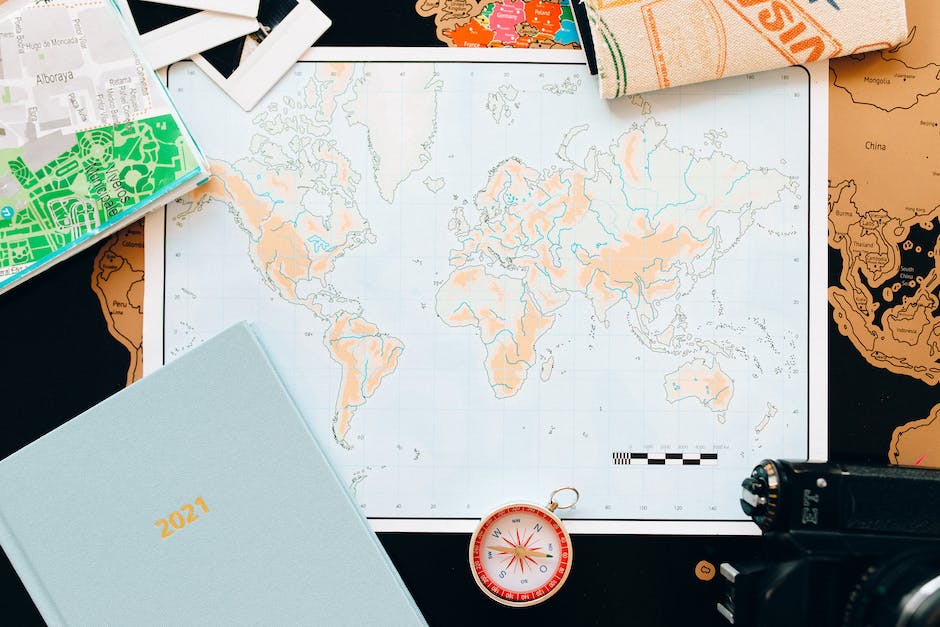
Smartphone-Kamera: So änderst du Einstellungen zur Fotografie
Wenn du die Kamera deines Smartphones verwenden möchtest, musst du zuerst die Kamera-App öffnen. Gehe dann auf den Foto-Modus und wähle die Kamera-Einstellungen aus. Hier kannst du unter anderem die Auflösung, den Weißabgleich und die ISO-Einstellungen anpassen. So kannst du deine Fotos noch besser machen und dein gewünschte Ergebnis erzielen. Zudem kannst du einstellen, ob du in der normalen oder in der HDR-Modus fotografieren möchtest. Auch die Farben und das Kontrast können hier angepasst werden. Überlege dir also vorher, welche Einstellungen du verwenden möchtest. So kannst du das Beste aus deinen Fotos herausholen.
Smartphone-Hardwarefunktionen sicher einstellen: So gehst du vor
Du hast es vermutlich schon bemerkt: Dein Smartphone hat Zugriff auf verschiedene Hardwarefunktionen wie Kamera, Mikrofon und andere. Damit du selbst bestimmen kannst, welche Apps Zugriff auf diese Funktionen haben, kannst du die Einstellungen überprüfen oder ändern. So gehst du vor: Wähle „Einstellungen“ > „Datenschutz & Sicherheit“ und tippe auf eine Hardwarefunktion wie „Kamera“, „Bluetooth“, „Lokales Netzwerk“ oder „Mikrofon“. Hier kannst du dann einstellen, welche Apps Zugriff haben sollen. So hast du immer die volle Kontrolle, welche Apps deine Hardwarefunktionen benutzen dürfen.
Samsung Galaxy-Handys: Fotos schnell & einfach machen
Du hast es bestimmt schon einmal erlebt: Du möchtest ein Foto machen, aber dein Handy ist noch gesperrt. Doch das Problem kannst du ganz einfach lösen. Bei Samsung Galaxy-Handys kannst du die Kamera mit einem schnellen Doppelklick auf den Ein-/Aus-Knopf aktivieren. So sparst du dir den Umweg über die Buttons und kannst trotzdem blitzschnell ein Foto machen. Und auch andere Funktionen lassen sich so schnell und einfach aufrufen. Probiere es doch mal aus!
Ändere Berechtigungen einer App auf deinem Smartphone
Du möchtest die Berechtigungen einer bestimmten App auf deinem Smartphone ändern? Dann folge einfach diesen Schritten: Öffne die Einstellungen auf deinem Handy und tippe auf Apps. Wenn du die gewünschte App gefunden hast, tippe auf Berechtigungen. Nun kannst du für jede Berechtigung einstellen, ob du sie zulassen oder ablehnen möchtest. Stelle einfach die gewünschten Einstellungen ein und speichere die Änderungen ab. So hast du schnell und einfach die Berechtigungen der App geändert!
So einfach Apps auf Android Smartphone/Tablet neu installieren/aktivieren
Du hast ein Android-Smartphone oder -Tablet und möchtest Apps neu installieren oder wieder aktivieren? Dann ist das gar nicht schwer. Öffne dazu einfach die Google Play Store App und tippe rechts auf das Profilsymbol. Anschließend tippst du auf „Apps und Geräte verwalten“. Hier kannst du die Apps auswählen, die du installieren oder aktivieren möchtest. Vielleicht siehst du beim Durchstöbern der App-Liste auch noch weitere Apps, die du gerne runterladen oder wieder aktivieren möchtest. Nutze die Gelegenheit und installiere dir die Apps, die du magst.
Smartphone-Kamera: Wie sie funktioniert & Fotos machen
Hast Du schon mal über eine Smartphone-Kamera nachgedacht? Wie funktioniert sie eigentlich? Eine Smartphone-Kamera funktioniert ganz ähnlich wie eine „echte“ Foto-Kamera. Das Licht fällt durch das Objektiv, bestehend aus mehreren Linsen und einer Blendenöffnung. Diese reguliert den Lichteinfall, bevor das Licht schließlich beim Sensor angelangt. Der Sensor ist ein kleines, elektronisches Element, das Licht in digitale Bildinformationen umwandelt. Er verwandelt das Licht, das durch das Objektiv gefiltert wurde, in ein digitales Bild. Somit kannst Du mit Deinem Smartphone Fotos machen.
Kamera-Apps für Profis und Hobbyfotografen – Jetzt loslegen!
Du suchst nach einer Kamera-App, um deine Fotos professioneller aussehen zu lassen? Dann bist du hier genau richtig! Wir stellen dir hier drei beliebte Kamera-Apps vor, die alle einzigartige Funktionen und Tools bieten. Mit PhotoDirector bekommst du eine Allrounder Kamera-App, die dir eine beeindruckende Foto- und Videobearbeitung ermöglicht. Mit YouCam Perfect hast du die perfekte Selfie Kamera-App. Hier kannst du dein Aussehen mit verschiedenen Tools und Filtern perfektionieren. Photoshop Camera bietet dir intelligente Linsen und Tools, mit denen du deine Fotos noch kreativer gestalten kannst. Pro Camera ist eine Kamera-App für Profis, die dir als Hobbyfotograf ein professionelles Ergebnis liefert. Open Camera ist eine Open Source Android Kamera-App, die speziell für diejenigen entwickelt wurde, die mit komplexen Funktionen vertraut sind. Mit diesen Kamera-Apps kannst du auch unerwünschte Personen und Objekte aus Fotos entfernen und somit noch bessere Ergebnisse erzielen. Dabei hast du die volle Kontrolle über die Bearbeitung und kannst so individuelle Ergebnisse erzielen. Egal, ob du ein professioneller Fotograf oder ein Hobbyfotograf bist, mit diesen Tools kannst du deine Fotos auf das nächste Level bringen. Also worauf wartest du noch? Los geht’s!
Fotos aufnehmen mit Google Kamera App – So geht’s!
Du hast ein neues Smartphone und möchtest ein Foto aufnehmen? Dann kannst du die Google Kamera App benutzen. Dazu musst du nur zweimal die Ein-/Aus-Taste deines Smartphones drücken und dann „Hey Google, Foto aufnehmen“ sagen. Nach drei Sekunden macht dein Smartphone dann ein Foto. Wenn du die App auf deinem Smartphone installiert hast, kannst du sie auch über das App-Symbol auf dem Startbildschirm öffnen.
Schütze Deine Privatsphäre mit Access Dots – Android 12/iOS 14
Installiere Dir doch mal die App „Access Dots – Android 12/iOS 14 privacy indicators“ aus dem Google Play Store. Sobald Du die App startest, wird ein farbiger Punkt auf Deinem Bildschirm erscheinen, wenn Dein Kamera oder Mikrofon aktiviert ist. Somit weißt Du immer sicher, wann Dein Gerät die Daten aufzeichnet. Außerdem erhältst Du noch weitere nützliche Funktionen, wie zum Beispiel eine Benachrichtigung, wenn Dein Kamera- oder Mikrofon-Berechtigungen geändert werden. Eine tolle App, um Deine Privatsphäre zu schützen!
Aufheben des Kamera-Stopps: Drücke F8 & Neustart
Auf der Tastatur deines Computers befindet sich meist die F8-Taste, die eine Kamera mit einem durchgestrichenen Symbol zeigt. Drück diese Taste und schon kannst du deine Kamera wieder verwenden. Sollten sich die Probleme mit der Kamera weiterhin hartnäckig halten, kann es sein, dass du deinen Computer neu starten musst. Dafür drücke die Taste „Strg+Alt+Entf“ gleichzeitig und der Computer fährt herunter. Beim nächsten Hochfahren sollte deine Kamera wieder problemlos funktionieren.
Fazit
Du kannst die Kamera aktivieren, indem du auf das Kamerasymbol auf dem Homescreen tippst. Falls du nicht weißt, wo das Kamerasymbol ist, schau einfach in deinen Einstellungen nach. Dort findest du es ganz leicht. Viel Glück!
Du hast es geschafft! Jetzt kannst du deine Kamera mit ein paar einfachen Schritten aktivieren. Hoffentlich hast du jetzt mehr Vertrauen in deine Fähigkeiten, deine Kamera aufzurüsten und zu bedienen. Viel Spaß beim Fotografieren!