Hey du! Wenn du deine Kamera am PC testen möchtest, bist du hier genau richtig. In diesem Artikel gebe ich dir ein paar Tipps, wie du herausfinden kannst, ob deine Kamera am PC funktioniert. Also, lass uns loslegen!
Keine Sorge, es ist ganz einfach, deine Kamera am PC zu testen. Als erstes musst du deine Kamera an deinen PC anschließen. Danach öffne den Kamera-Ordner auf deinem Computer. Wenn du das gemacht hast, solltest du ein Bild aufnehmen und schauen ob es im Kamera-Ordner erscheint. Wenn das Bild da ist, hast du bestätigt, dass deine Kamera funktioniert. Viel Spaß beim Fotografieren!
Teste Deine Webcam in Windows 10 Einfach & Schnell
Du willst Deine Webcam in Windows 10 testen? Kein Problem! Klick einfach auf den Windows-Startbutton links auf der Taskleiste und tippe „Kamera“ ein. In dem Programm siehst Du das Bild Deiner Webcam – also wahrscheinlich Dich selbst! Nutzt Du mehrere Webcams, kannst Du über den Schalter am rechten Rand zwischen ihnen hin- und herschalten. Seit 2007 ist dieser Test mithilfe der Windows Bordmittel möglich.
MacOS: Überprüfe deine Kamera-Einstellungen für mehr Sicherheit
Du solltest deinen Laptop regelmäßig auf unerwünschte Anwendungen überprüfen. Wenn du unter macOS verwendest, kannst du das unter dem Menüpunkt „Sicherheit“ in den Systemeinstellungen tun. Dort kannst du sehen, welche Anwendungen Zugriff auf die Kamera haben. Du erkennst, ob eine App aktiv ist, wenn die Webcam-Leuchte an ist. Hast du eine App, die du nicht kennst oder nicht nutzen willst, deaktiviere sie. So kannst du sicher sein, dass niemand deine Kamera unbemerkt aktiviert.
Kameraeinstellungen überprüfen: Zugriff erlauben oder sperren
Schau mal, ob du die Einstellungen deiner Kamera überprüft hast. Gehe dazu einfach auf Start > Einstellungen > Datenschutz und Sicherheit > Kamera. Stelle sicher, dass Kamerazugriff aktiviert ist, damit Apps auf deine Kamera zugreifen können. So kannst du auswählen, welche Apps Zugriff haben sollen. Wenn du unsicher bist, kannst du die Einstellungen auch so einstellen, dass keine App Zugriff haben kann. So bist du auf der sicheren Seite.
Vorbereitung auf Meeting: Video-Test in Zoom Client
Bevor du dich auf ein Meeting vorbereitest, solltest du dein Video testen. Logge dich dazu einfach in deinen Zoom Client ein. Dort klickst du auf dein Profilbild und anschließend auf Einstellungen. Auf der Registerkarte Video siehst du dann eine Vorschau deiner Kamera, die gerade ausgewählt ist. Falls du eine andere Kamera verfügbar hast, kannst du sie auch auswählen. So bist du für dein nächstes Meeting bestens vorbereitet und gehst mit einem guten Gefühl hinein.
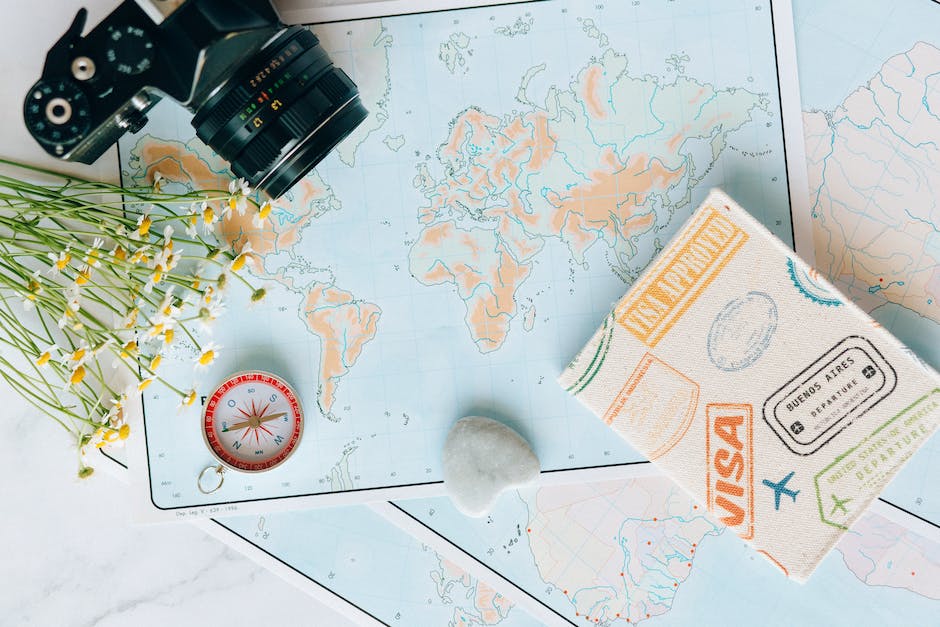
Teste dein Mikrofon auf deinem Computer – So geht’s!
Du willst testen, ob das Mikrofon deines Computers funktioniert? Dann folge diesen Schritten: Öffne die Einstellungen deines Systems, indem du auf Start > Einstellungen > System klickst. Dort kannst du unter Sound die Option Eingabe auswählen. Hier findest du dann den Testbereich unter dem Punkt „Mikrofon testen“. In dem Bereich sollte eine blaue Leiste angezeigt werden. Wenn du jetzt in das Mikrofon sprichst, sollte die Leiste aufsteigen und wieder fallen. Das bedeutet, dass dein Mikrofon einwandfrei funktioniert!
Schnellzugriff auf Android Kamera: Einfache Schritte für Galaxy und mehr
Du hast es eilig, ein tolles Bild aufzunehmen? Damit du schnell auf die Kamera deines Android-Smartphones zugreifen kannst, musst du nur ein paar einfache Schritte befolgen. Wenn du ein Samsung Galaxy-Handy hast, kannst du mit einem Doppel-Knopfdruck deine Kamera in wenigen Sekunden öffnen. Halte dafür einfach den An-Aus-Knopf zweimal hintereinander schnell gedrückt. Diese Funktion kannst du ganz einfach in den Einstellungen aktivieren. Wenn du ein anderes Android-Handy hast, kann es sein, dass du in den Einstellungen einige Optionen anpassen musst, um diesen Schnellzugriff zu aktivieren. Solltest du dabei Fragen haben, schau einfach in die Anleitung deines Handys oder kontaktiere den Kundendienst. So hast du im Handumdrehen Zugriff auf deine Kamera!
F8-Taste: Einfacher Trick, um Kamera wieder zu aktivieren
Suchst du auf deiner Tastatur nach dem Symbol einer durchgestrichenen Kamera? Normalerweise ist dies die F8-Taste. Drück einfach drauf und schon kannst du deine Kamera wieder verwenden. Es ist ein einfacher Trick, aber sehr wirkungsvoll. Wenn du immer noch Probleme hast, kann es sein, dass du die Kamera in den Einstellungen deines Computers aktivieren musst. Schaue mal dort nach und dann solltest du kein Problem mehr haben.
Kamera wird nicht erkannt? So löst Du das Problem!
Hast Du Probleme damit, dass Deine Kamera nicht erkannt wird? Das kann an einem Treiberproblem liegen. Damit Du das Problem lösen kannst, musst Du den Geräte-Manager aufrufen. Gib einfach „Geräte-Manager“ ins Startmenü ein und klicke auf das Ergebnis. Unter „Bildverarbeitungsgeräte“ sollte dann Deine Webcam angezeigt werden. Falls nicht, kann es daran liegen, dass die Treiber nicht aktuell sind. In diesem Fall solltest Du die Treiberversion überprüfen und gegebenenfalls aktualisieren.
So öffnest du einfach deine Kamera
Um deine Webcam oder Kamera zu öffnen, musst du einfach die Schaltfläche „Start“ anklicken. Dann findest du in der Liste der Apps die Kamera. Wenn du mehrere Kameras hast, kannst du oben rechts auf „Kamera ändern“ klicken, sobald die Kamera-App geöffnet ist. So kannst du ganz einfach zwischen den Kameras wechseln. Wenn du deine Kamera öffnest, kannst du dann direkt loslegen und kreative Momente festhalten.
Prüfe Mikrofon-Funktion mit Windows: So geht’s!
Du willst wissen, ob dein Mikrofon funktioniert? Dann probiere es doch mal mit Windows aus! Öffne dafür einfach das Startmenü und suche nach dem „Sprachrekorder“. Starte die Aufnahme und schon bekommst du ein visuelles Feedback und erfährst, ob es funktioniert. Sollte dein Mikrofon stumm bleiben, kann es sein, dass es gar nicht mit deinem PC verbunden ist. In der Regel erscheint dann ein Hinweis dazu. Wenn du noch weitere Einträge benötigst, kannst du auch die Soundeinstellungen in deinem System überprüfen. Im Gerätemanager kannst du auch nachschauen, ob dein Mikrofon überhaupt erkannt wird. So kannst du ganz einfach überprüfen, ob dein Mikrofon korrekt funktioniert.

Webcam-Einstellungen schnell und einfach ändern
Du hast Probleme bei den Einstellungen Deiner Webcam? Kein Problem! Folgende Schritte helfen Dir, Dein Gerät wieder einzurichten.
Zuerst solltest Du sicherstellen, dass Deine Webcam korrekt an Deinem PC angeschlossen und nicht defekt ist. Prüfe danach im Geräte-Manager, ob die Webcam aktiviert und ihr Treiber aktuell ist. Vergewissere Dich anschließend, dass Dein Computer und Apps auf die Webcam zugreifen dürfen. Diese Einstellungen findest Du in den Datenschutzeinstellungen.
Wenn Du alle Schritte befolgt hast, sollte Deine Webcam jetzt einwandfrei funktionieren. Sollte das Problem weiterhin bestehen, empfehlen wir Dir, einen Fachmann zu Rate zu ziehen.
Kamera aktivieren: Wie du App Zugang & Benachrichtigungen einstellst
Tippe jetzt auf die Schaltfläche „Kamera aktivieren“, um die Kamera zu nutzen. Du kannst auch einstellen, welche Apps Zugriff auf die Kamera haben. Dazu musst Du den Schalter neben der jeweiligen App umlegen. So kannst du entscheiden, welche Apps Zugang zu deiner Kamera haben dürfen. Du kannst auch einstellen, welche Apps Benachrichtigungen über die Kamera erhalten. Dazu musst Du den Schalter neben der jeweiligen App umlegen. So hast Du die Kontrolle darüber, welche Apps Benachrichtigungen erhalten, wenn deine Kamera aktiviert ist.
Entdecke die Funktionstasten F1 bis F12 auf Deiner Tastatur
Außerdem sind sie mit Aufschriften wie F1 bis F12 versehen. Dieser Buchstabe steht für die Bezeichnung „Funktion“.
Du hast bestimmt schon mal die Funktionstasten F1 bis F12 auf einer Tastatur gesehen. Für gewöhnlich befinden sie sich in der obersten Reihe. Sowohl bei Windows- als auch bei Mac-Tastaturen findest Du die Aufschrift F1 bis F12. Der Buchstabe F steht hierbei für „Funktion“. Diese Tasten können je nach Programm unterschiedliche Funktionen erfüllen. Manche Programme nutzen sie als Schnellzugriff auf häufig genutzte Funktionen, andere Programme nutzen sie, um bestimmte Einstellungen zu speichern. Wenn Du mal nicht weiterkommst, können Dir die Funktionstasten bestimmt weiterhelfen.
Kamera im Geräte-Manager überprüfen: Anleitung
Überprüfe, ob deine Kamera im Geräte-Manager richtig erkannt wird. Gehe dafür zuerst in den Geräte-Manager und navigiere anschließend zu den Kategorien Kameras, Bildverarbeitungsgeräte oder Sound-, Video- und Gamecontroller. Dort findest du dann deine Kamera und kannst überprüfen, ob sie richtig erkannt wird. Sollte das nicht der Fall sein, kann es sein, dass du weitere Einträge in den Geräte-Manager hinzufügen musst. Um sicherzugehen, dass deine Kamera richtig funktioniert, stelle auch sicher, dass die neueste Treiberversion installiert ist.
Kamera-App zurückzusetzen: So geht’s einfach!
Du hast Probleme mit der Kamera-App auf deinem Gerät? Kein Problem, es ist ganz einfach, die Kamera-App zurückzusetzen. Öffne dazu einfach den Anwendungsmanager und suche nach der Kamera-App. Dann musst du auf die Buttons »Daten löschen«, »Cache leeren« und »Stopp erzwingen« klicken. Dadurch werden die Einstellungen der Kamera-App zurückgesetzt, aber keine Fotos oder Videos gehen verloren. Anschließend kannst du wieder Bilder aufnehmen. Sollte es immer noch nicht funktionieren, versuche es auch mit einem Neustart des Geräts. Viel Erfolg!
Finde die Google Kamera App auf deinem Handy!
Auf dem Home-Bildschirm wird die Google Kamera App angezeigt.
Du hast Probleme, die Google Kamera App auf deinem Smartphone zu finden? Kein Problem! Drücke einfach zweimal die Ein-/Aus-Taste deines Handys. Hier wird dir die App in Form eines Icons angezeigt. Wenn du sie gefunden hast, tippe einfach drauf und schon kannst du dein Fotografie-Abenteuer starten! Wenn du die App aber doch nicht finden kannst, schaue in deinem App-Store vorbei. Dort kannst du sie schnell und einfach herunterladen. Viel Spaß beim Fotografieren!
Kamera und Mikrofon einfach ausschalten – mehr Kontrolle über deine Privatsphäre
Du kannst deine Kamera und dein Mikrofon ganz einfach ausschalten, indem du auf deinem Gerät in die Einstellungen gehst. Dort kannst du dann den Unterpunkt Kamera oder Mikrofon aufrufen und die Funktion ausschalten. Das ist ganz einfach und ermöglicht dir mehr Kontrolle über deine Privatsphäre.
Wenn du deine Kamera ausschaltest, musst du sie bei Bedarf jedes Mal manuell wieder einschalten, wenn du sie nutzen möchtest. Es gibt aber auch die Möglichkeit, bestimmte Apps zu erlauben, dass diese Zugriff auf deine Kamera haben. Dazu kannst du in den Einstellungen einstellen, welche Apps Zugang haben und welche nicht. So hast du die Kontrolle darüber, welche Apps Zugriff auf deine Kamera haben.
Genauso verhält es sich mit dem Mikrofon. Auch hier kannst du in den Einstellungen ausschalten, ob bestimmte Apps Zugriff auf dein Mikrofon haben oder nicht. So kannst du deine Privatsphäre schützen und sicherstellen, dass nur die Apps Zugriff auf dein Mikrofon haben, denen du vertraust.
Android: Berechtigungen für Kamera und Mikrofon ändern
deaktivieren Sie die Berechtigungen
Du möchtest die Kamera- und Mikrofonberechtigungen einer Website ändern? Kein Problem! Auf Deinem Android-Gerät musst Du die Chrome App öffnen und rechts neben der Adressleiste auf das Dreipunkt-Menü tippen. Im nächsten Schritt kannst Du unter „Website-Einstellungen“ auf „Mikrofon“ bzw. „Kamera“ tippen. Jetzt kannst Du die Berechtigungen aktivieren oder deaktivieren. Wenn Du die Berechtigungen ändern möchtest, musst Du die App einfach neu starten. Achte darauf, dass die Seite, von der Du die Berechtigungen ändern möchtest, korrekt angezeigt wird. So stellst Du sicher, dass die Änderungen auch wirklich greifen!
F12-Taste: So nutzt Du sie in Office-Programmen
Weißt Du schon, wie nützlich die Funktionstaste F12 bei Office-Programmen sein kann? Wenn Du auf die F12-Taste drückst, öffnet sich das „Speichern unter“-Menü. Hier kannst Du Deine Dateien direkt speichern. Wenn Du die Umschalttaste zusammen mit der F12-Taste drückst, wird das Dokument direkt im Ordner gespeichert, in dem Du es zuletzt abgespeichert hast. Alternativ kannst Du auch die Strg-Taste zusammen mit der F12-Taste drücken, um eine bereits gespeicherte Datei zu öffnen. Wenn Du also mal wieder ein Dokument abspeichern oder öffnen möchtest, ist die F12-Taste Dein Freund.
Teste deine Webcam auf Windows 10 mit der Kamera-App
Du hast einen PC mit Windows 10? Dann hast du sicherlich schon bemerkt, dass es eine integrierte Kamera-App gibt. Mit ihr kannst du ganz einfach deine Webcam testen. Wenn du Skype auf deinem Computer installiert hast, ist das besonders einfach. Starte Skype, gehe zu Einstellungen > Audio & Video und überprüfe unter VIDEO die Kameravorschau. Schau auf dem Bildschirm, ob du dich erkennen kannst – wenn ja, funktioniert deine Webcam einwandfrei!
Fazit
Du kannst deine Kamera an deinem PC testen, indem du die Kamera-App auf deinem Computer öffnest. Wähle dort die Option „Kamera testen“ und schon sollte deine Kamera funktionieren und du kannst ein Foto oder Video aufnehmen. Wenn du das getan hast, dann weißt du, dass deine Kamera am PC funktioniert.
Zusammenfassend kann man sagen, dass es eine gute Idee ist, deine Kamera am PC zu testen um sicherzustellen, dass sie funktioniert. Es ist einfach, dies zu tun, indem du ein Video aufnimmst und es anschließend abspielst, um zu sehen ob alles funktioniert. Du kannst dir sicher sein, dass du dann keine Probleme mehr mit deiner Kamera hast.







