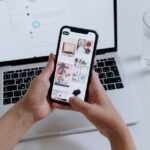Hallo! Wenn du wissen möchtest, wie du mit deiner Kamera scannen kannst, bist du hier genau richtig. In diesem Blog-Beitrag erklären wir dir, wie du deine Kamera so einstellen kannst, dass du deine Dokumente direkt scannen kannst. Also lass uns anfangen!
Du kannst mit deiner Kamera scannen, indem du ein Foto von deinem Dokument machst und es dann in eine digitale Datei konvertierst. Eine einfache Möglichkeit, das zu machen, ist die Verwendung einer Scan-App auf deinem Smartphone. Diese Apps verfügen über verschiedene Funktionen, um deine Dokumente zu scannen, zu bearbeiten und zu speichern. Du kannst auch ein externes Scan-Gerät an deinen Computer anschließen, um deine Dokumente zu scannen.
QR-Code Scan kinderleicht mit Kamera-App aktivieren
Führe den QR-Code-Scan ganz einfach mit Deiner Kamera-App durch! Richte die Kamera einfach 2-3 Sekunden lang auf den Code, den Du scannen möchtest. Wenn die Scan-Funktion auf Deinem Gerät aktiviert ist, erscheint direkt eine Nachricht. Falls nichts passiert, musst Du die Scann-Funktion möglicherweise vorher in den Einstellungen aktivieren. Der Scan ist kinderleicht und dauert nur wenige Sekunden!
Scanne QR-Codes einfach mit Android-Kamera-App
Du willst einen QR-Code scannen? Das ist kinderleicht! Öffne dazu einfach auf deinem kompatiblen Android-Smartphone oder -Tablet die integrierte Kamera-App. Richte die Kamera anschließend auf den QR-Code und tippe auf das Banner, das dann auf deinem Gerät angezeigt wird. Es folgt eine Anleitung, die dir erklärt, wie du die Anmeldung abschließen kannst. Vergiss nicht, auf Hinweise zu achten, um die Sicherheit deiner Daten zu gewährleisten.
Scannen von QR-Codes ohne Extra-App: Einfach & Schnell!
Du brauchst keine extra App, um QR-Codes zu scannen. Öffne einfach deine Kamera-App und wechsel unten zum Google-Lens-Symbol, das siehst du auf dem ersten Screenshot (A). Dann halte dein Smartphone so, dass der QR-Code im weiß markierten Viereck liegt. Wenn der Inhalt des QR-Codes eine Webadresse ist, wird diese mitten im Display angezeigt. Es ist kinderleicht und du sparst dir die Installation einer extra App. Also, probiere es aus und du wirst sehen, wie einfach es ist.
Digitalisieren von Bildern, Fotos, Texten und Grafiken mit einem Scanner
Du hast schon mal davon gehört, dass man Bilder, Fotos, Texte oder Grafiken mit einem Scanner einscannen kann? Dafür benötigst Du einen speziellen Scanner, der in der Lage ist, die Vorlage abzutasten und im Computer zu speichern. Dabei wird die Vorlage, die Du auf die Glasplatte des Scanners legst, erst einmal hell beleuchtet und anschließend von einem Sensor Stück für Stück abgetastet. So kann das Bild oder der Text digitalisiert und im Computer gespeichert werden. Wenn Du also ein wichtiges Dokument oder Foto aufbewahren willst, kannst Du es ganz einfach mit einem Scanner einscannen und hast es dann auf deinem Computer gesichert.

Entschlüsseln von QR-Codes: Kostenlose Apps für Android, iOS & Windows
Du möchtest einen QR-Code entschlüsseln? Eine zusätzliche App benötigst du dafür meistens. Aber keine Sorge, es gibt viele vertrauenswürdige und kostenlose Optionen. Zum Beispiel „Barcode & QR Scanner barcoo“ für Android oder „QuickMark“ für iPhone und iPad. Besitzer eines Windows Phones können sogar auf eine zusätzliche App verzichten. Es gibt ein eingebautes Scan-Tool, das du nutzen kannst. Wenn du also QR-Codes entschlüsseln möchtest, hast du eine Vielzahl an Optionen. Finde die richtige App für dich und los geht’s!
Finde den passenden Scanner für deine Bedürfnisse
Du hast dich für den Kauf eines Scanners entschieden und möchtest wissen, welches Gerät am besten zu dir passt? Wenn du ein wenig recherchierst, wirst du schnell merken, dass es eine große Auswahl an Scannern gibt. Es gibt eigenständige Flachbettscanner oder Multifunktionsgeräte, die neben dem Scannen auch das Drucken, Kopieren und Faxen ermöglichen. Doch welches Gerät ist das Richtige für dich?
Es ist wichtig, dass du darauf achtest, dass der Scanner die Funktionen hat, die du benötigst. Wenn die meisten deiner Dokumente in Farbe sind, brauchst du einen Scanner mit höherer Auflösung. Wenn du hauptsächlich schwarz-weiß scannst, ist ein einfacherer Scanner ausreichend. Auch die Größe der Dokumente, die du scannen möchtest, ist wichtig. Einige Scanner haben eine begrenzte Größe für das, was sie verarbeiten können, während andere viele verschiedene Größen unterstützen. Stelle also sicher, dass der Scanner, den du kaufst, alle deine Anforderungen erfüllen kann.
Auch die Kompatibilität mit deinem Betriebssystem ist entscheidend. Es ist ratsam, sich vor dem Kauf zu vergewissern, dass der Scanner mit deinem Computer und deinem Betriebssystem kompatibel ist. Einige sind sowohl mit Windows als auch mit Mac kompatibel, während andere nur mit einem Betriebssystem funktionieren.
Es lohnt sich auch, den Preis und die Zusatzfunktionen zu vergleichen. Einige Scanner sind mit nützlichen Funktionen ausgestattet, wie z.B. der automatischen Text- und Bilderkennung, die das Scannen und Verarbeiten von Dokumenten deutlich vereinfachen. Andere bieten Geräte mit mehreren Seiten auf einmal oder verfügen über die Möglichkeit, Dokumente auf USB-Speicher zu speichern.
Es ist wichtig, dass du dir die Zeit nimmst, um den richtigen Scanner für dich zu finden. Indem du dir die Funktionen, Kompatibilität und Zusatzfunktionen ansiehst, kannst du sicher sein, dass du das richtige Gerät für deine Bedürfnisse findest.
Scannen mit dem Smartphone – So einfach geht’s!
Möchtest Du mit Deinem Smartphone etwas scannen, ist das super einfach. Öffne dazu die Google Drive App und tippe unten rechts auf das Plus-Symbol. Danach wählst Du die Option „Scannen“ aus. Jetzt musst Du noch einmal bestätigen, dass Du der App den Zugriff auf die Kamera erlaubst. Fotografiere das zu scannende Dokument und tippe anschließend auf das Häkchen. So hast Du einen digitalen Scan Deines Dokuments in Sekundenschnelle erstellt. Und schon steht Dir Dein digitaler Scan für weitere Verwendungen zur Verfügung.
Kamera-App verwenden: QR-Code scannen und Modus prüfen
Öffne die Kamera-App auf Deinem Smartphone und tippe oben auf den Button, der sich wie ein Auge darstellt. Sobald Du das „Auge“-Symbol angetippt hast, kannst Du innerhalb der Kamera-App nach links wischen, um das Symbol für den QR-Code zu finden. Dieses befindet sich am unteren Bildschirmrand. Mit einem Fingertipp auf das Symbol kannst Du sofort einen QR-Code scannen. Überprüfe aber zunächst, ob die Kamera-App auf den automatischen Scan-Modus eingestellt ist.
So installierst du deinen Scanner unter Windows
Du möchtest deinen Scanner installieren? Kein Problem! Starte dazu einfach dein Windows, indem du auf den Start-Button klickst. Anschließend wählst du in der Liste „Einstellungen“ aus. Jetzt kannst du unter „Geräte“ nach „Drucker & Scanner“ suchen. Dort findest du deinen Scanner, den du installieren kannst. Mit ein paar Klicks hast du deinen Scanner eingerichtet und kannst direkt loslegen. Wenn du Probleme hast, kannst du jederzeit auf die Anleitung des Herstellers zurückgreifen und nachlesen, wie du deinen Scanner einrichtest.
So öffnest Du die Google Kamera App auf Deinem Smartphone
Du möchtest gerne ein Foto aufnehmen, aber du weißt nicht, wie du dazu die Google Kamera App öffnen kannst? Kein Problem, das ist ganz einfach! Drücke hierfür einfach zweimal die Ein-/Aus-Taste Deines Smartphones. Alternativ kannst Du den Befehl „Hey Google, Foto aufnehmen“ sagen. Sobald Du das sagst, wird das Smartphone in drei Sekunden ein Foto aufnehmen. Willst Du die Fotos anschließend bearbeiten, lohnt es sich, die Google Fotos App herunterzuladen. Mit ihr kannst Du Deine Fotos dann bearbeiten und teilen.

Scanne QR Codes mit deinem Samsung Handy – So geht’s!
Mit deinem Samsung Handy kannst du ganz einfach QR Codes scannen. Dazu musst du nur die Benachrichtigungsleiste öffnen. Dafür wische mit zwei Fingern vom oberen Displayrand deines Smartphones nach unten und tippe dann auf das QR Code Symbol. Anschließend kannst du mit der Kamera deines Handys den Code scannen. Wenn du den Code erfolgreich eingescannt hast, öffnet sich automatisch die Webseite oder App, die mit dem Code verbunden ist. Einfacher geht es kaum!
QR-Codes mit Galaxy Smartphone scannen – So einfach geht’s!
Du hast ein Galaxy Smartphone und möchtest QR-Codes scannen? Dann musst du nur die Kamera-App starten und die Hauptkamera auf den Code richten. Drücke dazu einfach zweimal kurz hintereinander die Ein/Aus-Taste und schon liest dein Handy den Code automatisch aus. Anschließend erhältst du direkt eine Benachrichtigung auf deinem Smartphone mit den Informationen, die im Code enthalten sind. Egal, ob es eine Website-Adresse, ein Sonderangebot oder andere Informationen sind – alles ist nur einen QR-Code entfernt!
Scanne QR-Code einfach mit deinem Handy: So geht’s!
Du hast einen QR-Code entdeckt? Dann musst du nur noch deine Kamera-App öffnen. Dazu kannst du entweder vom Home-Bildschirm aus, dem Kontrollzentrum oder dem Sperrbildschirm aus starten. Wähle anschließend die rückseitige Kamera aus. Halte dein Gerät dann so, dass der QR-Code im Sucher in der Kamera-App angezeigt wird. Wenn der Code erkannt wurde, zeigt dein Gerät eine Mitteilung an. So kannst du nun den QR-Code einfach scannen und die dahinterliegenden Informationen abrufen. Viel Spaß beim Entdecken!
Bezahle sicher und einfach mit Mobile Banking und QR-Code
Smartphones sind heutzutage eine einfache und praktische Möglichkeit, um viele Dinge zu erledigen. Eine gute Möglichkeit, die viele von uns nutzen, ist Mobile Banking. Mit einer Mobile Banking App kannst du auf dein Konto zugreifen, Zahlungen vornehmen und deine Finanzen an einem Ort verwalten.
Eine tolle neue Funktion, die viele Banken anbieten, ist das Bezahlen mit einem QR-Code. Egal ob du eine Rechnung begleichen oder einem Freund Geld schicken willst, du musst nur die App deiner Bank öffnen. Unter „Zahlungen“ und dann „Zahlungsart wählen“ kannst du dann auf „QR-Rechnung“ auswählen. Oder du kannst direkt auf das Smartphone-Symbol in der Zahlungserfassungs-Suchmaske klicken. Danach öffnet sich ein Fenster mit der Smartphone-Kamera. Halte einfach die Kamera über den QR-Code und du kannst die Zahlung vornehmen.
Mobile Banking Apps erleichtern das Bezahlen und sind eine sehr sichere Möglichkeit, um Zahlungen zu tätigen. Dank der verschiedenen Sicherheitsmechanismen, die Banken anbieten, kannst du sicher sein, dass deine Daten geschützt sind. Egal ob du eine Rechnung bezahlen oder einem Freund Geld schicken willst, Mobile Banking Apps machen es einfach und sicher.
So kannst Du QR-Codes ohne Scannen öffnen
Hast Du Probleme beim Scannen des QR-Codes mit Deinem Smartphone? Keine Sorge, es gibt noch eine andere Option. Tippe am unteren Rand des Bildschirms auf „Ohne Scannen fortfahren“. Jetzt kannst Du den Zugangscode oder die Seriennummer Deines Geräts eingeben. Das ist eine einfache Möglichkeit, um auf die gewünschten Informationen zuzugreifen. Wenn Du Dir nicht sicher bist, was Du eingeben musst, schaue in der Bedienungsanleitung oder bei den technischen Spezifikationen des Geräts nach.
Scanne QR-Codes mit Deinem Android Smartphone!
Du hast ein Android Smartphone und möchtest Daten über QR-Codes scannen? Kein Problem! Mit deinem Smartphone kannst du das ganz einfach machen. Falls deine Kamera nicht dazu in der Lage ist, kannst du dir aus dem Google Play Store einen der vielen QR-Code-Scanner herunterladen. Empfehlenswert ist hier der QR & Barcode Scanner, den du auf deinem Smartphone installieren kannst. Mit ein paar Klicks ist der Scanner auf deinem Gerät und du kannst loslegen. Lass dir die Technik nicht entgehen und probiere es aus!
Wie du mit Windows Fax und Scan scannst
Du musst einen drahtlosen Scanner nur anschalten und ihn dann via Bluetooth oder WLAN mit deinem Rechner verbinden. Gib dann in der Windows-Suche einfach „Windows Fax und Scan“ ein und wähle dort „Neuer Scan“. Anschließend kannst du im Vorschau-Fenster den Bereich anpassen, den du scannen möchtest. Außerdem kannst du die Auflösung und den Farbmodus anpassen, um die bestmögliche Scanqualität zu erhalten. Dazu kannst du noch den Scangrad bestimmen, den Dateinamen festlegen und den Scanort auswählen. Wenn du den Scan abgeschlossen hast, wird das Ergebnis als JPEG, PDF oder TIFF abgespeichert.
CovPass-App: Ein digitales EU-COVID-Zertifikat einfach erstellen
Mit der CovPass-App kannst Du Dir ganz einfach ein digitales COVID-Zertifikat der EU ausstellen lassen. Dazu musst Du nur die App herunterladen und Deine Daten angeben. Nach der Eingabe Deiner Daten erhältst Du einen QR-Code, den Du anschließend scannen kannst. Mit diesem QR-Code kannst Du Dich beispielsweise beim Einlass zu Veranstaltungen, in Hotels oder Restaurants ausweisen. Der QR-Code enthält wichtige Informationen wie Deinen Namen, Dein Geburtsdatum und Deine Kontaktdaten. So kannst Du ein sicheres und einfaches Reisen in ganz Europa genießen.
QR Code Scanner von Densowave: Einfach & Intuitiv, Hohe Erkennungsrate
Wenn dein Smartphone keine eingebaute QR Code Reader Funktion hat, kannst du den QR Code Scanner von Densowave verwenden. Diese Firma hat nicht nur QR Codes erfunden, sondern auch 1994 das dazugehörige Patent veröffentlicht. Außerdem ist Densowave einer der wichtigsten Hersteller von Scannern auf dem internationalen Markt. Der Code Scanner von Densowave ist einfach und intuitiv zu bedienen und bietet eine hohe Erkennungsrate für verschiedene Arten von QR Codes. Darüber hinaus kannst du damit auch Barcodes und andere Codes problemlos scannen.
Digitale Dokumente mit Google Drive scannen – Einfache Anleitung
Du möchtest ein Dokument einscannen, aber du hast keinen Scanner zur Hand? Kein Problem! Mit der Google-Drive-App kannst Du schnell und einfach deine Dokumente digitalisieren. So gehst Du vor: Öffne die Google-Drive-App auf deinem Smartphone. Tippe rechts unten auf das Plus-Symbol und wähle „Scannen“ aus. Falls es noch nicht erlaubt ist, musst Du Google Drive Zugriff auf die Kamera deines Smartphones geben. Anschließend kannst du das Dokument, das du scannen möchtest, fotografieren. Hierbei ist es wichtig, dass du die Rückseitenkamera deines Smartphones verwendest, damit die bestmögliche Qualität erreicht wird. Wenn du fertig bist, speicherst du das Bild in deiner Google Drive-App. So hast du dein Dokument schnell und einfach digitalisiert!
Zusammenfassung
Du kannst mit deiner Kamera scannen, indem du ein Foto von dem Dokument machst, das du scannen möchtest. Stelle sicher, dass das Foto eine klare Abbildung des Dokuments ist, und dann musst du es nur noch auf deinem Computer speichern und bearbeiten. Viele Kameras haben auch eine „Scan“ Funktion, die es dir ermöglicht, direkt aus der Kamera zu scannen. Versuche es einfach mal aus und schau, was für dich am besten funktioniert.
Du kannst mit einer Kamera scannen, indem du eine passende App auf dein Smartphone oder Tablet herunterlädst. So kannst du ganz einfach Bilder scannen und bearbeiten, ohne zusätzliche Hardware kaufen zu müssen. Viel Erfolg beim Scannen!