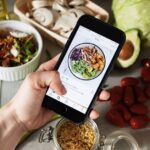Hallo! In diesem Artikel geht es darum, wie du deine Kamera aktivieren kannst. Es mag zwar auf den ersten Blick schwer erscheinen, aber mit ein paar einfachen Schritten kannst du deine Kamera schnell und einfach einrichten. Also, lass uns anfangen!
Du kannst deine Kamera aktivieren, indem du die Anweisungen des Handbuchs befolgst. Normalerweise ist auf der Rückseite deiner Kamera ein Ein-/Ausschalter, den du drücken musst. Meistens muss man dann noch einige Einstellungen wie Sprache, Datum und Uhrzeit vornehmen. Falls du das Handbuch nicht mehr hast, kannst du dir auch ein neues herunterladen.
Aktiviere Kamerazugriff auf Windows: So geht’s!
Drücke gleichzeitig die Windows- und die i-Taste, um die Einstellungen zu öffnen. Im Einstellungsmenü kannst Du anhand verschiedener Kategorien navigieren, um Deine Einstellungen zu ändern. Wenn Du den Kamerazugriff aktivieren möchtest, gehe zu „Datenschutz” und scrolle im Menü links bis zum Punkt „Kamera”. Oben sollte stehen „Der Kamerazugriff für dieses Gerät ist aktiviert”. Wenn das nicht der Fall ist, klicke auf „Ändern”. Schalte hier die Kamera auf „Ein“, um den Zugriff zu aktivieren. Jetzt kannst Du die Kamera sicher verwenden.
Kamera-Sicherheit: Regelmäßig Apps auf dem Laptop prüfen
Prüfe regelmäßig, welche Anwendungen auf deinem Laptop aktiviert sind. Mache das am besten, wenn die Leuchte der Webcam erlischt. So stellst du sicher, dass keine unbekannte App Zugriff auf deine Kamera hat. Wenn du ein macOS-System verwendest, kannst du im Menüpunkt Sicherheit in den Systemeinstellungen nachsehen, welche Apps Zugriff auf die Kamera haben. Es lohnt sich, dies in regelmäßigen Abständen zu tun, damit du ganz sicher sein kannst, dass deine Privatsphäre geschützt ist.
So konfigurierst du dein Mikrofon und deine Kamera
Du suchst nach einer Möglichkeit, deine Website-Einstellungen so zu konfigurieren, dass dein Mikrofon oder deine Kamera benutzt werden können? Dann bist du hier genau richtig! Wir erklären dir, wie du schnell und einfach den Zugriff auf dein Mikrofon oder deine Kamera aktivieren bzw. deaktivieren kannst.
Zunächst musst du auf deiner Website in die Einstellungen gehen. Dort wirst du eine Option finden, die sich auf Mikrofon oder Kamera bezieht. Wenn du darauf klickst, öffnet sich ein Fenster, in dem du den Zugriff auf dein Mikrofon oder deine Kamera aktivieren oder deaktivieren kannst.
Es ist wichtig, dass du die Zugriffsrechte für dein Mikrofon und deine Kamera immer im Auge behältst und sie nur dann aktivierst, wenn du sie wirklich benötigst. So kannst du deine Privatsphäre schützen und verhindern, dass deine Daten ohne deine Zustimmung ausgelesen werden.
Du siehst also, dass du dein Mikrofon und deine Kamera ganz einfach aktivieren oder deaktivieren kannst, indem du in die Website-Einstellungen gehst. Wir wünschen dir viel Erfolg beim Konfigurieren deiner Einstellungen!
Aktiviere Handykamera auch bei gesperrtem Smartphone (Samsung Galaxy)
Du kannst deine Handykamera auch dann aktivieren, wenn dein Smartphone noch gesperrt ist. Wenn du ein Samsung Galaxy Handy hast, reicht es aus, den An-/Aus-Knopf zweimal schnell hintereinander zu drücken. Dann kannst du sofort auf die Kamera zugreifen und musst nicht lange auf das Entsperren deines Smartphones warten.

Schnellzugriff auf Android-Kamera: So geht’s!
Hey du, wusstest du, dass du deine Kamera deines Android-Smartphone mit einem einfachen Doppel-Knopfdruck öffnen kannst? Ja, das ist möglich! Um den Schnellzugriff auf deine Kamera zu aktivieren, musst du bei Samsung Galaxy-Handys nur den An-Aus-Knopf zweimal hintereinander schnell drücken. So sparst du jedes Mal Zeit, wenn du deine Kamera schnell öffnen willst.
Smartphone-Kamera: Funktionen, Einstellungen und Bildqualität
Ein Smartphone-Kamera funktioniert ähnlich wie eine „echte“ Kamera, aber mit einigen zusätzlichen Funktionen. Es beginnt damit, dass das Licht durch das Objektiv fällt, das aus mehreren, unterschiedlich geformten Linsen und einer Blendenöffnung besteht. Diese Linsen und Blendenöffnungen können vom Benutzer eingestellt werden, um die Belichtung und die Brennweite der Aufnahme zu kontrollieren. Es können auch verschiedene Filter verwendet werden, um die Farben und die Helligkeit der Aufnahme zu beeinflussen.
Der Sensor im Inneren des Smartphones erfasst dann das Licht und wandelt es in ein digitales Bild um. Dieser Sensor ist in der Regel kleiner als bei einer herkömmlichen Kamera, aber er ist immer noch in der Lage, qualitativ hochwertige Bilder zu liefern. Der Sensor kann auch verwendet werden, um die Kamera-Einstellungen automatisch anzupassen, wodurch das Ergebnis noch besser wird. Auch die Bildstabilisierung, die bei einigen Smartphones verfügbar ist, kann das Ergebnis eines Fotos verbessern.
Kamera funktioniert nicht? Prüfe Hardware-Fehler und kontaktiere Hersteller
Vielleicht hast Du schon versucht, Deine Kamera an anderen Computern auszuprobieren? Wenn die Kamera an keinem Computer funktioniert, könnte es sich um einen Hardware-Fehler handeln. In diesem Fall hast Du leider keine andere Wahl, als Dir eine neue Kamera zu kaufen und Deine alte dem Elektroschrott zuzuführen. Wir empfehlen Dir, einmal beim Hersteller nachzufragen, ob es sich bei Deinen Problemen um einen bekannten Fehler handelt. Es könnte sein, dass er Dir ein Ersatzgerät zur Verfügung stellt.
Überprüfe deine Webcam-Einstellungen mit Windows 10
Du solltest deine Webcam-Einstellungen auf jeden Fall überprüfen, bevor du anfängst. Wenn du Windows 10 auf deinem Computer installiert hast, ist das ein guter Anfang. Windows 10 blockiert die Kamera des Benutzers nicht, so dass du dich keine Sorgen machen musst. Aber du musst sicherstellen, dass die richtigen Treiber auf deinem Computer installiert sind und die Kamera auch korrekt angeschlossen ist. Dazu kannst du einfach die Anwendung öffnen und die gewünschte Kamera auswählen – dann solltest du einsatzbereit sein.
Teste deine Webcam auf Windows 10 mit der Kamera-App
Du hast eine Webcam an deinem Windows 10 PC? Dann kannst du sie ganz einfach testen. Zum Glück verfügt Windows 10 über eine integrierte Kamera-App, die vollständig für Webcam-Tests verwendet werden kann. Wenn du Skype auf deinem PC installiert hast, kannst du die Kamera auch damit testen. Führe Skype aus, geh zu Einstellungen> Audio & Video> und überprüfe die Kameravorschau unter VIDEO. So kannst du schnell und einfach feststellen, ob alles funktioniert. Bevor du deine Webcam mit anderen teilst, solltest du sicherstellen, dass du mit allen Einstellungen zufrieden bist.
Kamera defekt? Teste es mit *#0*# und MegaCam
Es kann sein, dass die Kamera deines Smartphones aufgrund eines Defekts nicht mehr richtig funktioniert. Um herauszufinden, ob das Kameramodul defekt ist, kannst du einen einfachen Test durchführen. Öffne dazu zunächst die Telefonapp und gib im dortigen Tastenfeld *#0*# ein. Anschließend tippst du auf den Eintrag „MegaCam“. Sollte der Test fehlschlagen, ist sehr wahrscheinlich ein Defekt vorhanden. Bitte beachte, dass ein solcher Test nicht immer zwingend einen Defekt bestätigt – es können auch andere Ursachen vorliegen, warum deine Kamera nicht mehr richtig funktioniert. Daher ist es ratsam, im Zweifelsfall einen Fachmann zu Rate zu ziehen, um sicherzugehen.

Smartphone-Probleme? Neustart oder Ausschalten helfen
Du hast Probleme mit deinem Smartphone? Nicht verzweifeln! Es kann sein, dass ein Neustart das Problem löst. Halte dazu einfach den Power-Button zwei Sekunden lang gedrückt und klicke dann auf den Menüpunkt „Neu Starten“. Aber auch ein komplettes Ausschalten des Geräts kann helfen. Befolge dazu einfach die Anweisungen auf dem Display und schon kannst du dein Smartphone wieder nutzen.
Kreative Fotos mit Smartphone: Kamera-App & Einstellungen ändern
Du willst dein Foto-Erlebnis mit deinem Smartphone noch besser machen? Öffne dafür einfach die Kamera-App und wechsle in den Foto-Modus. Hier hast du die Möglichkeit, die Kamera-Einstellungen individuell anzupassen. Geh auf den Einstellungs-Reiter und wähle je nachdem, wie du dein Bild gestalten möchtest, die gewünschte Option aus. Viele Smartphones bieten verschiedene Funktionen an, wie beispielsweise die manuelle Belichtungssteuerung, den HDR-Modus oder eine Vielzahl an Filtern. So kannst du deine Fotos noch kreativer gestalten und sie ganz nach deinen Wünschen anpassen.
Freigabe der Kamera und des Mikrofons für Video-Calls
Hallo! Wenn Du Video-Calls machen möchtest, musst Du zuerst Deine Kamera und Dein Mikrofon in den Einstellungen freigeben. Gehe dazu im Menü auf „Datenschutz“ und öffne die Einstellungen. Dort findest Du die Option „Zulassen“. Aktiviere sie, damit Dein Mikrofon und Deine Kamera funktionieren. Danach kannst Du die Einstellungen schließen und loslegen mit Video-Calls. Viel Spaß!
So findest Du schnell die Google Kamera App auf Deinem Smartphone
Du möchtest gerne ein Foto machen, aber die Google Kamera App auf Deinem Smartphone zu finden, ist nicht so einfach? Kein Problem, da gibt es einen einfachen Trick: Drücke zweimal die Ein-/Aus-Taste Deines Smartphones und sage dann „Hey Google, Foto aufnehmen“. Google wird dann die Kamera App öffnen und nach drei Sekunden ein Foto aufnehmen. Wenn Du noch mehr Fotos machen möchtest, musst Du einfach die Ein-/Aus-Taste noch mal drücken und „Hey Google, Foto aufnehmen“ sagen. So einfach kannst Du die Google Kamera App auf Deinem Smartphone finden und schnell Fotos machen.
Kamera Sperre App: Schütze deine Kamera vor anderen
Du hast es satt, dass deine Kamera immer wieder von anderen genutzt wird? Dann lade dir die „Kamera Sperre“ App aus dem Play Store herunter. Mit ihr kannst du ganz einfach deine Kamera deaktivieren. Die App ist kostenlos und du kannst sie ganz einfach auf dein Handy oder Tablet herunterladen. Mit der App hast du die Kontrolle über deine Kamera und kannst sie zu jeder Zeit schnell und einfach abschalten. Probiere es doch einfach mal aus und hol dir die App!
So änderst du App-Berechtigungen auf Deinem Smartphone
Du hast die Einstellungen auf Deinem Smartphone geöffnet und willst die Berechtigungen von einer App ändern? Kein Problem! Tippe auf Apps und wähle die App aus, deren Berechtigungen Du ändern möchtest. Dann tippe auf Berechtigungen. Je nachdem, welche Einstellung Du ändern möchtest, tippe darauf und wähle entweder Zulassen oder Ablehnen aus. Es ist ganz einfach und in wenigen Schritten erledigt. So kannst Du die App-Berechtigungen ganz leicht ändern.
Kamera-Apps für professionelle Foto-Bearbeitung
PhotoDirector ist eine Allround-Kamera-App, die eine breite Palette an Funktionen bietet, um Fotos zu bearbeiten. Mit YouCam Perfect kannst Du Deine Selfies auf professionellem Niveau bearbeiten. Photoshop Camera ist ideal für Leute, die kreativ sein wollen. Es hat eine Vielzahl an smarten Linsen, die Dir helfen, Deine Fotos aufzufrischen. Pro Camera ist eine App, die professionelle Fotografen zu schätzen wissen. Sie ist sehr benutzerfreundlich und liefert hervorragende Ergebnisse. Open Camera ist eine Open-Source-Kamera-App für Android, die auch einige nützliche Funktionen bietet, wie z.B. die Möglichkeit, unerwünschte Personen und Objekte aus Fotos zu entfernen. Diese drei Kamera-Apps sind einige der beliebtesten Tools, die Fotografen und App-Nutzer auf verschiedenen Plattformen verwenden. Mit den richtigen Funktionen können sie Dir helfen, Deine Fotos auf ein neues Niveau zu heben. Es gibt jedoch noch viele weitere Apps und Funktionen, über die Du Dir Gedanken machen solltest, wenn Du Deine Fotos professionell bearbeiten möchtest. Einige weitere Einträge, die Du in Betracht ziehen kannst, sind Adobe Lightroom, Snapseed, VSCO und PicsArt. Mit den richtigen Tools kannst Du Deine Fotos schnell und einfach bearbeiten, um sie auf das nächste Level zu heben.
Aktiviere/Deaktiviere Kamera mit F6-Taste – Einstellungen prüfen
Normalerweise findest Du die Funktionstaste zum Aktivieren und Deaktivieren der Kamera auf Deiner Tastatur. Dazu musst Du meistens die Taste F6 drücken. Wenn sich die Kamera ausschaltet, ist dies ein Hinweis darauf, dass sie deaktiviert wurde. Um sie wieder zu aktivieren, musst Du die F6-Taste erneut drücken. Beachte jedoch, dass es möglicherweise auch andere Tasten geben kann, die diese Funktion erfüllen. Wenn Du also nicht sicher bist, welche Taste Du drücken musst, um die Kamera zu aktivieren oder zu deaktivieren, kannst Du in den Einstellungen nachsehen. Dort findest Du meistens eine Liste der verfügbaren Funktionstasten.
Kamera im Geräte-Manager erkennen – So geht’s
Überprüfe, ob deine Kamera richtig im Geräte-Manager erkannt wird. Öffne dafür den Geräte-Manager. Dort findest du Kameras, Bildverarbeitungsgeräte oder Sound-, Video- und Gamecontroller. Suche hier nach deiner Kamera und schau, ob sie richtig erkannt wird. Wenn es noch weitere Einträge gibt, überprüfe auch diese.
Schütze Deine Daten: Kostenlose Access Dots-App für Android 12/iOS 14
Lad‘ Dir über den Google Play Store die App „Access Dots – Android 12/iOS 14 privacy indicators“ herunter und starte sie. Damit wird Dir ein farbiger Punkt auf Deinem Bildschirm angezeigt, sobald eine Kamera oder ein Mikrofon benutzt wird. So hast Du stets den Überblick, welche Apps auf Deine Geräte-Funktionen zugreifen. Die App ist kostenlos und bietet Dir ein zusätzliches Maß an Sicherheit und Privatsphäre. Zudem ist sie intuitiv zu bedienen. Also, worauf wartest Du noch? Installiere Access Dots und schütze Dich und Deine Daten!
Schlussworte
Um deine Kamera aktivieren zu können, musst du die Kamera an deinen Computer anschließen. Wenn die Kamera erkannt wurde, musst du die Software herunterladen, die du für deine Kamera benötigst. Sobald du das gemacht hast, kannst du die Kamera aktivieren, indem du auf das Symbol für die Kamera in deiner Taskleiste klickst und dann die entsprechenden Optionen wählst.
Du hast jetzt gelernt, wie du deine Kamera aktivieren kannst. Es ist einfach, den richtigen Knopf zu finden und die Kamera zu benutzen. Jetzt kannst du deine Fotos machen und deine schönsten Momente festhalten!