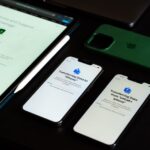Hallo! Wenn du deine Kamera am Laptop testen möchtest, bist du hier genau richtig! In diesem Artikel lernst du, wie du deine Kamera testen kannst und worauf du dabei achten musst. Ich werde dir einige einfache Schritte zeigen, mit denen du deine Kamera schnell testen kannst und dir das Leben leichter machen. Also lass uns loslegen!
Du kannst deine Laptop-Kamera testen, indem du auf deinem Computer die Kamera-App öffnest. Wenn du keine Kamera-App hast, kannst du auch einfach die Kamera-Funktion in einer Videokonferenz-App wie Skype oder Zoom ausprobieren. Dort kannst du dann auch testen, ob die Kamera-Qualität gut genug ist. Viel Erfolg!
Aktiviere Kamerazugriff auf Gerät: So geht’s
Du musst zuerst die Kamera-Option in deinem Gerät aktivieren, damit es auf deine Kamera zugreifen kann. Geh dazu auf Start, dann auf Einstellungen > Datenschutz > Kamera. Wenn die Option Kamerazugriff für dieses Gerät deaktiviert ist, klicke einfach auf Ändern und aktiviere sie. So stellst du sicher, dass dein Gerät auf die Kamera zugreifen kann.
Browser-Einstellungen ändern: Deine Datenschutzrechte schützen
Deaktivieren
Du hast die Möglichkeit, Website-Einstellungen in deinem Browser auszuwählen, um deine Datenschutzrechte zu schützen. Wenn du deine Einstellungen ändern möchtest, musst du in den Einstellungen des Browsers gehen. Dort kannst du dann auf Mikrofon oder Kamera klicken und die entsprechenden Optionen aktivieren oder deaktivieren. So kannst du entscheiden, welche Websites Zugriff auf deine persönlichen Daten haben. Dadurch kannst du deine Privatsphäre schützen und sicherstellen, dass nur diejenigen auf deine Daten zugreifen, die du dazu autorisierst.
Teste Deine Webcam in Windows 10 mit Bordmitteln
Du willst wissen, ob Deine Webcam in Windows 10 einwandfrei funktioniert? Mit den Bordmitteln von Windows kannst Du das ganz einfach testen. Klicke dazu einfach auf den Windows-Startbutton links auf der Taskleiste. Anschließend tippst Du „Kamera“ ein und öffnest das Programm. Sobald Du es öffnest, siehst Du das Bild Deiner Webcam. Wahrscheinlich siehst Du darauf auch direkt Dich selbst. Nutzt Du mehrere Webcams, kannst Du über den Schalter am rechten Rand ganz einfach zwischen ihnen hin- und herwechseln. So ist es ganz leicht, die Kamera zu testen und zu schauen, ob alles wie gewünscht funktioniert. Du kannst die Kamera-App in Windows 10 schon seit 2007 nutzen.
Teste dein Mikrofon – So geht’s in nur 4 Schritten!
Du hast Probleme, dein Mikrofon zu testen? Kein Problem! Stell sicher, dass dein Mikrofon eingeschaltet ist und starte dann in den Einstellungen deines Systems. Dort klickst du auf ‚Sound‘. In den Soundeinstellungen kannst du nun unter ‚Mikrofon testen‘ nach einer blauen Leiste suchen, die auf und ab bewegt wird, wenn du in das Mikrofon sprichst. Wenn du das beobachtest, dann hast du es geschafft und das Mikrofon funktioniert einwandfrei!

Kamera & Mikrofon deaktivieren: So geht’s in Deinen Einstellungen!
Du möchtest Deine Kamera und Dein Mikrofon ausschalten? Dann musst Du in Deinen Einstellungen die entsprechenden Optionen aktivieren. Öffne dazu Dein Einstellungsmenü und gehe zur Kamera- oder Mikrofoneinstellung. Hier kannst Du einfach den entsprechenden Schalter betätigen, um die Kamera und das Mikrofon zu deaktivieren. Wenn Du die Einstellungen änderst, werden sie sofort übernommen. So kannst Du sicherstellen, dass Deine Kamera und Dein Mikrofon nicht ungewollt aktiviert werden. Achte darauf, dass Du Deine Einstellungen regelmäßig überprüfst, um sicherzustellen, dass sie korrekt sind.
Kamera aktivieren: Wie du deine Kamera wieder einsetzen kannst
Willst du deine Kamera wieder verwenden? Kein Problem, sei es für Videokonferenzen oder eine andere Aufgabe – es ist ganz einfach. Suche auf deiner Tastatur nach der Taste, die eine durchgestrichene Kamera zeigt – normalerweise ist dies die F8-Taste. Tippe einfach darauf und deine Kamera wird wieder funktionieren. In manchen Fällen musst du möglicherweise zusätzlich in deinen Einstellungen die Kamera aktivieren. Wenn du das gemacht hast, kannst du deine Kamera sofort wieder nutzen.
Kamera einschalten: F8 oder Fn+Funktionstaste?
Hey du, hast du Probleme damit, deine Kamera einzuschalten? Die meisten Laptop-Tastaturen haben eine Funktionstaste, die du drücken kannst, um die Kamera einzuschalten. Wenn du die Funktionstaste F8 drückst, kann es sein, dass dies nicht funktioniert. In diesem Fall ziehe die Versuchung in Betracht, Fn+ die entsprechende Funktionstaste oder nur die Funktionstaste zu drücken, um zu überprüfen, ob die Kamera wieder normal funktioniert. Wenn du das tust, solltest du ein Kamerasymbol auf dem Bildschirm sehen. Wenn du die Kamera immer noch nicht einschalten kannst, lies die Anleitung deines Laptops durch oder kontaktiere den Kundendienst. Viel Glück!
Mikrofon prüfen: So funktioniert es mit Windows
Du willst wissen, ob dein Mikrofon funktioniert? Mit Windows ist das ganz einfach. Gehe einfach ins Startmenü und suche nach dem „Sprachrekorder“. Starte die Aufnahme und du bekommst sofort ein visuelles Feedback, ob dein Mikrofon funktioniert. Ist es stumm, kann es sein, dass es nicht richtig mit deinem Computer verbunden ist. Schau mal nach, ob die Verbindung gekappt wurde. Es kann auch helfen, die Treiber auf dem neuesten Stand zu halten. Falls du immer noch Probleme hast, findest du vielleicht auf der Website des Herstellers weitere Einträge, die dir beim Debugging helfen.
Ausschalten der Webcam deiner Tastatur: So geht’s!
Du möchtest die Webcam deiner Tastatur ausschalten? Kein Problem! Die Taste für die Verschlussblende befindet sich in der Reihe der Funktionstasten. Drücke einfach die Taste der Webcam-Verschlussblende, um die Webcam auszuschalten. So schützt du deine Privatsphäre und kannst beruhigt weiterarbeiten. Willst du die Webcam wieder einschalten, drücke die Taste einfach nochmal. So einfach geht’s!
Teste deine Webcam unter Windows 10 leicht!
Du hast Windows 10 auf deinem PC installiert und willst deine Webcam testen? Dann hast du Glück! Denn dein Betriebssystem verfügt über eine integrierte Kamera-App, die du vollständig für Tests nutzen kannst. Wenn du außerdem Skype auf deinem Computer installiert hast, kannst du damit auch deine Kamera ausprobieren. Dazu musst du Skype ausführen, in die Einstellungen gehen und unter Audio & Video die Kameravorschau unter VIDEO überprüfen. Solltest du noch Probleme mit der Kamera haben, kannst du versuchen, sie neu zu installieren oder die Treiber auf dem neuesten Stand zu halten.

Kamera aktivieren: Windows- und i-Taste drücken
Drücke gleichzeitig die Windows- und die i-Taste, um die Einstellungen zu öffnen. Wenn du diese Tastenkombination gedrückt hast, solltest du ein Einstellungsfenster öffnen. Dort musst du dann zur Rubrik „Datenschutz” gehen. Im Menü links kannst du dann nach unten scrollen, bis du den Punkt „Kamera” findest. Oben sollte dann stehen „Der Kamerazugriff für dieses Gerät ist aktiviert”. Falls das nicht der Fall ist, tippe einfach auf „Ändern”. Damit hast du dann die Möglichkeit, dein Gerät für die Kamera zu aktivieren.
Nehme mit Deinem Smartphone Fotos auf – Google Kamera App
Du hast eine Google Kamera App auf Deinem Smartphone und willst ein Foto aufnehmen? Dann musst Du nur zweimal die Ein-/Aus-Taste Deines Smartphones drücken und dann „Hey Google, Foto aufnehmen“ sagen. Danach nimmt Dein Smartphone innerhalb von drei Sekunden das Foto auf. Mit der Google Kamera App kannst Du aber noch viel mehr machen, als nur Fotos machen. Mit ihr kannst Du auch Videos aufnehmen, Live-Fotos machen, HDR+ aktivieren und noch viel mehr. Ausprobieren lohnt sich also!
Öffnen der Kamera-App in Windows 10/11 – So geht’s!
Du möchtest gerne die Kamera-App in Windows 10/11 öffnen? Kein Problem! Wir zeigen Dir, wie es geht. Zunächst klickst Du auf das Menü Starten. Dann gibst Du in der Suchleiste ‚Kamera‘ ein. Jetzt erscheint die Kamera-App, die Du einfach anklicken musst. Und schon hast Du die Kamera-App geöffnet und kannst Deine Fotos und Videos aufnehmen und bearbeiten. Entdecke die verschiedenen Einstellungen und Funktionen und erstelle einzigartige Fotografien!
Warum du deine Laptop-Kamera abdecken solltest
Du hast bestimmt schon mal eine Kamera-Abdeckung an einem Laptop gesehen. Aber hast du dir auch schon mal überlegt, warum manche Menschen dies tun? Nun, es gibt mehrere Gründe, warum man seine Laptop-Kamera abdecken sollte.
Erstens: Hacker. Wenn sich Hacker Zugriff auf dein Gerät verschaffen, können sie theoretisch auch auf die internen Kameras zugreifen und sich ungewollt Einblicke verschaffen. Ein einfaches Abkleben der Kameralinse kann hier helfen, einem solchen Missbrauch vorzubeugen.
Außerdem ist es auch eine gute Möglichkeit, ungewünschte Einblicke zu verhindern. Wenn du z.B. gerade eine Konferenzschaltung machst, kann es sein, dass du nicht willst, dass jeder andere Teilnehmer einen Einblick in dein Zuhause bekommt. In solchen Fällen kannst du die Kamera einfach abkleben.
Ein weiterer Grund, warum man seine Laptop-Kamera abdecken sollte, ist die Privatsphäre. Wenn du die Kamera abklebst, musst du dir keine Sorgen mehr machen, dass jemand unberechtigt Zugriff auf deine privaten Daten erhält.
Fazit: Obwohl es viele Gründe gibt, warum man seine Laptop-Kamera abdecken sollte, ist es am besten, vorsichtig zu sein und die Kamera zu schützen, wenn du sie nicht unbedingt benötigst. So kannst du sicherstellen, dass deine Privatsphäre geschützt und dein Gerät vor unerlaubtem Zugriff geschützt ist.
Aktiviere deine Laptop Webcam – So geht’s!
Du hast festgestellt, dass die Webcam deines Laptops gesperrt ist? Keine Sorge, das ist ganz normal. Der Grund hierfür ist, dass die Webcam automatisch gesperrt wird, um ein permanentes Ausspionieren zu verhindern. Damit du die Kamera wieder aktivieren kannst, musst du die Funktions-Taste [Fn] und gleichzeitig die [F-Taste] drücken. Wenn du die Kamera erst einmal aktiviert hast, wird sie normalerweise immer eingeschaltet sein, wenn du deinen Laptop startest. Falls du trotzdem Probleme hast, kannst du dich auch an deinen Hersteller wenden und nach Support fragen.
Webcam-Einrichtung: So stellst Du sicher, dass alles funktioniert
Um sicherzustellen, dass Deine Webcam ordnungsgemäß funktioniert, solltest Du ein paar einfache Schritte befolgen. Stelle zunächst sicher, dass das Gerät korrekt an Deinen PC angeschlossen ist und nicht defekt ist. Überprüfe im Geräte-Manager, ob die Webcam aktiviert und der Treiber aktuell ist. Vergewissere Dich anschließend über die Datenschutzeinstellungen, dass Computer und Apps auf die Webcam zugreifen dürfen. Einige Programme erfordern möglicherweise eine separate Erlaubnis, um Zugriff auf das Gerät zu erhalten. Stelle sicher, dass alle relevanten Einstellungen aktiv sind, bevor Du die Webcam nutzt. Stelle außerdem sicher, dass die richtigen Einstellungen auf Deinem Computer vorhanden sind, damit die Webcam optimale Leistung bringt.
F12-Taste: Ein echter Zeitgewinn für Office-Programme
Na, hast du schon mal was von der Funktionstaste F12 gehört? Wahrscheinlich schon, aber weißt du auch, wie sie genau funktioniert und was sie kann? In Office-Programmen ist sie ziemlich praktisch, denn wenn du die F12-Taste drückst, öffnet sich das „Speichern unter“-Menü, mit dem du deine Datei direkt speichern kannst. Ein noch bequemeres Speichern ist möglich, wenn du die Umschalttaste dazu drückst. Mit gedrückter Strg-Taste und F12 öffnest du ein gespeichertes Dokument. So sparst du dir das Klicken und Scrollen in der Menüleiste. Ein echter Zeitgewinn, oder?
Teste dein Video vor dem Meeting mit Zoom!
Bevor du an einem Meeting teilnimmst, ist es wichtig, dass du dein Video testest. Logge dich dafür einfach im Zoom Client ein und klicke auf dein Profilbild. Anschließend gehe auf Einstellungen und wähle die Registerkarte Video aus. Dort siehst du ein Vorschauvideo der Kamera, die gerade ausgewählt ist. Falls du eine andere Kamera verwenden möchtest, hast du auch die Möglichkeit eine andere auszuwählen. So kannst du sichergehen, dass du bei deinem Meeting ein möglichst gutes Video liefern kannst.
Schütze deinen Laptop vor unbemerktem Zugriff!
Prüf‘ mal deinen Laptop, ob du aktive Anwendungen hast. Wenn die Kamera-Leuchte ausgeht, dann weißt du, dass eine App deine Kamera aktiviert hat. Bei macOS kannst du unter dem Menüpunkt ‚Sicherheit‘ in den Systemeinstellungen überprüfen, welche Apps Zugriff auf deine Kamera haben. Außerdem kannst du auch eine Firewall einrichten, um deine Kamera vor unerwünschtem Zugriff zu schützen. Pass also gut auf deinen Laptop auf und schütze ihn vor unbemerktem Zugriff!
Kamera im Geräte-Manager richtig erkannt?
Überprüfe, ob deine Kamera im Geräte-Manager richtig erkannt wird. Öffne dafür einfach den Geräte-Manager und navigiere zu Kameras, Bildverarbeitungsgeräte oder Sound-, Video- und Gamecontroller. Suche nach deiner Kamera und schau, ob sie als Gerät erkannt wurde. Wenn du noch weitere Einträge findest, die dir nicht bekannt vorkommen, dann kontrolliere, ob sie korrekt erkannt wurden. Solltest du unsicher sein, kannst du gerne einen IT-Experte um Rat fragen.
Schlussworte
Du kannst deine Kamera am Laptop testen, indem du das Kamerasymbol im Startmenü anklickst. Wenn du das Symbol nicht finden kannst, kannst du es auch über die Einstellungen aufrufen. Dort kannst du die Kamera aktivieren und ein Testvideo aufnehmen, um zu sehen, ob sie funktioniert.
Du hast jetzt gelernt, wie du deine Laptop-Kamera testen kannst. Wenn du deine Kamera überprüfen willst, kannst du einfach die integrierte Kamera-Anwendung verwenden und sicherstellen, dass alles ordnungsgemäß funktioniert. Jetzt bist du bereit, loszulegen und Videos und Bilder zu machen!