Hey,
hast Du schonmal versucht, die Kamera am Laptop auszuschalten, aber du weißt nicht wie? Keine Sorge, keine Panik! In diesem Artikel zeigen wir Dir, wie du die Kamera an deinem Laptop schnell und einfach ausschalten kannst.
Du kannst deine Kamera am Laptop einfach ausschalten, indem du die Kamera-App auf deinem Computer aufrufst und auf die Schaltfläche „Kamera ausschalten“ klickst. Wenn du keine Kamera-App auf deinem Computer hast, kannst du auch einfach die Kamera selbst ausschalten, indem du an der Seite des Laptops einen kleinen Schalter findest. Wenn du auf diesen Schalter klickst, schaltet sich die Kamera aus.
Prüfe Funktion Deiner Webcam – Kabel, Treiber & mehr
Prüfe, ob deine Webcam funktioniert! Die meisten Webcams verfügen über eine Kontrollleuchte, die bei Betrieb leuchtet. Solltest Du Deine Webcam eingeschaltet haben, aber die Anzeigeleuchte blinkt oder gar nicht leuchtet, kann das ein Hinweis auf ein Problem sein. Wenn das der Fall ist, überprüfe, ob alle Kabel richtig angeschlossen sind und die Webcam ordnungsgemäß installiert ist. Wenn Deine Webcam mit einem Computer verbunden ist, stelle außerdem sicher, dass der Computer eingeschaltet ist und alle Treiber aktualisiert sind. Wenn das alles nicht hilft, kann es sein, dass Deine Webcam defekt ist und Du sie austauschen musst.
Öffne Deine Webcam oder Kamera in 3 Schritten!
Du möchtest Deine Webcam oder Kamera öffnen? Dazu musst Du einfach auf die Schaltfläche „Start“ auf deinem Computer klicken. Nun öffnet sich eine Liste aller installierten Apps. Wähle hier einfach die Kamera App aus um Deine Kamera zu öffnen. Solltest Du über mehrere Kameras verfügen, kannst Du ganz einfach oben rechts auf „Kamera ändern“ klicken und zwischen den Kameras hin- und herwechseln. Wenn Du die Kamera App geöffnet hast, kannst Du dann sofort loslegen und Fotos oder Videos aufnehmen.
F8-Taste auf Tastatur drücken & Kamera einschalten
Du suchst auf Deiner Tastatur nach der Taste, die eine durchgestrichene Kamera zeigt? Normalerweise ist das die F8-Taste. Tippe darauf und schon kannst Du Deine Kamera wieder verwenden. Diese Taste befindet sich in der Regel in der Nähe der oberen Funktionstasten. Wenn Du die Kamera deines Computers wieder einschalten willst, musst Du nur diese Taste drücken. So kannst Du bequem wieder Bilder und Videos aufnehmen.
Aktiviere den Kamerazugriff mit Windows- und i-Taste!
Drücke gleichzeitig die Windows- und i-Taste, um in die Einstellungen zu kommen. Dort findest Du dann den Punkt „Datenschutz“. Wenn Du im Menü links auf „Kamera“ klickst, siehst Du oben, ob der Kamerazugriff für Dein Gerät aktiviert ist. Falls nicht, kannst Du einfach auf „Ändern“ tippen, um den Zugriff zu ermöglichen. So hast Du schnell und einfach Zugriff auf Deine Kamera!

Sicher Webcam ausschalten: Einfache Anleitung mit Tastendruck
Um die Webcam Ihres Computers sicher zu schalten, findest Du die Taste für die Verschlussblende in der Reihe der Funktionstasten Deiner Tastatur. Mit einem einfachen Druck auf die Taste kannst Du die Webcam ausschalten. Wenn Du sie wieder einschalten möchtest, drücke einfach erneut auf die Webcam-Verschlussblende. So ist es ganz einfach, Deine Webcam sicher aus- und einzuschalten.
Deaktiviere Berechtigungen für Kamera & Mikrofon auf Android
deaktivieren Sie die Berechtigung für das Mikrofon oder die Kamera
Du hast dein Android-Gerät geöffnet und willst die Kamera- und Mikrofonberechtigungen einer bestimmten Website ändern? Kein Problem! Hier erfährst du, wie das funktioniert. Öffne dazu einfach die Chrome App. Rechts neben der Adressleiste findest du das Dreipunkt-Menü. Wähle dort Website-Einstellungen aus. Tippe anschließend auf Mikrofon oder Kamera, je nachdem, welche Berechtigung du ändern willst. Jetzt musst du nur noch die Berechtigung aktivieren oder deaktivieren und schon ist alles erledigt. Falls du die Berechtigungen für mehrere Websites ändern möchtest, kannst du das auch in deinen Einstellungen machen. Dort findest du eine Liste aller Websites, die du bereits besucht hast. So kannst du für jede einzelne überprüfen, welche Berechtigungen du ihr erteilt hast. Probiere es einfach mal aus und ändere deine Berechtigungen!
Kamera ein- und ausschalten – Anleitung für Apps
Du willst wissen, wie Du die Kamera für einige Apps ein- und ausschalten kannst? Dann haben wir hier die Anleitung für Dich: Gehe auf den Startbildschirm und wähle Einstellungen > Datenschutz > Kamera aus. Hier hast Du die Möglichkeit, die Option „Zulassen, dass Apps auf Deine Kamera zugreifen“ einzustellen. Jetzt kannst Du entscheiden, für welche Apps Du den Kamerazugriff aktivieren oder deaktivieren willst. Ganz nach Deinen Vorlieben. Wenn Du fertig bist, speichere die Einstellungen, damit sie aktiv werden.
Sieh Dir Deine App-Berechtigungen An: So Kontrollierst Du Deine Privatsphäre
Du hast schon mal das Zahnrad-Icon in deinem Smartphone gesehen, aber hast du auch schon mal in deine Einstellungen geschaut, um zu sehen welche Berechtigungen deine Apps haben? Wenn nicht, solltest du das jetzt mal machen. Dazu öffnest du die „Einstellungen“ und gehst zum Bereich „Apps“. In jeder App siehst du unter „Berechtigungen“, auf welche Funktionen die App Zugriff hat. Wenn du die Kamera nicht für alle Apps zulassen möchtest, kannst du der App die Erlaubnis zur Kamera-Nutzung per Schalter auch wieder entziehen. So kannst du beispielsweise die Kamera-Berechtigung für einzelne Apps ausschalten, ohne die App löschen zu müssen.
Anleitung: Webcam an Rechner anschließen
Du möchtest gerne eine Webcam an deinen Rechner anschließen? Kein Problem! Dafür musst du die Webcam einfach über ein USB-Kabel an deinen Rechner anschließen. In der Regel wird die Webcam dann so ausgerichtet, dass sie auf dich gerichtet ist. Wenn du einen Laptop besitzt, ist die Webcam meist bereits oberhalb des Bildschirms eingebaut. Doch die klassische Webcam wird zunehmend durch die Front-Kameras in Smartphones und Tabletcomputern ersetzt. Die Technik wird immer weiter verbessert, sodass du eine klare Bildqualität erhältst. Wenn du Fragen hast oder noch mehr über Webcams erfahren möchtest, kannst du dich gerne an unseren Kundenservice wenden.
Vorteile von IP-Kameras: Einfache Installation & Wartung
IP-Kameras, die auch als Netzwerkkameras bezeichnet werden, sind eine praktische und moderne Alternative zu Webcams. Sie sind nicht von einem Computer abhängig, sondern können direkt über ein Netzwerk angeschlossen werden. Dadurch werden die aufgenommenen Daten automatisch an das Internet übertragen, ohne dass ein PC benötigt wird. Daher sind IP-Kameras besonders für professionelle Anwendungen geeignet, bei denen zuverlässige und kontinuierliche Übertragungen benötigt werden. Dank ihrer einfachen Installation und Wartung sind IP-Kameras aber auch für den privaten Gebrauch gut geeignet. Du kannst sie beispielsweise nutzen, um Dein Zuhause oder Dein Büro rund um die Uhr zu überwachen oder um Videos und Fotos direkt aus einem anderen Raum zu senden.
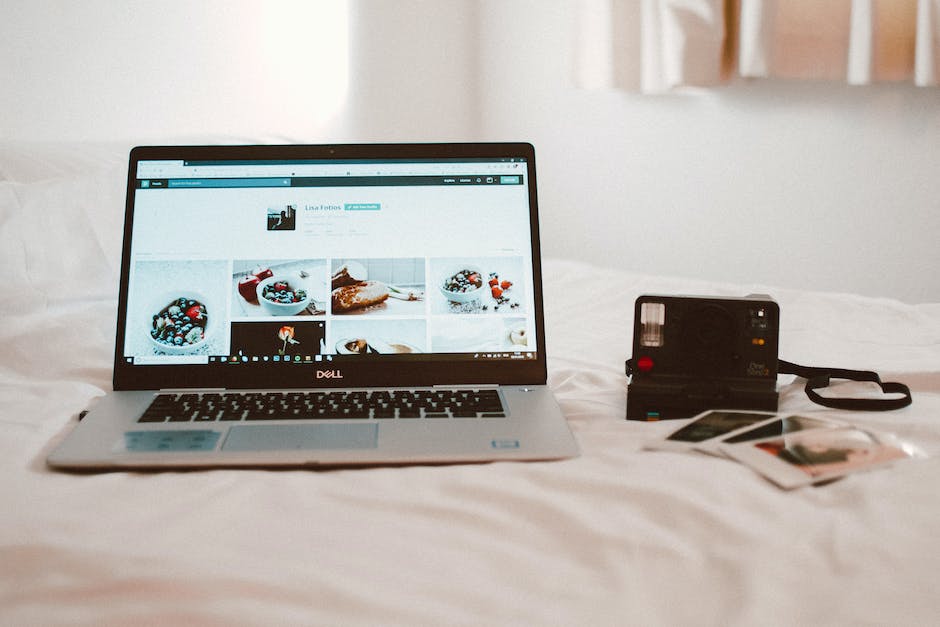
Kamera-Zugriff auf Computer/Laptop in wenigen Schritten einrichten
Möchtest Du den Zugriff der Kamera auf Deinem Computer oder Laptop einrichten? Hier ist die Anleitung wie Du das in wenigen Schritten erledigen kannst. Klick zuerst auf die Schaltfläche „Start“ ①. Dann öffnet sich ein Menü, in dem Du „Einstellungen“ ② auswählen musst. In dem sich öffnenden Fenster wähle dann „Datenschutz“ ③ aus. Dort findest Du auch den Menüpunkt „Kamera“ ④. Nachdem Du darauf geklickt hast, gehst Du auf „Ändern“ und aktiviere dann „Kamerazugriff für dieses Gerät“ ⑤. Wenn Du den Zugriff für einzelne Apps erlauben möchtest, musst Du die Option „Apps Zugriff auf die Kamera erlauben“ ⑥ aktivieren. Jetzt hast Du den Zugriff auf die Kamera erfolgreich eingerichtet und kannst ohne Probleme Fotos oder Videos machen.
So nutzt du die Kamera deines Notebooks
Du hast ein neues Notebook und willst wissen, wie du die Kamera nutzen kannst? Kein Problem! Fast jedes Modell besitzt heutzutage eine integrierte Kamera, die meisten sind über dem Bildschirm mittig im Rahmen angebracht. Du kannst sie ganz leicht aktivieren, indem du auf das Kamerasymbol in der Taskleiste klickst. Oft ist auch ein kleiner Kameraknopf auf der Seite des Laptops, den du drücken musst. Wenn du das getan hast, kannst du direkt loslegen und Fotos oder Videos aufnehmen. Einige Modelle haben zusätzlich noch eine Webcam-App, mit der du die Kamera noch besser einstellen kannst. Du findest die App meist im Windows-Store. Probiere es einfach mal aus und finde heraus, wie du die Kamera deines Laptops am besten nutzen kannst!
Kamera im Geräte-Manager erkennen – So geht’s!
Überprüfe ob Deine Kamera im Geräte-Manager richtig erkannt wird. Öffne dazu einfach den Geräte-Manager. Navigiere anschließend zu Kameras, Bildverarbeitungsgeräte oder Sound-, Video- und Gamecontroller. Suche dort nach Deiner Kamera. Wenn Du sie nicht findest, schau bitte in den weiteren Menüpunkten nach. Wenn Deine Kamera im Geräte-Manager nicht erkannt wird, kann es sein, dass sie nicht richtig angeschlossen oder die Treiber nicht aktuell sind. Um das zu überprüfen, schließe bitte Deine Kamera wieder an und versuche es erneut. Wenn sie immer noch nicht erkannt wird, aktualisiere die Treiber und versuche es erneut.
Kamera-Einstellungen auf deinem Gerät ändern
Du möchtest die Kamerazugriff-Einstellungen auf deinem Gerät ändern? Dann geh einfach wie folgt vor: Öffne die Einstellungen und klicke auf ‚Datenschutz & Sicherheit‘. Dort findest du die Option ‚Kamera‘. Aktiviere die Option, damit jeder Benutzer deines Geräts entscheiden kann, ob Apps auf die Kamera zugreifen dürfen. Du kannst auch bestimmte Einzelheiten der Kamera-Einstellungen ändern, wie z.B. die Kamerazugriff-Berechtigungen für einzelne Apps. So bleibst du auf dem Laufenden und kannst deine Privatsphäre schützen.
Schütze dein Smartphone, Tablet & Notebook vor Hackern
Auch wenn du ein Smartphone, Tablet oder ein Notebook hast, du musst immer darauf achten, dass es nicht mit Schadsoftware infiziert wird. Hacker haben viele Möglichkeiten, dich auszuspionieren und deine Kamera kann leider auch aus der Ferne aktiviert werden, um dich zu beobachten. Damit das nicht passiert, solltest du zum Beispiel immer auf dem neuesten Stand bleiben und deine Software regelmäßig updaten. Zudem solltest du dir eine Firewall und eine gute Antivirus-Software installieren, um einen optimalen Schutz zu gewährleisten. Achte außerdem darauf, keine unbekannten Dateien zu öffnen und nicht auf unbekannte Links zu klicken. Wenn du all diese Punkte beachtest, bist du vor Hackern bestens geschützt.
Kamera & Mikrofon auf Deinem Smartphone ausschalten
Wenn Du Deine Kamera und Dein Mikrofon in Deinem Smartphone ausschalten möchtest, gehe zunächst zu den Einstellungen. Hier findest Du die Optionen für Kamera und Mikrofon. Tippe einfach auf das jeweilige Symbol und schon wird es ausgeschaltet. So kannst Du sicher sein, dass niemand Zugriff auf Deine Daten bekommt. Wenn Du sie wieder einschalten möchtest, musst Du nur noch dasselbe Symbol erneut antippen. Dadurch kannst Du Dein Smartphone nach Deinen Wünschen anpassen und Deine Privatsphäre schützen.
Google Kamera-App öffnen: So geht’s!
Du hast ein neues Smartphone und möchtest die Google Kamera-App öffnen? Kein Problem! Es ist ganz einfach. Zunächst musst Du die Ein-/Aus-Taste Deines Smartphones zweimal drücken. Dann kannst Du auch „Hey Google, Foto aufnehmen“ sagen und schon nimmt Dein Smartphone nach drei Sekunden automatisch ein Foto auf. Wenn Du noch mehr über die App erfahren möchtest, kannst Du im Internet recherchieren oder eine Fachperson um Rat fragen. Vielleicht kennst Du jemanden, der bereits mit der Kamera-App gearbeitet hat und Dir ein paar Tipps geben kann. Mit etwas Übung und ein bisschen Geduld wirst Du bald ein Profi sein!
Warum sollte man die Kamera seines Laptops abdecken?
Du hast sicherlich schon einmal Bilder gesehen, bei denen die Kamera eines Laptops mit einem kleinen Stück Papier abgedeckt ist. Aber warum machen Menschen das? Es gibt ein paar gute Gründe, warum man die Kamera seines Laptops abdecken sollte. Erstens besteht die Gefahr, dass Hacker Zugriff auf Ihren Laptop bekommen und dann auch auf die Kamera. Mit der richtigen Spionagesoftware können sie dann aus der Ferne auf Ihre Kamera zugreifen und sich so ungewollte Einblicke verschaffen. Zweitens kann ein Abkleben der Kameralinse ein einfacher und effektiver Schutz sein, um sicherzustellen, dass niemand unerlaubt auf Ihre Kamera zugreifen kann. Es ist eine einfache und kostengünstige Möglichkeit, sich vor unerwünschten Einblicken zu schützen. Außerdem ist es eine gute Idee, Ihren Laptop niemals unbeaufsichtigt zu lassen und sicherzustellen, dass Sie ihn nur über ein vertrauenswürdiges Netzwerk nutzen. Auf diese Weise können Sie sicher sein, dass Ihre Kamera geschützt ist.
F12-Taste in Office-Programmen: Speichern und Öffnen einfach gemacht
Klickst du auf die F12-Taste in Office-Programmen, öffnet sich das „Speichern unter“-Menü. Damit kannst du ein Dokument direkt speichern, indem du die Umschalttaste drückst. Möchtest du dagegen ein gespeichertes Dokument öffnen, kombiniere die F12-Taste mit der Strg-Taste. So hast du dein Dokument schnell und einfach zur Hand. Mit der F12-Taste sparst du viel Zeit, denn du musst nicht mehr durch das ganze Programm navigieren, um deine Datei zu finden.
Schütze deine Fotos und Videos vor Hackern!
Du hast dir viel Mühe gegeben, deine Fotos und Videos auf deinem Handy abzuspeichern, aber hast du auch daran gedacht, dass Hacker Zugriff auf deine Daten haben könnten? Leider ist das auch möglich. Datendiebe können sich auf dein Handy schleichen und deine Fotos und Videos ansehen. Das ist zwar ziemlich unheimlich, aber du kannst etwas dagegen tun. Achte darauf, deine Daten sicher zu verschlüsseln und stelle sicher, dass du ein robustes Passwort verwendest. So kannst du verhindern, dass Hacker Zugriff auf deine Fotos und Videos bekommen. Sei also vorsichtig und schütze deine privaten Daten!
Schlussworte
Du musst in deinen Einstellungen nachsehen. Normalerweise findest du den Schalter zum Ausschalten deiner Kamera, in dem du unter „Geräte“ oder „Anzeigegeräte“ nachschauen musst. Wenn du dort nichts findest, schau mal bei den Einstellungen deines Betriebssystems nach. Wenn du dort immer noch nichts findest, musst du wahrscheinlich den Hersteller deines Laptops kontaktieren, der dir helfen kann.
Na also, jetzt weißt du, wie du deine Laptop-Kamera ganz einfach ausschalten kannst. So bist du sicher, dass du keine unerwünschten Einblicke in dein Leben bekommst.







