Hey! Wenn du Probleme dabei hast, die Kamera an deinem Laptop zu aktivieren, bist du hier genau richtig! In diesem Artikel werde ich dir Schritt für Schritt erklären, wie du deine Kamera am Laptop aktivieren kannst. Lass uns loslegen!
Du kannst die Kamera am Laptop aktivieren, indem du die Kamera-App öffnest. Wenn du keine Kamera-App hast, kannst du sie über die Suchleiste nach „Kamera“ suchen. Wenn du die Kamera-App gefunden hast, öffne sie und du solltest in der Lage sein, die Kamera zu aktivieren.
Problem mit Kamera auf Tastatur? F8 drücken und Einstellungen prüfen
Du hast auf deiner Tastatur ein Problem mit der Kamera festgestellt? Keine Sorge, es ist leicht zu beheben! Versuche einfach, die F8-Taste zu finden. Sie zeigt normalerweise eine durchgestrichene Kamera an. Wenn du sie drückst, sollte deine Kamera wieder funktionieren. Achte aber immer darauf, dass du die richtigen Einstellungen vornimmst, damit du die bestmögliche Kameraqualität erhältst. Wenn du zusätzliche Unterstützung benötigst, empfehlen wir dir, einen qualifizierten Techniker zu Rate zu ziehen. Sie können dir helfen, alle Einstellungen vorzunehmen, damit du das Beste aus deiner Kamera herausholen kannst.
Deaktiviere Berechtigungen auf Deinem Android-Gerät in Chrome
Deaktivieren Sie die Berechtigung
Tust Du auch schon immer wieder mal auf Deinem Android-Gerät die Chrome App auf und ärgerst Dich, dass Du die Kamera- und Mikrofonberechtigungen einer Website nicht ändern kannst? Wir haben eine einfache Anleitung für Dich, wie man die Berechtigungen schnell und unkompliziert ändern kann.
Gehe dazu einfach wie folgt vor: Öffne die Chrome App auf Deinem Android-Gerät und tippe rechts neben der Adressleiste auf das Dreipunkt-Menü. Wähle dann „Website-Einstellungen“ aus und tippe auf „Mikrofon“ oder „Kamera“. Hier kannst Du die Berechtigungen dann aktivieren oder deaktivieren. Und schon ist es geschafft – Du hast Deine Berechtigungen erfolgreich geändert!
Webcam anschließen: USB & Laptop Kamera nutzen
Du benötigst eine Webcam, um Videokonferenzen durchführen zu können? Dann schließ sie am besten über USB an deinen Rechner an und richte sie auf dich aus. Sollte dein Laptop über eine Webcam verfügen, wird sie meist oberhalb des Bildschirms eingebaut sein. In letzter Zeit werden klassische Webcams aber zunehmend durch Front-Kameras in Smartphones und Tabletcomputern ersetzt. Mit diesen Geräten kannst du Videokonferenzen ebenfalls einfach und unkompliziert durchführen.
Öffne deine Webcam/Kamera: So geht’s!
Um deine Webcam oder Kamera zu öffnen, musst du zunächst die Schaltfläche ‚Start‘ drücken und dann in der Liste der Apps ‚Kamera‘ auswählen. Hast du mehrere Kameras zur Auswahl, kannst du oben rechts im Fenster der Kamera-App auf ‚Kamera ändern‘ klicken und so zwischen den Kameras wechseln. Du kannst nun deine Kamera auswählen und loslegen. Falls du noch nie deine Kamera benutzt hast, schau dir vorher die Einstellungen an und stelle sicher, dass sie richtig funktioniert.

Aktiviere Deine Kamera einfach mit Windows+i
Du hast Probleme damit, die Kamera auf Deinem Computer zu aktivieren? Keine Sorge, das ist gar nicht so schwer. Drücke dazu einfach gleichzeitig die Windows- und die i-Taste, um die Einstellungen zu öffnen. Gehe dann zu „Datenschutz” und scrolle im Menü links bis zum Punkt „Kamera“. Oben sollte dann stehen „Der Kamerazugriff für dieses Gerät ist aktiviert”. Wenn das nicht der Fall ist, tippe einfach auf „Ändern” und schon kannst Du die Kamera Deines Computers nutzen. Falls Du noch Fragen hast, kannst Du dich gerne an unseren Kundenservice wenden, wir helfen Dir gerne weiter.
Aufmerksamkeit auf Laptop: Kamera-Sicherheit prüfen
Es ist wichtig, auf deinem Laptop aufmerksam zu sein. Prüfe regelmäßig, welche Anwendungen auf deinem Computer laufen. So kannst du sichergehen, dass keine App deine Kamera aktiviert, ohne dass du es bemerkst. Schließe alle aktiven Anwendungen, die du nicht selbst geöffnet hast, damit du sicher bist, dass deine Webcam nicht missbräuchlich genutzt wird. Auf macOS kannst du unter dem Menüpunkt Sicherheit in den Systemeinstellungen sehen, welche Apps Zugriff auf die Kamera haben. Dort kannst du auch festlegen, dass Applikationen nur dann Zugriff auf die Kamera erhalten, wenn du es erlaubst. Sei also immer wachsam und aktiviere Sicherheitsmaßnahmen, um dich und deine Daten zu schützen.
Windows Kamera App öffnen – Seit 2007 Teil des OS
Drücke den Windows-Startbutton auf der Taskleiste. Gib im Suchfeld oben rechts „Kamera“ ein. Wenn die Anwendung in der Liste erscheint, klicke sie an, um die Kamera-App zu öffnen. Seit 2007 ist die Kamera-App Bestandteil des Windows-Betriebssystems.
Kamera-Einstellungen überprüfen: So schützt du deine Daten
Hey du, hast du schon mal deine Kamera-Einstellungen überprüft? Es ist wichtig, dass du das tust, um die Sicherheit deiner Daten zu gewährleisten. Gehe dazu einfach in dein Startmenü und wähle Einstellungen > Datenschutz und Sicherheit > Kamera aus. Stelle sicher, dass der Kamerazugriff aktiviert ist und dass Apps auf die Kamera zugreifen lassen aktiviert ist. Du kannst auch auswählen, welche Apps Zugriff haben sollen. Sei dir bewusst, dass du einige Funktionen deines Computers nicht nutzen kannst, wenn du die Kamera-Einstellungen deaktivierst. Also schau mal nach und überprüfe dein Einstellungen!
Aktiviere Deine Webcam in Sekunden mit Fn+F
Du hast Dein Laptop zugeklappt und die Webcam ist auf einmal gesperrt? Kein Grund zur Sorge, das ist ganz normal. Dies soll das permanente Ausspionieren verhindern. Aber keine Sorge, Du kannst Deine Webcam wieder aktivieren. Drücke dazu die Funktions-Taste [Fn] und gleichzeitig die [F-Taste]. So einfach ist das und schon kannst Du wieder Deine Webcam nutzen.
Kamera in Chrome aktivieren: Einfache Schritte
Du hast Google Chrome auf deinem Gerät und möchtest deine Kamera benutzen? Kein Problem, du musst nur ein paar einfache Schritte befolgen. Wenn du die Kamera blockiert hast, siehst du rechts oben in der URL-Leiste ein sehr kleines rotes Kreuz am Kamera Symbol. Klick einfach auf das Kamera Symbol und wähle den ersten Punkt „https:/ immer den Zugriff auf Kamera und Mikrofon gestatten“ aus. Dann klicke auf „Fertig“ und schon hast du Zugriff auf deine Kamera. Falls du noch weitere Einträge haben möchtest, kannst du im Menü „Einstellungen“ weitere Einträge hinzufügen. Los geht’s!
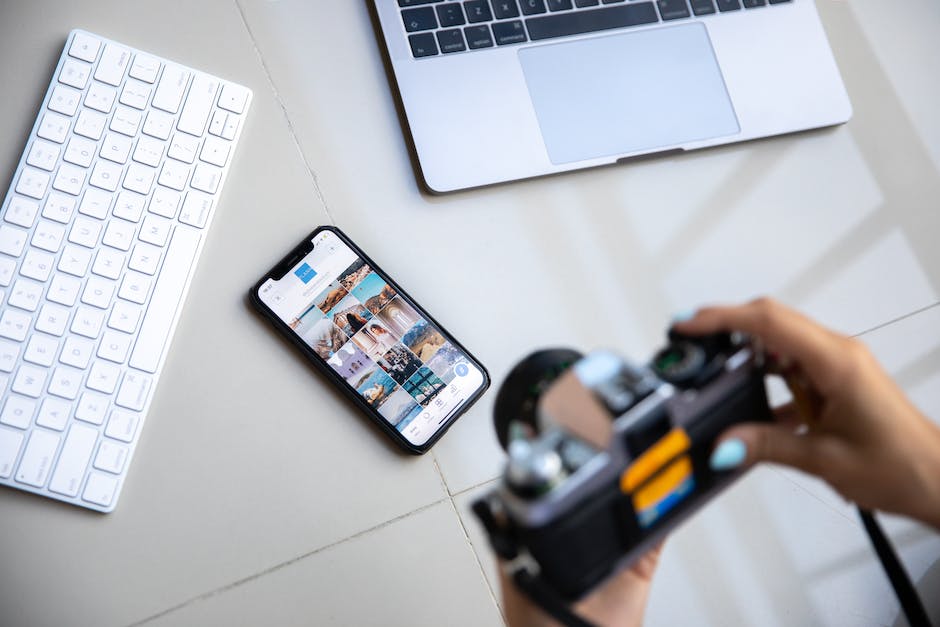
Schütze Deine Privatsphäre: Kamera und Mikrofon ausschalten
Du kannst Deine Kamera ausschalten, indem Du zuerst auf das Start-Symbol klickst und dann auf Einstellungen gehst. Hier findest Du die Option, die Kamera auszuschalten. Gleiches gilt auch für das Mikrofon. Hier kannst Du ebenfalls die Einstellungen öffnen und das Mikrofon ausschalten. So stellst Du sicher, dass Deine Privatsphäre geschützt ist. Doch es gibt noch mehr Möglichkeiten, Deine Privatsphäre zu schützen. Wenn Du zum Beispiel das Betriebssystem Deines Computers aktualisierst, hast Du die neueste Sicherheitssoftware, die Deine Daten schützt. Dadurch wirst Du vor unbefugtem Zugriff geschützt. Auch das Aktivieren der Firewall schützt Dich vor Viren und anderen Bedrohungen. So kannst Du sicher sein, dass niemand unerlaubten Zugriff auf Deine Daten hat.
Kamera-Probleme schnell beheben: Tipps & Tricks
Du hast Probleme mit deiner Kamera? Keine Sorge, das kann schnell behoben werden! Zunächst einmal musst du überprüfen, ob das Gerät überhaupt eingeschaltet ist. Dazu gehst du einfach in deine Einstellungen und schaust nach, ob unter „Datenschutz“ die Kamera aktiviert ist. Gehe dafür zu Start > Einstellungen > Datenschutz > Kamera und stelle sicher, dass die Schaltfläche „Zugriff von Apps auf Ihre Kamera zulassen“ aktiviert ist. Wenn ja, dann solltest du dein Windows-System erneut starten, um zu sehen, ob die Kamera jetzt erkannt wird. Wenn nicht, dann kann es sein, dass du eine neue Treiber-Software für dein Gerät herunterladen musst. Diese ist meistens kostenlos und kann auf der Hersteller-Website heruntergeladen werden. Dann einfach installieren und schon sollte deine Kamera wieder funktionieren!
Entdecke die Funktion der F12-Taste in Office-Programmen
Hast du schonmal von der Funktionstaste F12 gehört? Sie kann dir beim Arbeiten mit Office-Programmen eine große Hilfe sein! Wenn du die F12-Taste drückst, öffnet sich sofort das „Speichern unter“-Menü. So kannst du schnell und einfach deine Dokumente speichern. Aber das ist noch nicht alles: Wenn du die Umschalttaste gedrückt hältst, kannst du dein Dokument auch direkt speichern. Und mit der Kombination aus Strg-Taste und F12 kannst du sogar ein bereits gespeichertes Dokument öffnen. Probier es doch mal aus und spiele ein bisschen mit der F12-Taste herum – du wirst sehen, wie nützlich sie sein kann!
Teste ob dein Mikrofon mit deinem PC kompatibel ist
Du willst wissen, ob dein Mikrofon mit deinem PC kompatibel ist? Mit wenigen Schritten kannst du das ganz einfach überprüfen. Mit dem Sprachrekorder kannst du dein Mikrofon direkt testen. Folge dazu dieser Anleitung:
1. Öffne das Startmenü und suche nach „Sprachrekorder“
2. Starte die Aufnahme
3. Wenn du ein optisches Feedback bekommst, dann funktioniert dein Mikrofon
4. Bleibt die Aufnahme stumm, ist es unter Umständen nicht mit dem PC verbunden
Versuche es am besten einmal, um sicherzugehen, dass dein Mikrofon korrekt funktioniert. Sollte das nicht der Fall sein, überprüfe ob du alle notwendigen Treiber installiert hast und ob alle Stecker korrekt angeschlossen sind. Wenn du dann immer noch kein Feedback bekommst, dann kontaktiere den Kundenservice.
Mikrofon Testen: So geht’s auf deinem Computer!
Du kannst ganz einfach testen, ob dein Mikrofon funktioniert. Dazu gehst du einfach auf deinem Computer auf „Start > Einstellungen > System > Sound“. Dort wechselst du in die Soundeinstellungen und suchst unter „Mikrofon testen“ nach der blauen Leiste, die sich bewegen sollte, wenn du ins Mikrofon sprichst. Wenn ja, funktioniert das Mikrofon ordnungsgemäß. Wenn nicht, musst du deine Einstellungen überprüfen und ggf. dein Mikrofon austauschen.
Schütze dein Laptop mit Abkleben der Kamera
Du hast bestimmt schon mal von Computerspionage gehört. Hacker können sich mit Spionageprogrammen Zugang zu deinem Laptop verschaffen und sich so ungewollten Einblick in dein digitales Leben verschaffen. Eine Methode, um sich davor zu schützen, ist das Abkleben der Laptop-Kamera. Dies ist eine schnelle und effektive Art, Hacker daran zu hindern, über die Kamera auf dein Gerät zuzugreifen. Allerdings ist es wichtig, dass du das Abkleben der Kamera regelmäßig überprüfst, um sicherzustellen, dass es nicht gelöst oder entfernt wird. Dadurch kannst du sicherstellen, dass deine Kamera zu jeder Zeit vor unbefugtem Zugriff geschützt ist.
Google Kamera App auf Smartphone finden und öffnen
Drücke zweimal die Ein-/Aus-Taste Deines Smartphones und öffne dann die Google Kamera App. Um die App zu finden, kannst Du Dir auch in den Einstellungen Deines Smartphones helfen. Dort findest Du in den meisten Fällen einen Reiter „Apps“, in den Du hinein schauen kannst. Dort siehst Du alle Apps, die auf Deinem Smartphone installiert sind.
Aktiviere deine Kamera in Windows – Einfache Anleitung
Du möchtest deine Kamera in Windows aktivieren? Kein Problem! Öffne dazu einfach den Geräte-Manager und schaue unter Bildverarbeitungsgeräte oder Kamera nach. Wenn du einen Abwärtspfeil erkennst, bedeutet das, dass die Kamera deaktiviert ist. Um sie zu aktivieren, klicke einfach mit der rechten Maustaste darauf und wähle im Kontextmenü die Option „Aktivieren“ aus. Wenn du die Kamera dann erneut im Geräte-Manager öffnest, wird sie als aktiviert angezeigt.
Kamera-App reparieren: Einfache Schritte zum Zurücksetzen
Du hast Probleme mit der Kamera-App auf deinem Handy? Kein Problem! Es gibt eine einfache Lösung: Öffne den Anwendungsmanager und suche nach der Kamera-App. Dann musst du auf die Buttons „Daten löschen“, „Cache leeren“ und „Stopp erzwingen“ drücken. Keine Sorge, dabei gehen keine Fotos oder Videos verloren. Es werden nur die Einstellungen der Kamera-App zurückgesetzt. Wenn du das gemacht hast, solltest du wieder Bilder aufnehmen können. Manchmal kann es auch helfen, die Kamera-App zuvor noch zu deinstallieren und anschließend wieder neu zu installieren. Probiere es doch mal aus!
PC-Kamera wird nicht erkannt? So reparierst du sie!
Du hast eine Kamera an deinem PC angeschlossen und auf einmal wird sie nicht mehr erkannt? Keine Sorge, das kann schnell behoben werden. Öffne dazu einfach den Geräte-Manager. Dort findest du unter „Bildverarbeitungsgeräte“ oder „Kamera“ die Kamera, die du angeschlossen hast. Wenn dort ein Abwärtspfeil angezeigt wird, bedeutet das, dass das Kameragerät deaktiviert wurde. Um das zu ändern, klicke einfach mit der rechten Maustaste auf das Kamerasymbol und wähle „Aktivieren“ aus. Anschließend sollte deine Kamera wieder wie gewohnt funktionieren.
Zusammenfassung
Du musst zuerst überprüfen, ob dein Laptop über eine Kamera verfügt. Wenn ja, suche im Startmenü nach dem Kamera-Symbol und öffne es. Wenn du es nicht finden kannst, öffne die Systemsteuerung und suche nach der Kamera oder dem Kameraprogramm. Wenn du es gefunden hast, klicke auf die Schaltfläche Aktivieren oder Einschalten und schon sollte die Kamera aktiviert sein.
Aus diesem Thema können wir schließen, dass man die Kamera am Laptop aktivieren kann, indem man die Einstellungen ändert und die Kamera-App verwendet. Nun weißt du, wie du deine Kamera am Laptop aktivieren kannst!







