Hey! Wenn du dich schon immer gefragt hast, wie die Kamera am Laptop funktioniert, bist du hier genau richtig. In diesem Beitrag werde ich dir alles erklären, was du über die Kamera am Laptop wissen musst. Also, lass uns loslegen!
Hey! Die Kamera am Laptop funktioniert ganz einfach. Normalerweise befindet sie sich oben auf dem Bildschirm. Du kannst sie entweder über die Kamerafunktion im Betriebssystem deines Laptops aktivieren, indem du auf die Kameraschaltfläche klickst, oder über ein spezielles Programm, das du auf deinem Laptop installiert hast. Normalerweise kannst du dann sehen, was die Kamera aufnimmt, wenn du auf das Kamerasymbol klickst. Viel Spaß damit!
Website-Einstellungen ändern: So geht’s in 3 Schritten
Du möchtest deine Website-Einstellungen ändern? Dann folge einfach diesen Schritten: Tippe auf den Menüpunkt Mikrofon oder Kamera, je nachdem, was du ändern möchtest. Anschließend kannst du entscheiden, ob du den Zugriff auf das Mikrofon oder die Kamera aktivieren oder deaktivieren möchtest. Auf diese Weise kannst du die Einstellungen für deine Website individuell anpassen und so die Datensicherheit erhöhen.
Öffne deine Webcam oder Kamera mit nur einem Klick
Um deine Webcam oder Kamera zu öffnen, musst du nur noch die Schaltfläche Start auf deinem PC drücken und dann Kamera aus der Liste der Apps auswählen. Mit einem Klick auf Kamera ändern oben rechts, kannst du zwischen mehreren Kameras wechseln, falls du über mehrere verfügst. Nachdem du die Kamera-App geöffnet hast, kannst du direkt loslegen. Du kannst Fotos und Videos aufnehmen und sie sogar bearbeiten und weitergeben. Viel Spaß beim Erkunden!
Mikrofon unter Windows prüfen: So geht’s!
Du willst wissen, ob dein Mikrofon unter Windows funktioniert? Dafür musst du nicht lange suchen. Folge einfach unserer Anleitung. Gehe dazu zuerst ins Startmenü und suche nach dem „Sprachrekorder“. Wenn du ihn gefunden hast, starte die Aufnahme und bekomme direkt ein optisches Feedback, ob dein Mikrofon funktioniert. Bleibt das Mikrofon stumm, ist es unter Umständen gar nicht mit dem PC verbunden. In diesem Fall solltest du prüfen, ob es richtig angeschlossen ist und ob die richtigen Treiber installiert sind. Wenn all das erledigt ist, solltest du noch einmal testen, ob dein Mikrofon jetzt funktioniert. Wir wünschen dir viel Erfolg!
Mikrofon-Probleme lösen: Einstellung ‚Sound‘ ausprobieren
Hast Du Probleme mit dem Mikrofon? Dann probiere es doch mal mit der Einstellung ‚Sound‘ aus. Geh dazu einfach auf ‚Start‘, dann auf ‚Einstellungen‘ und dann ‚System‘ und wähle ‚Sound‘. In den Soundeinstellungen kannst Du dann unter ‚Mikrofon testen‘ die blaue Leiste ausfindig machen. Wenn Du in das Mikrofon sprichst, sollte die Leiste auf- und abfallen. Wenn das der Fall ist, funktioniert das Mikrofon einwandfrei. Es kann aber auch sein, dass Du die Lautstärke und die Eingangseinstellungen noch anpassen musst. Schau Dir dazu einfach die Optionen an und teste, wie alles klingt.

Smartphone Mikrofon ausschalten: So schützt Du Deine Privatsphäre
Willst Du Dein Mikrofon ausschalten, dann kannst Du das über Dein Smartphone machen. Gehe dazu einfach in die Einstellungen und wähle dort die Kamera- und Mikrofonoptionen aus. Hier kannst Du Dein Mikrofon ausschalten. Wenn Du es wieder einschalten willst, gehst Du einfach wieder in die Einstellungen und aktivierst die Mikrofon-Option. Beachte aber, dass wenn Du das Mikrofon ausschaltest, Du keine Audio-Aufzeichnungen mehr machen kannst. Möchtest Du aber nur Deine Privatsphäre schützen, ist es eine gute Idee das Mikrofon auszuschalten. So kann niemand Deine privaten Gespräche abhören.
Chrome: Zugriff auf Kamera & Mikrofon erlauben
Möchtest du auf Webseiten Zugriff auf deine Kamera und dein Mikrofon erlauben? Dann musst du den entsprechenden Berechtigungen in deinem Chrome-Browser ändern. Dazu musst du folgende Schritte ausführen: Öffne Chrome und klicke oben rechts auf das Dreipunkt-Menü. Wähle hier die Einstellungen aus. Im Bereich Datenschutz und Sicherheit findest du die Option Website-Einstellungen. Klicke auf Kamera oder Mikrofon und wähle die gewünschte Einstellung aus. So kannst du selbst entscheiden, welchen Webseiten du Zugriff auf deine Kamera und dein Mikrofon erlaubst.
So passt du die Videoeinstellungen in Zoom an
Klickst du auf den Pfeil neben Video starten/Video beenden, hast du die Möglichkeit, die Videoeinstellungen auszuwählen. Zoom zeigt dir dann das Videobild deiner Kamera an und du kannst direkt sehen, ob die Einstellungen korrekt sind. Falls das Videobild deiner Kamera nicht angezeigt wird, klicke einfach auf das Dropdown-Menü und wähle eine andere Kamera aus. So kannst du sicherstellen, dass dein Video einwandfrei funktioniert und du alle Einstellungen korrekt angepasst hast.
Aktiviere deine Kamera – So gehst du vor!
Du willst deine Kamera aktivieren? Dann gehe wie folgt vor: Öffne den Geräte-Manager und suche nach dem Eintrag ‚Bildverarbeitungsgeräte‘ oder ‚Kamera‘. Wenn ein Abwärtspfeil angezeigt wird, bedeutet das, dass deine Kamera deaktiviert ist. Klicke dann mit der rechten Maustaste auf die Kamera und wähle ‚Aktivieren‘ aus. So kannst du deine Kamera wieder nutzen und Fotos oder Videos aufnehmen.
Teste Deine Webcam in Windows 10 Einfach & Schnell
Du kannst Deine Webcam in Windows 10 ganz einfach mit Bordmitteln testen. Klicke dazu einfach auf den Startbutton links auf der Taskleiste und tippe „Kamera“ ein. Im Programm wirst Du dann das Bild Deiner Webcam sehen – in der Regel Dich selbst. Solltest Du mehrere Webcams haben, kannst Du über den Schalter am rechten Rand zwischen ihnen hin- und herschalten. Seit Windows Vista 2007 ist diese Funktion verfügbar und Du kannst sie ganz einfach nutzen, um zu überprüfen, ob Deine Webcam einwandfrei funktioniert.
Android & iPhone: Wie Du Bildauflösung auswählst
Bei Android-Geräten ist es ganz einfach, die Option „Bildauflösung“ auszuwählen. Meist findest du sie direkt in den Kameraeinstellungen. Bei einem iPhone musst du auf die allgemeinen Einstellungen gehen, dort unter „Kamera“ und dann die Bildauflösung aktivieren. Dadurch hast du die Wahl, ob du ein Foto im 4K-Format oder im Standard-HD-Format machen möchtest. Wenn du eine besonders hohe Qualität möchtest, ist 4K die beste Wahl. Andererseits kannst du mit einer niedrigeren Auflösung auch Speicherplatz sparen.
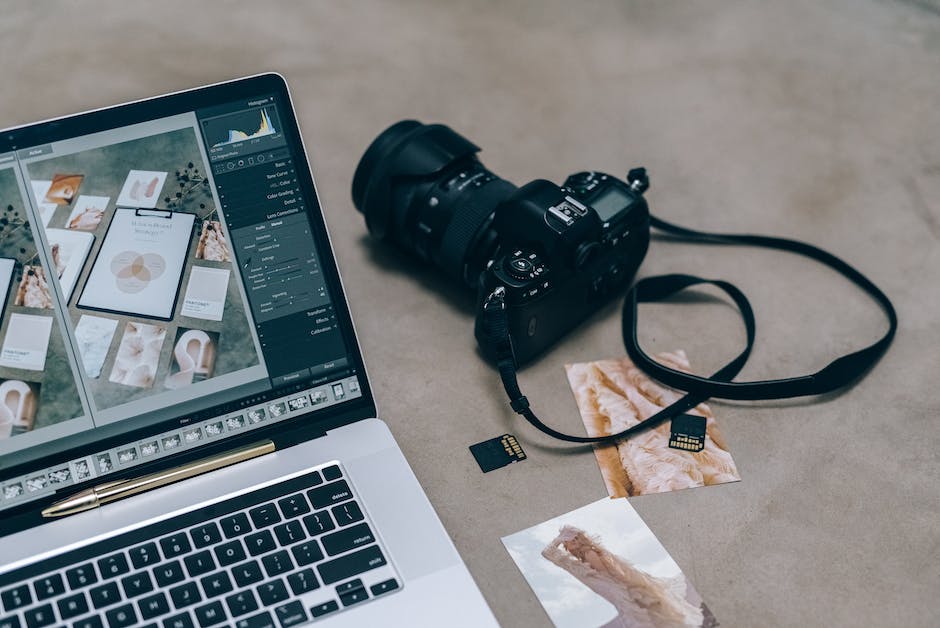
Aktiviere Deine Kamera auf Deinem Computer
Gut, dann lass uns mal schauen, wie du deine Kamera auf deinem Computer aktivieren kannst. Also drücke gleichzeitig die Windows- und die i-Taste, um die Einstellungen zu öffnen. Im nächsten Schritt gehst du zu „Datenschutz” und scrollst im Menü links bis zum Punkt „Kamera“. Oben sollte stehen „Der Kamerazugriff für dieses Gerät ist aktiviert”. Wenn nicht, musst du nur auf „Ändern” tippen, um die Kamera zu aktivieren. Wenn du die Kamera aktiviert hast, kannst du sie ganz einfach in deiner Kamera-App oder Video-Chat-App verwenden. So hast du schnell und einfach Zugriff auf deine Kamera und kannst sie problemlos verwenden.
Schütze deine Privatsphäre: Überprüfe Webcam-Zugriff
Überprüfe regelmäßig die Programme, die Zugriff auf deine Webcam haben. Schließe alle nicht benötigten Anwendungen auf deinem Laptop und schaue dann nach, ob die Webcam-Leuchte erlischt. Auf diese Weise kannst du sicher sein, dass du weißt, welche Apps Zugriff auf deine Kamera haben. Wenn du ein Apple MacBook hast, kannst du unter dem Menüpunkt Sicherheit in den Systemeinstellungen sehen, welche Anwendungen Zugriff auf deine Kamera haben. Pass aber auch auf andere Geräte auf, die du benutzt, wie zum Beispiel Desktop PCs oder Smartphones. Überprüfe, ob auf diesen Geräten auch nur die Apps laufen, die du auch wirklich benötigst. So kannst du deine Privatsphäre schützen.
Finde Geräte im Netzwerk mit der Fing App für Android
Du willst wissen, welche Geräte in deinem Netzwerk sind? Mit der Android App „Fing“ kannst du sie schnell und einfach erkennen. Lade dir einfach die App herunter und tippe auf „Nach Geräten suchen“. Du erhältst dann eine Liste mit den verschiedenen Geräten. Besonders IP-Kameras werden mit einer roten Warnmeldung angezeigt. So bist du immer über das Netzwerk informiert.
Kamera aktivieren: So öffnest du den Geräte-Manager
Du willst deine Kamera aktivieren? Dann musst du zuerst den Geräte-Manager öffnen. Gehe dazu auf Start, klicke auf die Suchleiste und tippe den Begriff ein. Wenn du ihn gefunden hast, öffne ihn. Unter Bildverarbeitungsgeräte oder Kamera wirst du deine Kamera finden. Wenn du einen Abwärtspfeil siehst, bedeutet das, dass die Kamera deaktiviert ist. Klicke dann mit der rechten Maustaste auf die Kamera und wähle Aktivieren aus. Damit ist die Kamera wieder einsatzbereit.
Schütze dein Gadget vor Cyberkriminalität: Tipps & Tricks
Du hast vor Kurzem ein neues Gadget gekauft und bist dir aber nicht sicher, ob es sicher vor Hackern ist? Keine Sorge, es gibt ein paar einfache Schritte, die du unternehmen kannst, um dich vor Cyberkriminalität zu schützen. Ein wichtiger Aspekt ist die Installation eines zuverlässigen Virenscanners und Firewalls. Diese Programme kontrollieren deine Daten und warnen dich, wenn sie eine schädliche Datei erkennen. Auch das regelmäßige Aktualisieren deiner Software und Apps ist wichtig, da so die Sicherheitslücken geschlossen werden. Vergiss nicht, auch deine Passwörter regelmäßig zu ändern und sichere Passwörter zu verwenden, die aus einer Kombination von Buchstaben, Zahlen und Sonderzeichen bestehen. Außerdem solltest du besonders vorsichtig sein, wenn du unterwegs bist, denn öffentliche WLANs sind ein beliebtes Ziel für Hacker. Wenn du dein Gerät mit einem solchen Netzwerk verbindest, ist es ratsam, darauf zu achten, dass du eine sichere HTTPS-Verbindung hast und nicht auf Webseiten gehst, die du nicht kennst. Damit kannst du gut vor Cyberkriminalität geschützt sein.
Foto machen mit Google Kamera App: So geht’s!
Du hast ein Smartphone und möchtest ein Foto machen? Kein Problem! Mit der Google Kamera App kannst du ganz einfach Fotos machen. Öffne einfach die App auf deinem Handy und drücke zweimal die Ein-/Aus-Taste. Dann sag einfach „Hey Google, Foto aufnehmen“ und schon nimmt dein Smartphone nach einer kurzen Verzögerung von drei Sekunden ein Foto auf. Falls du noch nicht weißt, wo du die Kamera App findest, kannst du einfach im Appstore oder im Play Store nach Google Kamera suchen. Viel Spaß beim Fotografieren!
PC-Kamera einrichten: So kannst du sofort loslegen!
Tippe [Windows-Taste] + [S] ein und such nach „Kamera“. Öffne die Kamera-App und schau, ob sie deine integrierte Webcam erkennt. Ist das nicht der Fall, musst du erst noch deine externe Webcam an den PC anschließen und installieren. Wenn du Hilfe dabei benötigst, findest du auf vielen Seiten Anleitungen und Support. Dann solltest du auch schnell loslegen können!
Lösung für gesperrte Laptop-Webcam: Tipps & Expertenhilfe
Hast Du schon mal Probleme mit der Webcam Deines Laptops gehabt? Viele Benutzer haben das Problem, dass die Kamera automatisch gesperrt ist und man sie nicht so einfach wieder aktivieren kann. Das ist normalerweise eine Schutzfunktion, die ein permanentes Ausspionieren verhindern soll. Aber keine Sorge, es gibt eine einfache Lösung. Wenn Du die Funktions-Taste [Fn] und gleichzeitig die [F-Taste] drückst, solltest Du die Webcam wieder aktivieren können. Probiere es einfach mal aus. Solltest Du weiterhin Probleme haben, kannst Du auch immer ein Experte kontaktieren.
Entdecke Google Kamera: Funktionen für Android-Geräte
Du hast schon von Google Kamera gehört, aber weißt nicht, was sie kann? Kein Problem, ich erklär dir alles! Google Kamera ist eine App für Android-Geräte, die ursprünglich für alle Smartphones ab Android 4.4 KitKat und höher verfügbar war. Mittlerweile ist sie jedoch nur noch für Nexus- und Pixel-Geräte offiziell unterstützt.
Google Kamera bietet eine Reihe von nützlichen Funktionen, die es dir ermöglichen, deine Fotos und Videos noch besser zu gestalten. Zu den Funktionen gehören Portrait-Modus, Fokus, Nachtmodus, Zeitraffer und vieles mehr. Du kannst auf deinem Smartphone auch HDR+ und Aufnahmemodi wie Zeitlupe und Panorama verwenden. Mit all diesen Funktionen kannst du atemberaubende Bilder aufnehmen, die deine Freunde und Familie beeindrucken werden.
F8-Taste: So verwendest du deine Kamera wieder!
Du suchst nach einer Lösung, um deine Kamera wieder zu verwenden? Hier findest du eine schnelle Möglichkeit, dies zu bewerkstelligen. Auf deiner Tastatur musst du die Taste finden, die eine durchgestrichene Kamera zeigt, normalerweise ist das die F8-Taste. Tippe auf diese und schon kannst du deine Kamera wieder nutzen. Es ist ganz einfach – probiere es doch einfach mal aus!
Schlussworte
Die meisten Laptops haben eine integrierte Kamera, die meistens über die obere Seite des Bildschirms gebaut ist. Um sie zu nutzen, musst du sie einfach nur öffnen und du solltest das Kamerasymbol auf deinem Bildschirm sehen. Wenn du auf das Symbol klickst, solltest du die Kamera auf deinem Laptop öffnen und du kannst anfangen sie zu nutzen!
Fazit: Insgesamt ist die Kamera am Laptop ziemlich einfach zu bedienen. Du musst nur wissen, wie du sie öffnest und wie du sie für Fotos und Videos nutzt. Dann kannst du loslegen und mit der Kamera tolle Momente festhalten!







