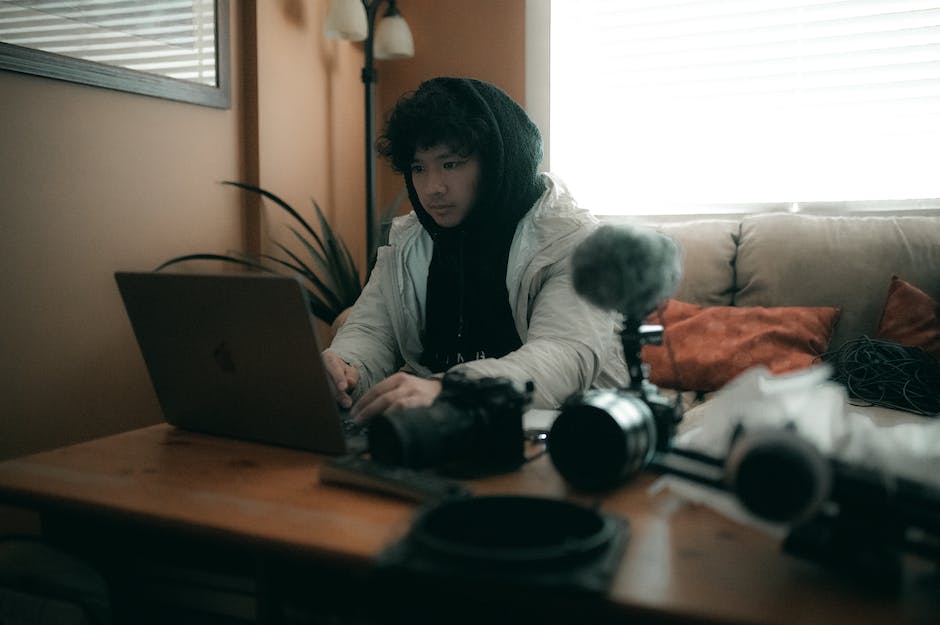Hallo! Freut mich, dass du hier bist. Wenn du wissen willst, wie du die Kamera auf deinem Laptop findest, bist du hier genau richtig. In diesem Artikel zeige ich dir, wo du sie finden und wie du sie verwenden kannst. Lass uns loslegen!
Um die Kamera auf deinem Laptop zu finden, solltest du zuerst überprüfen, ob es ein eingebautes Kameramodul gibt. Meistens befindet es sich auf der Vorderseite des Laptops, normalerweise in der oberen linken oder rechten Ecke. Wenn du die Kamera nicht siehst, öffne das Menü Einstellungen und suche nach dem Abschnitt Kamera. Es sollte eine Option geben, die dir erlaubt, die Kamera zu aktivieren. Wenn du die Kamera aktiviert hast, kannst du die Kamera-App öffnen und die Kamera testen. Viel Glück!
Kamera Deines Geräts aktivieren – So geht’s!
Damit Du auf die Kamera Deines Geräts zugreifen kannst, musst Du in den Einstellungen unter ‚Datenschutz‘ die Option ‚Kamera‘ aufrufen. Sollte dort ‚Kamerazugriff für dieses Gerät‘ deaktiviert sein, musst Du einfach auf ‚Ändern‘ klicken und die Option aktivieren. So kannst Du die Kamera Deines Geräts problemlos nutzen.
Mikrofon deaktivieren: Einstellungen öffnen und Option ausschalten
Um dein Mikrofon zu deaktivieren, musst du zuerst in deinen Einstellungen gehen. Dafür navigierst du auf deinem Gerät zum Start-Bildschirm und wählst dort Einstellungen aus. Anschließend öffnest du den Abschnitt Kamera und findest dort eine Option, mit der du auch das Mikrofon ausschalten kannst. Zum Schluss musst du noch bestätigen, dass du dein Mikrofon deaktivieren möchtest. Dann sollte es nicht mehr funktionieren. Falls du doch mal wieder ein Mikrofon benötigst, musst du die Schritte einfach rückgängig machen.
Prüfe deinen Laptop auf unerwünschte Anwendungen!
Prüf mal deinen Laptop auf unerwünschte Anwendungen! Wenn die Leuchte der Webcam ausgeht, dann ist eine App aktiv, die Zugriff auf die Kamera hat. Schau mal bei den Systemeinstellungen unter Sicherheit, ob du sehen kannst, welche Apps auf deine Kamera zugreifen. Auf macOS kannst du das ganz einfach feststellen. Sei also vorsichtig und schau regelmäßig nach, ob auf deinem Laptop alles in Ordnung ist. Ein Virenschutz oder ein Firewall-Programm können dir dabei helfen, deinen Laptop vor unerwünschten Anwendungen zu schützen.
Kamera öffnen – So geht’s einfach und schnell!
Du möchtest deine Webcam oder Kamera öffnen? Dann wähle einfach die Schaltfläche Start aus und dann Alle Apps. Dort findest du die Kamera-App, die du dann auswählen kannst. Wenn du mehrere Kameras hast, kannst du oben rechts auf Kamera ändern klicken, um zwischen den Kameras zu wechseln. Bevor du die Kamera-App öffnest, solltest du sicherstellen, dass die Kamera angeschlossen und eingeschaltet ist. So bist du bestens gerüstet für deine Videokonferenzen.

Kamera Probleme lösen: Suche nach der F8-Taste
Du hast Probleme, deine Kamera zu verwenden? Keine Sorge, denn es gibt eine einfache Lösung. Suche auf deiner Tastatur nach der Taste, die eine durchgestrichene Kamera zeigt. Normalerweise ist dies die F8-Taste. Wenn du darauf tippst, solltest du deine Kamera wieder verwenden können. Falls du deine Kamera immer noch nicht verwenden kannst, lies bitte die Anleitung deines Computers, um herauszufinden, wie du deine Kamera aktivieren kannst.
Kontrolliere deine Website-Einstellungen für den Zugriff auf Kamera/Mikrofon
Du hast die Möglichkeit, Website-Einstellungen zu wählen, um zu bestimmen, ob Apps auf dein Mikrofon oder deine Kamera zugreifen können. Dazu musst du nur auf die entsprechenden Einstellungen tippen und sie aktivieren oder deaktivieren. So kannst du deine Privatsphäre schützen und entscheiden, welche Apps Zugriff auf dein Mikrofon oder deine Kamera haben. Auch wenn du mehrere Websites nutzt, kannst du die Einstellungen jederzeit anpassen und ändern.
Wie du deine neue Webcam anschließen kannst
Du hast eine neue Webcam gekauft und fragst dich, wie du sie anschließen musst? Keine Sorge – es ist ganz einfach! Alles, was du tun musst, ist das USB-Kabel deiner Webcam in eine USB-Schnittstelle deines Computers zu stecken. Sobald du das gemacht hast, ist die Webcam einsatzbereit. Um sicherzustellen, dass die Webcam ordnungsgemäß funktioniert, empfehlen wir dir aber, die neuesten Treiber der Webcam herunterzuladen. Diese findest du entweder auf der Website des Herstellers oder auf einer Seite mit Treibern für dein bestimmtes Modell. Nachdem du die Treiber installiert hast, kannst du deine neue Webcam nutzen und deine Online-Konferenzen, Videochats oder Livestreams starten!
Kamera in App von Drittanbieter öffnen: So geht’s
Hast Du Probleme damit, dass die Kamera in einer App nicht geöffnet werden kann? Wenn es sich dabei um eine App eines Drittanbieters handelt, kannst Du in den Einstellungen nach der Berechtigung der Kamera suchen. Dazu navigierst Du zu Apps > Apps und suchst nach der entsprechenden App. Wenn Du die gefunden hast, öffne die Berechtigungen und aktiviere die Kameraberechtigung. So kannst Du die Kamera wieder wie gewohnt nutzen.
Teste dein Mikrofon mit Windows – So geht’s!
Du bist auf der Suche nach einer Anleitung, um mit Windows dein Mikrofon zu testen? Das ist gar nicht so schwer. Gehe einfach im Startmenü auf „Sprachrekorder“. Wenn du die Aufnahme startest, bekommst du ein optisches Feedback, ob dein Mikrofon funktioniert. Bleibt es stumm, ist es möglich, dass es nicht richtig mit deinem PC verbunden ist. Es kann daher sinnvoll sein, die Verbindung zu überprüfen. In manchen Fällen kann es auch sein, dass der richtige Audiocodec nicht ausgewählt ist. Achte also darauf, dass du den passenden einstellst. Solltest du trotzdem nicht weiterkommen, kannst du auch im Internet nach weiteren Tipps suchen.
Installiere die App auf deinem Smartphone – So geht’s!
Nachdem Du die App heruntergeladen hast, erscheint sie im Download-Ordner Deines Smartphones als APK-Datei. Klicke diese Datei an, um die Installation zu starten. Möglicherweise musst Du Deinem Dateimanager dazu erlauben, dass er Apps auf Dein Smartphone installieren kann. Diese Funktion ist meist standardmäßig aktiviert, solltest Du aber dennoch nachfragen müssen, findest Du die Option normalerweise im Bereich „Einstellungen“ Deines Smartphones. Sobald Du die App installiert hast, kannst Du loslegen und sie nach Herzenslust ausprobieren!

Verwandle Dein Smartphone mit ProCam X in eine professionelle Kamera
Mit ProCam X kannst Du Dein Smartphone in eine professionelle Kamera verwandeln. Diese App enthält viele nützliche Funktionen, die Dir helfen, wirklich wunderschöne Fotos mit Deinem Handy zu machen. Du kannst einstellen, wie viel Licht Du haben willst, die ISO-Einstellungen ändern, die Farben anpassen und vieles mehr. Außerdem kannst Du Videos in 4K-Auflösung aufnehmen und mit verschiedenen Effekten und Bearbeitungsoptionen die visuelle Qualität Deiner Aufnahmen verbessern. Mit ProCam X kannst Du das Beste aus Deinen Bildern und Videos herausholen.
Webcam im Geräte-Manager finden & Treiber aktualisieren
Du hast Probleme damit, deine Webcam im Geräte-Manager zu finden? Wenn deine Kamera auf deinem Computer nicht funktioniert, kannst du im Geräte-Manager den Webcam-Treiber neu installieren oder aktualisieren, um das Problem zu beheben. Normalerweise findest du das Webcam-Laufwerk im Geräte-Manager unter dem Punkt „Bildgebende Geräte“. Stelle sicher, dass du die aktuellste Softwareversion installierst, damit deine Kamera einwandfrei funktioniert. Wenn du dir nicht sicher bist, ob du den richtigen Treiber installiert hast, kannst du auf der Website des Herstellers nachschauen.
Aktiviere die Webcam Deines Laptops sicher & verhindere Ausspionieren
Weißt Du schon, dass die Webcam Deines Laptops automatisch gesperrt werden kann? Das hat den Vorteil, dass niemand Dich ohne Deine Zustimmung beobachten kann. Um die Kamera zu aktivieren, musst Du die Funktions-Taste [Fn] und gleichzeitig eine F-Taste drücken. Das ist eine gute Möglichkeit, ein permanentes Ausspionieren zu verhindern. Achte darauf, dass Deine Webcam ausgeschaltet bleibt, wenn Du sie nicht nutzen möchtest. So kannst Du sicher sein, dass niemand unbemerkt Deine persönlichen Informationen sammeln kann.
Webcam richtig einstellen in Windows 10 – Tipps & Hilfe
Bei der Verwendung der Webcam in der Anwendung ist es wichtig, die Einstellungen zu überprüfen. Gehe dazu in die Einstellungen des Betriebssystems «Windows 10» und wähle das gewünschte Gerät aus. Stelle sicher, dass die Dienste des Betriebssystems die Webcam des Benutzers nicht blockieren. Außerdem ist es wichtig, dass die richtigen Treiber auf deinem Computer installiert sind und die Kamera sicher angeschlossen ist. So stellst du sicher, dass du die beste Videoqualität erhältst. Falls du Probleme bei der Installation hast, kannst du gerne unseren technischen Support kontaktieren. Wir helfen dir gerne weiter!
F12 Tastendruck: Speichern und Öffnen in Office-Programmen
Der Tastendruck F12 kann in Office-Programmen sehr nützlich sein. Wenn du die Taste drückst, öffnet sich das „Speichern unter“-Menü, sodass du dein Dokument schnell und einfach speichern kannst. Wenn du die Umschalttaste gleichzeitig mit F12 drückst, dann kannst du dein Dokument direkt speichern. Wenn du die Strg-Taste und F12 drückst, kannst du ein gespeichertes Dokument öffnen. F12 ist eine wirklich nützliche Funktionstaste, die dir bei der Arbeit mit Office-Programmen hilft.
Kamera-Symbol in der URL-Leiste: Aktiviere deine Kamera
Hast du das Kamera-Symbol in der rechten oberen Ecke der URL-Leiste bemerkt? Dort wirst du ein sehr kleinen roten Kreuz entdecken, wenn du die Kamera blockiert hast. Dieses Symbol verweist darauf, dass deine Kamera nicht aktiviert ist. Wenn du deine Kamera aktivieren möchtest, kannst du dies über deine Einstellungen machen. Je nachdem welchen Browser du nutzt, kann die Vorgehensweise variieren. Wenn du Schwierigkeiten hast, solltest du im Support-Bereich des jeweiligen Browsers nachschauen. Hier wirst du Anweisungen für die jeweilige Browser Version finden.
Wie du die Google Kamera App öffnest und Apps findest
Du hast ein Smartphone und möchtest wissen, wie du die Google Kamera App öffnen kannst? Dann hast du hier die richtige Anleitung. Drücke zweimal die Ein-/Aus-Taste deines Smartphones. Oder du sagst einfach „Hey Google, Foto aufnehmen“. Dann nimmt dein Smartphone drei Sekunden später ein Foto auf. Wenn du noch mehr über Apps erfahren willst, kannst du auch einfach „Hey Google, App öffnen“ sagen. Google wird dir dann eine Liste von Apps anzeigen, aus der du dir die passende aussuchen kannst.
Kamera auf Windows-Gerät aktivieren – So gehts!
Du kannst deine Kamera ganz einfach auf deinem Windows-Gerät aktivieren. Gehe dazu einfach wie folgt vor: Öffne die Einstellungen und wähle „Datenschutz“ aus. Dort findest du den Punkt „Kamera“ und klickst ihn an. Nun kannst du unter „Zugriff auf die Kamera auf diesem Gerät zulassen“ die Option „Ändern“ auswählen. Wähle nun „Aktiviert“ an und schon ist deine Kamera auf deinem Gerät aktiviert. So kannst du nun beispielsweise Videokonferenzen mit deinen Freunden und Familie abhalten oder Fotos machen.
Kamera-Einstellungen ändern und Kamerazugriff sicher nutzen
Klicken Sie auf die Schaltfläche „Start“ ① und wählen Sie dann „Einstellungen“ ②. Hier haben Du die Möglichkeit Deine Datenschutz- und Kamera-Einstellungen zu ändern. Öffne dazu die Einstellungen für „Datenschutz“ ③ und wähle anschließend die Option „Kamera“ ④. Hier kannst Du festlegen, ob Du den Kamerazugriff für Dein Gerät erlauben möchtest, indem Du „Kamerazugriff für dieses Gerät“ ⑤ aktivierst. Um den Zugriff für ausgewählte Apps zu ermöglichen, kannst Du „Apps Zugriff auf die Kamera erlauben“ ⑥ aktivieren. So kannst Du Deine Kamera sicher nutzen und gleichzeitig Deine Privatsphäre schützen.
Fazit
Die Kamera auf deinem Laptop findest Du ganz einfach. Meistens ist sie über dem Bildschirm platziert. Oftmals ist sie auch in einer kleinen Lochöffnung auf der oberen Seite des Laptops verborgen. Wenn du nicht sicher bist, wo sie sich befindet, schau doch mal in deine Laptop-Anleitung nach. Da steht dann genau, wo du die Kamera auf deinem Laptop findest.
Du hast es geschafft! Du hast herausgefunden, wie du die Kamera auf deinem Laptop finden kannst. Jetzt kannst du deine Videokonferenzen mit Freunden und Familie genießen. Gratulation – du hast es geschafft!