Hallo! Wenn du dich schon einmal gefragt hast, wie du die Kamera deines Laptops aktivieren kannst, bist du hier genau richtig. In diesem Artikel gehen wir auf die verschiedenen Schritte ein, die du unternehmen musst, um die Kamera deines Laptops zu aktivieren. Also, lass uns anfangen!
Um die Kamera in deinem Laptop zu aktivieren, musst du zuerst sicherstellen, dass sie auch angeschlossen ist. Wenn ja, dann musst du auf deinem Laptop nach dem Kamerasymbol suchen, das normalerweise auf einer der Funktionstasten liegt. Drücke es einfach und die Kamera sollte aktiviert werden. Wenn du das Symbol nicht finden kannst, schau in der Anleitung deines Laptops nach, um zu sehen, welche Taste die Kamera aktiviert.
So wechselst Du zwischen Webcam und Kamera auf dem PC
Um Deine Webcam oder Kamera zu öffnen, musst Du auf die Schaltfläche ‚Start‘ klicken und dann in der Liste der Apps ‚Kamera‘ auswählen. Wenn Du über mehrere Kameras verfügst, kannst Du einfach oben rechts auf ‚Kamera ändern‘ klicken, sobald die Kamera-App geöffnet ist und schon kannst Du zwischen den Kameras wechseln. Es ist auch möglich, dass die Kamera-App automatisch die zuletzt verwendete Kamera auswählt. Wenn das der Fall ist, kannst Du über den oben genannten Schritt trotzdem zwischen den Kameras wechseln.
Ausschalten/Aktivieren Deiner Kamera und Mikrofon am PC
Möchtest Du Deine Kamera und/oder das Mikrofon am Laptop oder Computer ausschalten? Dann musst Du nur wenige Einstellungen vornehmen. Der erste Schritt ist, zu Deinem Startbildschirm zu gehen und dort auf Einstellungen zu klicken. Anschließend kannst Du in die Bereiche Kamera und Mikrofon gehen und die Optionen auf „aus“ stellen. Somit ist Deine Kamera und Dein Mikrofon ausgeschaltet. Wenn Du die Einstellungen wieder ändern möchtest, kannst Du das jederzeit wieder tun. Dazu musst Du einfach die gleichen Schritte ausführen und die Einstellungen auf „an“ stellen. So hast Du die Möglichkeit, Deine Kamera und Dein Mikrofon jederzeit schnell und unkompliziert zu aktivieren oder zu deaktivieren.
Aktiviere Kamera-Funktion auf Windows-Gerät – So geht’s!
Du willst die Kamera-Funktion in deinem Windows-Gerät aktivieren? Kein Problem! Öffne einfach die Einstellungen. Klicke dazu auf das Start-Symbol und wähle dann „Einstellungen“ aus. Unter dem Punkt „Datenschutz & Sicherheit“ findest du dann die Kamera-Option. Aktiviere den Kamerazugriff, so dass auch andere Benutzer auf dem Gerät Apps auf die Kamera zugreifen lassen können. Achte darauf, dass du die Option nur aktivierst, wenn du dir sicher bist, dass du deine Kamera mit anderen teilen möchtest. So kannst du ein Maximum an Sicherheit für dein Gerät gewährleisten.
Aktiviere deine Kamera mit F8 – aber Vorsicht!
Du suchst auf deiner Tastatur nach der Taste, die eine durchgestrichene Kamera zeigt? Dann schau mal auf die F8-Taste. Wenn du darauf tippst, ist die Kamera wieder einsatzbereit. Aber Achtung: Nicht immer ist dies bei jeder Tastatur der Fall. Einige Hersteller haben andere Tastenkombinationen, mit denen du die Kamera aktivierst. Schaue also am besten in deiner Bedienungsanleitung nach, welche Taste du verwenden muss. Wenn du dann drauf tippst, kannst du die Kamera wiederbenutzen.

Check deinen Laptop auf aktive Anwendungen!
Überprüfe deinen Laptop regelmäßig auf aktive Anwendungen. Wenn die Kamera-Leuchte deines Laptops erlischt, weißt du, dass eine App auf die Kamera zugreift. Auf einem Mac kannst Du unter dem Menüpunkt „Sicherheit“ in den Systemeinstellungen nachsehen, welche Apps Zugriff auf die Kamera haben. Achte auch darauf, dass du auf deinem Laptop keine unerwünschten Programme installiert hast. Diese können ohne dein Wissen Zugriff auf die Kamera haben. Prüfe deshalb deine Programme regelmäßig und deinstalliere unerwünschte Apps.
Schnell auf Android-Kamera zugreifen: Doppel-Knopfdruck
Du willst schnell auf die Kamera deines Android-Smartphones zugreifen? Dann musst du nur den An-Aus-Knopf zweimal hintereinander schnell drücken. Dieser schnelle Doppel-Knopfdruck öffnet deine Kamera innerhalb von Sekunden. Dieses Feature ist vor allem beim Samsung Galaxy-Modell verfügbar. Während das Öffnen der Kamera über die App länger dauert, kannst du mit dieser schnellen Methode sofort auf deine Kamera zugreifen. So sparst du wertvolle Zeit und kannst deine Fotos und Videos schneller aufnehmen. Viel Spaß beim Fotografieren!
So startest du die Webcam auf deinem Laptop
Du hast einen Laptop und möchtest gerne deine Webcam benutzen? Viele neuere Modelle haben bereits eine integrierte Kamera über dem Bildschirm in der Mitte. Um die Kamera zu starten, gehst du einfach zu deinem Startmenü und gibst „Webcam“ in die Suchleiste ein. In der angezeigten Liste sollte eine Kamera oder Webcam-Option vorhanden sein. Du kannst die Kamera dann öffnen und mit Familie und Freunden chatten. Dank der Webcam kannst du nun auch Gesichtszeit mit deinen Liebsten verbringen, obwohl sie weit weg sind.
So öffnest du die Google Kamera App auf deinem Smartphone
Um die Google Kamera App auf deinem Smartphone zu öffnen, musst du nur auf das App-Symbol tippen. Das Symbol sieht aus wie eine Kamera, kann aber je nach Smartphone-Modell unterschiedlich aussehen. Wenn du nicht weißt, wo du die App finden kannst, kannst du auch in den Einstellungen unter Apps nachschauen.
Um die Kamera App zu starten, drücke zweimal die Ein-/Aus-Taste deines Smartphones. Du kannst die Kamera App auch über deine Startseite öffnen, indem du einfach auf das Kamera-Symbol tippst. Wenn du die Kamera App das erste Mal öffnest, musst du möglicherweise einige Einstellungen vornehmen, bevor du mit dem Fotografieren loslegen kannst.
Kamera im Geräte-Manager erkennen: So geht’s
Überprüfe, ob deine Kamera im Geräte-Manager erkannt wird. Öffne dazu einfach den Geräte-Manager. Wenn du auf dem Startbildschirm bist, kannst du auf die Suchleiste klicken und „Geräte-Manager“ eingeben. Nach dem Öffnen musst du in der Liste nachsehen, ob du einen Eintrag findest, der „Kameras“, „Bildverarbeitungsgeräte“ oder „Sound-, Video- und Gamecontroller“ heißt. Wenn du die Kamera findest, ist sie richtig installiert. Wenn du hier keinen Eintrag findest, könnte das Problem mit der Kamera noch andere Gründe haben. Prüfe deshalb auch, ob die Kamera richtig angeschlossen und aktiviert ist.
So ändere die Kamera- und Mikrofonberechtigungen in Chrome
Du möchtest wissen, wie du die Kamera- und Mikrofonberechtigungen einer Website in Chrome ändern kannst? Kein Problem! Folge einfach diesen Schritten:
1. Öffne Chrome und klicke oben rechts auf das Dreipunkt-Menü.
2. Gehe auf „Einstellungen“.
3. Klicke auf „Datenschutz und Sicherheit“ und dann auf „Website-Einstellungen“.
4. Wähle anschließend entweder „Kamera“ oder „Mikrofon“.
5. Schließlich kannst du die gewünschte Standardeinstellung auswählen.
So änderst du die Berechtigungen einer Website und kannst darüber entscheiden, welche Seiten Zugang zu deiner Kamera oder deinem Mikrofon haben dürfen.
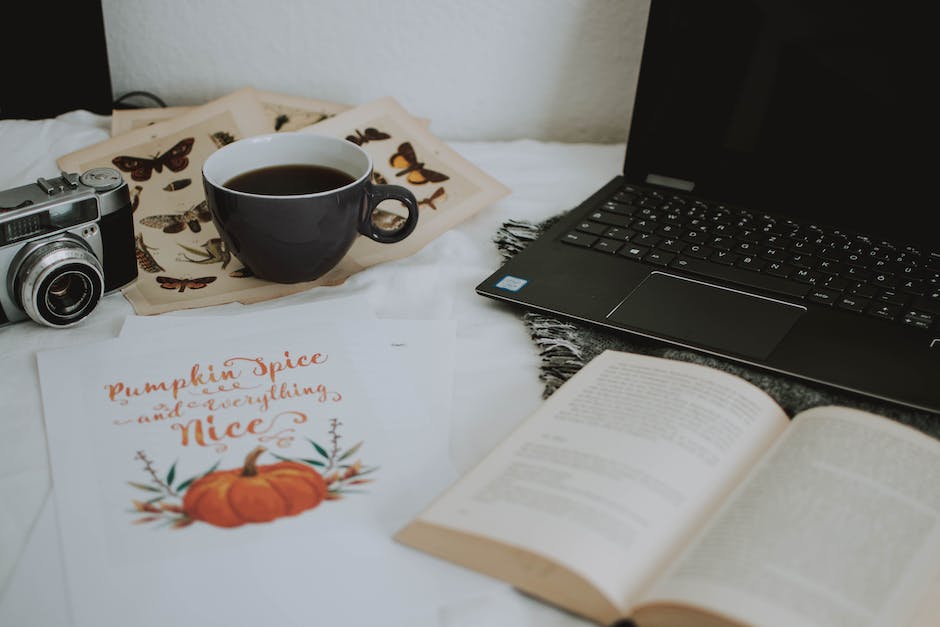
Wie ändere ich das Bildformat bei Android/iPhone?
Bei Android-Smartphones ist die Funktion, das Bildformat zu ändern, ganz einfach: Sie finden die Option meist direkt in der Kamera-App unter den Einstellungen. Es ist jedoch ein bisschen komplizierter, wenn Du ein iPhone besitzt. Dann musst Du in den allgemeinen Einstellungen (in der Kamera-Sektion) die Option aktivieren, um das Bildformat zu ändern. Damit es Dir leichter fällt, die Funktion zu finden, kannst Du eine Suchfunktion nutzen. Gib dazu einfach den Begriff „Bildformat“ ein und schon solltest Du die entsprechende Funktion finden.
Funktionstaste F12: Speichern & Öffnen in Office-Programmen
Du hast schon mal von der Funktionstaste F12 gehört? Dann möchte ich Dir mal verraten, was sie in Office-Programmen alles kann. Drücke die F12-Taste, öffnet sich das „Speichern unter“-Menü. So kannst Du Dein Dokument direkt speichern oder neu abspeichern. Mit gedrückter Umschalttaste funktioniert das Speichern noch schneller! Du kannst aber auch ein bereits gespeichertes Dokument öffnen. Drück dazu einfach die Strg-Taste und F12 und schon hast Du Dein Dokument wieder vor Dir. Probiere es doch einfach mal aus!
Nutze Funktionstasten F1-F12 zur Steuerung und Arbeitserleichterung
Dort findest du auf den meisten Tastaturen die Aufschrift F1 bis F12, wo das F für Funktion steht. Die Funktionstasten sind dazu da, um bestimmte Befehle schnell und einfach auszuführen. Sie ermöglichen es dir, bestimmte Einstellungen zu ändern, Programme zu starten oder zu beenden und vieles mehr.
Du kannst die Funktionstasten F1 bis F12 bei der Arbeit oder zu Hause nutzen, um deine Arbeit zu erleichtern. Es gibt verschiedene Kombinationen von Tasten, mit denen du bestimmte Funktionen aufrufen oder steuern kannst. Zum Beispiel kannst du mit der Tastenkombination STRG + ALT + DEL deinen Computer neu starten. Oder du kannst mit der Tastenkombination STRG + F5 deinen Bildschirm neu laden, um Informationen aktualisieren zu können.
Du kannst die Funktionstasten auch dazu nutzen, um verschiedene Programme auf dem Computer zu starten. Je nach Programm kannst du einzelne Funktionstasten mit bestimmten Programmen belegen. Wenn du zum Beispiel Microsoft Word verwendest, kannst du die Funktionstaste F2 verwenden, um ausgewählten Text zu bearbeiten. Oder wenn du Google Chrome verwendest, kannst du die Funktionstaste F11 verwenden, um den Vollbildmodus zu aktivieren.
Es lohnt sich also, die Funktionstasten F1 bis F12 kennenzulernen und zu verstehen, damit du sie effektiv nutzen kannst. So kannst du deine Arbeit beschleunigen und deinen Computer schnell und einfach bedienen.
Deine Laptop-Kamera abkleben: Schütze deine Privatsphäre
Du hast vielleicht schon mal gesehen, wie Leute ihre Laptop-Kamera abdecken. Das Abkleben der Kamera kann eine gute Möglichkeit sein, um unerwünschte Einblicke zu verhindern. Wenn sich Hacker Zugang zu deinem Gerät verschaffen, können sie theoretisch auch auf deine Kamera zugreifen. Durch das Abkleben der Kamera-Linse kannst du dies einfach und wirksam verhindern. Auch wenn du dich nicht vor Hackern schützen musst, kann das Abdecken der Kamera eine gute Möglichkeit sein, um deine Privatsphäre zu schützen. Wenn du deine Kamera abklebst, kannst du sicher sein, dass niemand heimlich Einblicke auf dein Gerät bekommt. Ein zusätzlicher Vorteil ist, dass du auch bei Videokonferenzen unerwünschte Einblicke vermeiden kannst.
Deaktiviere Berechtigungen auf Android Geräten in Chrome App
deaktivieren Sie die Berechtigungen
Du hast gerade bemerkt, dass dein Mikrofon oder deine Kamera auf einer bestimmten Website nicht mehr funktioniert? Keine Sorge, es ist ganz einfach, die Berechtigungen zu ändern. Öffne dazu einfach auf deinem Android-Gerät die Chrome App. Tippe rechts neben der Adressleiste auf das Dreipunkt-Menü und wähle „Website-Einstellungen“ aus. Anschließend kannst du auf „Mikrofon“ oder „Kamera“ tippen und die Berechtigungen aktivieren oder deaktivieren. Wenn du eine Seite öffnest, auf der du die Kamera oder das Mikrofon benutzen möchtest, aber nicht hast, überprüfe, ob die Berechtigungen korrekt eingerichtet sind. Der einfache Weg, um das zu prüfen, ist, die oben genannten Schritte zu befolgen. So kannst du sicherstellen, dass du immer Zugriff auf die Funktionen hast, die du benötigst.
Laptop-Webcam sperren und entsperren – So geht’s
Es kann vorkommen, dass sich Deine Laptop-Webcam automatisch sperrt. Das ist eine praktische Funktion, damit keiner unerlaubt Deine Webcam ausspionieren kann. Wenn Du die Kamera aktivieren möchtest, musst Du die Funktions-Taste [Fn] und die [F-Taste] gleichzeitig drücken. Auf diese Weise ist es möglich, die Kamera zu entsperren und wieder zu benutzen.
Taste zur Ausschaltung der Webcam auf der Tastatur finden
Du findest die Taste für die Verschlussblende deiner Tastatur in der Reihe der Funktionstasten. Damit schaltest du die Webcam aus und wieder ein. Wenn du sie ausschalten willst, musst du nur diese Taste drücken. Wenn du sie wieder einschalten möchtest, drücke erneut die Taste. So kannst du die Webcam stets ausschalten, wenn du sie gerade nicht benötigst.
Kamera nicht erkannt? So löst Du das Problem in Windows!
Du hast Probleme Deine Kamera zu finden oder Dein Windows erkennt sie nicht? Keine Sorge, es ist einfacher als Du denkst! Schau mal in Deinen Einstellungen nach, ob das Gerät eingeschaltet ist. Öffne dazu die Einstellungen (Start > Einstellungen) und gehe zu ‚Datenschutz‘ > ‚Kamera‘. Achte hier auf die Schaltfläche ‚Zugriff von Apps auf Deine Kamera zulassen‘. Wenn diese aktiviert ist, sollte Dein Windows Deine Kamera erkennen. Wenn nicht, aktiviere sie und probiere es erneut.
Kamera-App neu starten: So löschst du Daten, Cache & Co.
Du musst die Kamera-App auf deinem Gerät neu starten, um wieder Bilder aufnehmen zu können. Öffne dafür den Anwendungsmanager und suche die Kamera-App. Drücke auf die Buttons „Daten löschen“, „Cache leeren“ und „Stopp erzwingen“, um die Kamera-App zurückzusetzen. Keine Sorge – dadurch gehen keine Fotos oder Videos verloren. Es werden nur die Einstellungen der Kamera-App zurückgesetzt. Anschließend solltest du wieder Bilder aufnehmen können.
Aktiviere deine Kamera mit dem Geräte-Manager
Du willst deine Kamera aktivieren? Kein Problem! Öffne dazu einfach den Geräte-Manager. Dort solltest du unter Bildverarbeitungsgeräte oder Kamera die Kamera finden. Ist ein Abwärtspfeil zu sehen, heißt das, dass sie deaktiviert ist. Rechtsklicke einfach darauf und wähle Aktivieren aus – schon ist die Kamera wieder einsatzbereit.
Zusammenfassung
Um die Kamera auf deinem Laptop zu aktivieren, musst du zuerst überprüfen, ob die Kamera überhaupt installiert ist. Gehe dazu in die Einstellungen und suche nach Geräte oder Kamera. Wenn du die Kamera findest, dann klicke darauf und wähle die Option aktivieren. Wenn du die Kamera nicht findest, dann muss sie wahrscheinlich erst installiert werden. Wenn du nicht weißt, wie du das machen musst, kannst du im Internet nach Tutorials suchen, die dir helfen, die Kamera zu installieren. Wenn du die Kamera installiert hast, solltest du in der Lage sein, sie zu aktivieren, indem du auf die Option aktivieren klickst.
Die kamera in Deinem Laptop zu aktivieren, ist gar nicht so schwer. Im Grunde ist es einfach nur ein Fall von ein paar einfachen Schritten befolgen und schon kannst Du loslegen. Du kannst mit der Kamera aufnehmen, Videos ansehen, Bilder machen und mehr. Also, worauf wartest Du noch? Probier es doch einfach mal aus!







