Hallo! Hast du Probleme, die Kamera am Macbook zu aktivieren? Keine Sorge, das ist eine ganz einfache Sache, die du schnell erledigt haben wirst! In diesem Artikel erklären wir dir, wie du deine Kamera am Macbook aktivieren kannst. Also lass uns anfangen!
Um deine Kamera am Macbook zu aktivieren, musst du zuerst auf das Apple-Symbol oben links in deinem Bildschirm klicken und dann „Systemeinstellungen“ auswählen. Sobald du drin bist, musst du auf „Sicherheit und Datenschutz“ klicken und dann auf die Registerkarte „Privatsphäre“. Dort findest du eine Option namens „Kamera“ und du musst sie aktivieren, indem du das Häkchen setzt. Und du bist fertig!
Mac Kamera automatisch einschalten? Schütze deine Privatsphäre!
Hast du schon einmal bemerkt, dass deine Kamera automatisch eingeschaltet wird, wenn du eine App oder eine Funktion auf deinem Mac verwendest? Es ist normalerweise daran zu erkennen, dass eine grüne Anzeige neben der Kamera leuchtet. Wenn du Apps wie FaceTime oder Photo Booth öffnest oder Funktionen wie „Markierung“ oder „Kopfzeiger“ verwendest, die die Kamera verwenden können, wird die Kamera automatisch aktiviert. Daher ist es wichtig, immer daran zu denken, dass deine Kamera eingeschaltet ist und es möglich ist, dass jemand dich beobachtet. Wenn du die Kamera nicht verwendest, schalte sie aus, um deine Privatsphäre zu schützen.
Kamera richtig einstellen: Start > Einstellungen > Datenschutz & Sicherheit
Du solltest deine Einstellungen überprüfen, um sicherzustellen, dass deine Kamera richtig funktioniert. Gehe dazu einfach auf Start > Einstellungen > Datenschutz und Sicherheit > Kamera. Dort musst du die Option „Kamerazugriff“ aktivieren und „Apps auf die Kamera zugreifen lassen“ aktivieren. Dann kannst du wählen, welche Apps Zugriff auf die Kamera haben sollen. Gehe sicher, dass die ausgewählten Apps auch tatsächlich Zugriff auf deine Kamera haben sollen. Auf diese Weise kannst du deine Privatsphäre schützen und sicherstellen, dass deine Kamera korrekt funktioniert.
Kamera in Microsoft Teams aktivieren – So geht’s!
Falls du Probleme hast, deine Kamera in Microsoft Teams zu aktivieren, musst du nur einige kleine Schritte unternehmen. Um zu überprüfen, ob deine Kamera in Microsoft Teams aktiviert ist, öffne die Einstellungen. Gehe dann auf den Reiter „Datenschutz“ und dann auf „Kamera“. Dort musst du sicherstellen, dass der Zugriff auf die Kamera aktiviert ist. Wenn du sicher bist, dass die Kamera aktiviert ist, kannst du sie in Microsoft Teams auch nutzen. Wenn du jedoch weiterhin Probleme mit der Kamera hast, kannst du auch versuchen, sie in den Geräteeinstellungen zu aktualisieren oder sogar neu zu installieren.
So reparierst du eine defekte MacBook-Kamera
Hey, hast du Probleme mit deiner MacBook-Kamera? Keine Sorge, das Problem ist leichter zu beheben, als du vielleicht denkst. Der erste Schritt ist, deinen Mac neu zu starten. Manchmal kann das schon helfen, um die Kamera wieder zum Laufen zu bringen. Wenn das nicht funktioniert, dann prüfe, ob eine andere App deine Kamera verwendet. Beachte dabei, dass die Kamera jeweils nur von einer App benutzt werden kann. Probiere aus, die andere App zu schließen und starte sie dann neu. Wenn das Problem immer noch nicht behoben ist, dann kannst du versuchen, deine Kamera-Einstellungen zurückzusetzen. Dazu kannst du im „Systemeinstellungen“ den Punkt „Kamera“ auswählen und dort unter „Optionen“ die Einstellungen zurücksetzen. In manchen Fällen kann es auch hilfreich sein, dein Mac-Betriebssystem zu aktualisieren. Auch dann kannst du im „Systemeinstellungen“ den Punkt „Softwareupdate“ auswählen. Mit ein bisschen Glück ist deine Kamera danach wieder einsatzbereit. Viel Erfolg!

Behebe Probleme mit deinem Mac OS – Tipps & Anleitung
Du hast Probleme mit deinem Mac OS? Kein Problem! Hier erhältst du ein paar Tipps, wie du sie beheben kannst. Um das Problem zu beheben, musst du zuerst die Systemeinstellungen öffnen. Dann wähle Sicherheit & Datenschutz aus. Danach wähle unter Datenschutz die Option Kamera auf der linken Seite aus. Stelle sicher, dass Microsoft Teams ausgewählt ist. Schließe alle Apps und starte dein Gerät anschließend neu. So solltest du das Problem gelöst bekommen. Sollte es dennoch nicht funktionieren, kannst du es auch mit einem Softwaredienst versuchen.
Apple-Kameraqualität verbessern: Software & Einstellungen
Apple bietet keine integrierten Kameraeinstellungen an, aber Du hast die Möglichkeit, Software von Drittanbietern zu verwenden, um die Qualität Deiner Kamera zu verbessern. Mit dieser Software kannst Du die Kamera- und Videoaufnahmequalität Deines iPhones, iPads oder anderen Apple-Geräts optimieren und verbessern. Du kannst verschiedene Kameramodi auswählen, um die Aufnahmequalität an Deine Bedürfnisse anzupassen. Außerdem kannst Du Einstellungen wie die ISO, Blende, Belichtungszeit, Farbtemperatur und andere anpassen, um die Bild- und Videoklarheit zu verbessern. So kannst Du die Fotos und Videos mit Deinem Apple-Gerät auf professionellem Niveau bearbeiten und genießen.
Aktiviere die Spiegelungsfunktion für Dein Smartphone
Bei Android-Handys ist die Funktion für die Spiegelung der Kamera meist direkt in den Kamera-Einstellungen zu finden. Wenn Du ein iPhone hast, musst Du die Spiegelung in den allgemeinen Einstellungen Deines Smartphones aktivieren. Diese Option findest Du unter dem Punkt „Kamera“. Wenn Du die Spiegelung aktivierst, wird das Bild in der Kamera-Vorschau auf Deinem Handydisplay spiegelverkehrt angezeigt. Dadurch kannst Du ganz einfach Fotos und Videos aufnehmen, die genau so wirken, wie sie im wirklichen Leben wirken.
Vergleiche Kamera-Apps zum Bearbeiten und Veröffentlichen von Fotos
Die Kamera-App Camera360 Ultimate ist eine der beliebtesten Apps für Fotografen und Kreative. Sie bietet eine Vielzahl an Effekten und künstlerischen Filtern, die sich perfekt zum Erstellen großartiger Bilder eignen.•02. Google Camera ist eine weitere beliebte Kamera-App für Android-Geräte. Sie bietet einfache und intuitive Funktionen, mit denen du deine Fotos und Videos auf professionellem Niveau bearbeiten kannst.•03. Mit der VSCO-Kamera-App kannst du deine Fotos und Videos vor der Veröffentlichung schnell und einfach bearbeiten. Es bietet eine Vielzahl an kreativen Einstellungen, um deine Fotos und Videos noch attraktiver zu machen.•04. Adobe Lightroom ist eine der besten Kamera-Apps, wenn es darum geht, Fotos professionell zu bearbeiten. Es bietet eine Vielzahl an Funktionen zum Bearbeiten, Anpassen und Verwalten von Fotos.•05. Mit der Halide-Kamera-App kannst du dein Smartphone in eine professionelle Kamera verwandeln. Es bietet eine intuitive Benutzeroberfläche und fortschrittliche Funktionen, die es dir ermöglichen, atemberaubende Fotos und Videos aufzunehmen.
PhotoDirector, YouCam Perfect, Photoshop Camera, Pro Camera, Open Camera und Camera360 Ultimate sind nur einige Kamera-Apps, die von Fotografen und Kreativen genutzt werden. Wenn man das Beste aus seinen Fotos machen möchte, sollte man sich die Zeit nehmen, die verschiedenen Optionen zu vergleichen, um die App zu finden, die am besten zu seinen Bedürfnissen passt.
Google Camera ist eine großartige Kamera-App, die es ermöglicht, Fotos und Videos auf professionellem Niveau zu bearbeiten. Mit VSCO kannst du deine Fotos und Videos vor der Veröffentlichung anpassen und es bietet eine große Auswahl an kreativen Einstellungen.
Adobe Lightroom gehört zu den besten Kamera-Apps, wenn es darum geht, Fotos professionell zu bearbeiten. Es bietet eine Vielzahl an Funktionen zum Bearbeiten, Anpassen und Verwalten von Fotos.
Halide ist eine weitere Kamera-App, die dein Smartphone in eine professionelle Kamera verwandelt. Es bietet eine intuitive Benutzeroberfläche und fortschrittliche Funktionen, wie zum Beispiel die Möglichkeit, unerwünschte Personen und Objekte aus Fotos zu entfernen. Mit dieser App kannst du atemberaubende Fotos und Videos aufnehmen.
Es gibt also eine Vielzahl an Kamera-Apps, die dir dabei helfen, deine Fotos und Videos auf ein neues Level zu heben. Vergleiche die verschiedenen Optionen, damit du die App findest, die am besten zu deinen Bedürfnissen passt.
Verwalte deine Web-Einstellungen: Zugriff auf Mikrofon & Kamera
Du hast die Kontrolle über die Web-Einstellungen in deinem Browser. Wenn du möchtest, kannst du die Zugriffsrechte für dein Mikrofon oder deine Kamera verwalten. Wenn du die Einstellungen aufrufst, kannst du auswählen, ob du Zugriff auf das Mikrofon oder die Kamera erlauben oder verbieten willst. Wenn du deine Entscheidung getroffen hast, musst du nur noch bestätigen und schon kannst du sicher sein, dass deine Daten geschützt sind. So kannst du sichergehen, dass deine Privatsphäre gewahrt bleibt.
Kamera schnell öffnen auf Android Smartphone mit 2-Knopf-System
Du hast es eilig und willst blitzschnell deine Kamera öffnen? Kein Problem! Mit einem einfachen Doppel-Knopfdruck kannst du deine Kamera auf deinem Android-Smartphone in nur wenigen Sekunden öffnen. Bei Samsung Galaxy-Handys musst du dazu einfach den An-Aus-Knopf zweimal hintereinander schnell drücken. Auf diese Weise hast du nicht nur schnellen Zugriff auf die Kamera, sondern kannst auch direkt loslegen, um tolle Fotos und Videos zu machen. Viele weitere Smartphone-Hersteller bieten ähnliche Schnellzugriff-Funktionen an. Daher solltest du in deinen Einstellungen nachschauen, ob auch dein Smartphone diese Option unterstützt. Wenn ja, kannst du sie ganz einfach aktivieren und hast auf Knopfdruck Zugriff auf deine Kamera.
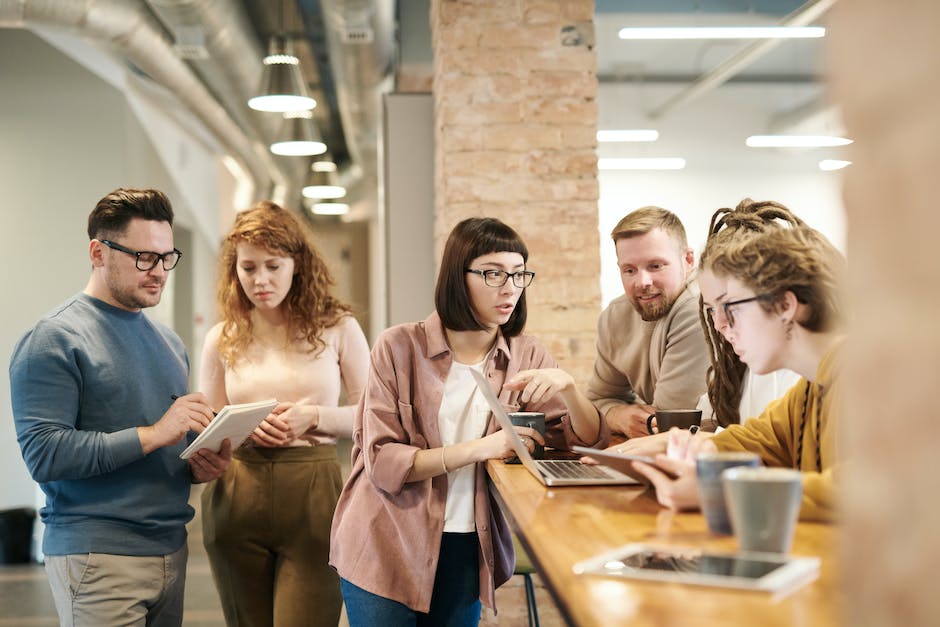
Foto mit Smartphone aufnehmen: Hier ist wie es geht!
Du willst ein Foto mit deinem Smartphone aufnehmen? Dann öffne einfach die Google Kamera App auf deinem Smartphone. Wenn du nicht weißt, wo du die App findest, dann schau doch mal in den Einstellungen nach. Dort kannst du alle Apps auf deinem Gerät sehen.
Möchtest du ein Foto aufnehmen, ohne die Kamera App zu öffnen? Kein Problem! Drücke einfach zweimal die Ein-/Aus-Taste deines Smartphones und sage dann „Hey Google, Foto aufnehmen“. Das Smartphone nimmt dann drei Sekunden später ein Foto auf. So einfach geht das!
Mac Webcam überprüfen: Kamera-App & Photobooth
Du möchtest deine Webcam auf deinem Mac überprüfen? Kein Problem! Du hast zwei Möglichkeiten, dies zu tun.
Erstens kannst du die Kamera-App auf deinem Mac öffnen. Diese App ist in der Regel schon vorinstalliert, aber wenn nicht, kannst Du sie kostenlos aus dem App Store herunterladen. Öffne die App und deine Webcam sollte sich direkt öffnen. Wenn du das Bild deiner Webcam sehen kannst, dann funktioniert sie richtig.
Zweitens kannst du auch Photobooth auf deinem Mac öffnen, um die Webcam zu überprüfen. Wenn du Photobooth öffnest, wird eine Liste der Programme auf deinem Mac eingeblendet. Wähle Photobooth aus und mache einen Doppelklick darauf. Nachdem du das getan hast, sollte Photobooth automatisch in deiner Webcam öffnen und du kannst das Bild deiner Webcam sehen und überprüfen, ob es funktioniert.
Falls du die Kamera-App oder Photobooth nicht finden kannst, dann kannst du auch versuchen, auf deinem Mac nach „Kamera“ oder „Photobooth“ zu suchen. Diese Programme sollten dann in der Liste der Suchergebnisse erscheinen.
Also, wenn du deine Webcam auf deinem Mac überprüfen möchtest, hast du die Wahl zwischen der Kamera-App oder Photobooth. Versuche einfach beide Methoden und du wirst schnell sehen, ob deine Webcam richtig funktioniert. Viel Erfolg!
Mac-Tastatur: Nutze die Befehlstaste (⌘) für schnelle Aktionen
Kennst du die Befehlstaste (auch Cmd-Taste genannt) auf deiner Tastatur? Sie befindet sich auf jeder Mac-Tastatur und ist mit dem Apple-Logo markiert. Mit der Befehlstaste kannst du schnell und einfach verschiedene Befehle auf dem Mac ausführen. Zum Beispiel kannst du damit Programme schließen, Dateien verschieben oder den Papierkorb öffnen. Die Taste ist als ⌘2411 gekennzeichnet. Wenn du sie drückst, kannst du eine Aktion ausführen, die du normalerweise über den Menüpunkt im Programm durchführen würdest. So kannst du viel Zeit sparen!
Apple-Tastaturschema: Erleichterung durch Wahltaste
Du kennst sicher das klassische Apple-Tastaturschema. Es sieht zwei Wahltasten vor, die beide auf der untersten Tastenreihe und jeweils auf der äußeren Seite neben der Befehlstaste liegen. Auf der linken Seite befindet sich dabei die Wahltaste links von der Befehlstaste, während auf der rechten Seite die Wahltaste rechts von der Befehlstaste ist. Die Wahltaste ist dabei die Taste, mit der du auf einmal mehrere Dateien markieren kannst und somit auf einmal auf mehrere Dateien zugreifen kannst. Dadurch erleichtert es dir viele Aufgaben schneller zu erledigen.
Aktiviere Kamera auf Windows 10 Gerät – Einfache Anleitung
Du möchtest auf deinem Windows 10-Gerät die Kamera aktivieren? Kein Problem! Gehe dazu einfach in die Einstellungen. Starte das Start-Menü und wähle dann Einstellungen aus. Darin findest du den Bereich „Datenschutz“, in dem du die Option „Kamera“ auswählst. Dann wähle die Option „Zugriff auf die Kamera auf diesem Gerät zulassen“ und stelle sicher, dass sie aktiviert ist. Jetzt kannst du loslegen. Vergiss aber nicht, auf die Datenschutzbestimmungen zu achten, damit du deine Privatsphäre schützt.
Kamera- & Mikrofonberechtigungen einfach ändern – Anleitung
Du musst mal wieder die Kamera- oder Mikrofonberechtigungen einer Website ändern? Kein Problem! Folge einfach dieser Anleitung:
Zuerst öffne den Chrome-Browser. Dann klicke oben rechts auf das Dreipunkt-Menü. Wenn du das gemacht hast, klicke auf „Einstellungen“. Dann wähle „Datenschutz und Sicherheit“ und anschließend die Option „Website-Einstellungen“. Hier kannst du dann die entsprechenden Berechtigungen für Kamera oder Mikrofon finden. Wähle die gewünschte Standardeinstellung aus und schon bist du fertig.
Dank dieser Anleitung ist das Ändern der Kamera- und Mikrofonberechtigungen einer Website kinderleicht. So kannst du immer sicherstellen, dass deine Privatsphäre geschützt ist.
Finde deine Photo Booth-Mediathek auf deinem Mac
Falls du nach der Photo Booth-Mediathek auf deinem Mac suchst, musst du zunächst den Finder öffnen und den Hauptordner des Nutzers aufrufen. Dieser ist normalerweise mit deinem Nutzernamen betitelt. Wenn du dann in den Ordner „Bilder“ gehst, findest du das Icon „Photo Booth-Mediathek“2912. Hier sind alle Fotos und Videos gespeichert, die du in der Photo Booth App aufgenommen hast. Falls du mal ein Foto verloren hast, kannst du es hier wiederfinden.
Beste Webcam Alternativen für Mac – Vergleiche & Kaufe jetzt!
Du willst eine Webcam für dein Setup? Mac hat die besten Alternativen im Vergleich. Den Anfang macht die Anker PowerConf C300, eine HD-Webcam mit Autofokus, die sich ideal für Videokonferenzen eignet. Wenn du auf der Suche nach einer günstigeren Option bist, könnte die Elgato Facecam das Richtige für dich sein. Sie bietet eine klare 1080p-Auflösung und Autofokus, aber mit einem schmaleren Blickwinkel. Die Viewsonic VB-CAM-001 ist eine weitere der besten Webcam-Alternativen für Mac. Sie bietet eine beeindruckende 4K-Videoqualität, einen 78-Grad-Blickwinkel und ein integriertes Mikrofon.
Für professionelle Anwender gibt es die Trust Taxon QHD Webcam. Sie bietet eine erstklassige Bildqualität und ein um 360 Grad rotierbares Design. Für noch bessere Videoqualität ist die Logitech C930e Business Webcam eine gute Wahl. Mit 1080p und einem 90-Grad-Blickwinkel bietet sie eine klare, scharfe Videoqualität. Die Razer Kiyo Streaming-Kamera ist speziell für Streamer und Vlogger entwickelt worden. Sie bietet ein integriertes Ringlicht, um dein Video aufzuhellen. Für die beste Videoqualität empfehlen wir die Logitech Brio 4K-Webcam. Sie bietet eine außergewöhnliche 4K-Auflösung und einen superweiten Blickwinkel von 90 Grad. Eine weitere Option ist die Ausdom AW651, die sich besonders für Streamer und Vlogger eignet. Sie verfügt über ein integriertes Mikrofon, eine 8-Megapixel-Bildauflösung und einen 81-Grad-Blickwinkel. Eine weitere Webcam-Alternative für Mac ist die 1407. Sie bietet eine 4K-Auflösung, ein integriertes Mikrofon und eine intelligente Autofokus-Funktion.
Du hast jetzt eine ganze Reihe von Webcam-Alternativen für Mac und kannst die beste für dein Setup wählen. Egal, ob du ein Profi oder ein Anfänger bist, hier findest du bestimmt die richtige Webcam. Schau dir alle Optionen genau an und entscheide, welche die Richtige für dich ist.
Importiere Fotos von Kamera auf Mac mit App Vorschau
Du hast eine Kamera an deinen Mac angeschlossen und möchtest deine Fotos aus deiner Kamera auf deinen Mac importieren? Dann öffne dazu die App „Vorschau“ auf deinem Mac und wähle „Ablage“ > „Importieren von [Kameraname]“ aus. Falls du mehrere Kameras an deinen Mac angeschlossen hast, wähle stattdessen „Ablage“ > „Aus Kamera importieren“ > [Name der Kamera oder des Geräts]. Anschließend öffnet sich ein Fenster mit Miniaturen aller Fotos auf deiner Kamera, die du dann einzeln oder als Gruppe auf deinen Mac importieren kannst.
Öffne Deine Webcam oder Kamera – So geht’s!
Du willst deine Webcam oder Kamera öffnen? Dafür musst du nur die Schaltfläche „Start“ auf deinem Computer anklicken und dann in der Liste der Apps „Kamera“ auswählen. Wenn du mehrere Kameras hast, kannst du ganz einfach zwischen ihnen wechseln, indem du oben rechts auf „Kamera ändern“ klickst, sobald die Kamera-App geöffnet ist. Auf diese Weise kannst du problemlos zwischen verschiedenen Kameras hin- und herwechseln.
Zusammenfassung
Um deine Kamera am Macbook zu aktivieren, musst du zuerst auf das Apple-Symbol in der oberen linken Ecke deines Bildschirms klicken. Wähle dann „Systemeinstellungen“ und klicke auf „Sicherheit und Datenschutz“. Klicke dann auf den Tab „Privatsphäre“ und dann auf die Option „Kamera“. Stelle sicher, dass die Kamera auf „Erlaubt“ steht und du kannst loslegen!
Gut gemacht! Jetzt weißt du, wie du deine Kamera am Macbook aktivieren kannst. Mit ein paar einfachen Schritten kannst du direkt loslegen und Videos oder Selfies machen. Viel Spaß dabei!







