Ohje, das ist ärgerlich! Wenn die Kamera am Laptop nicht funktioniert, kann es einige Gründe dafür geben. In diesem Artikel werden wir dir erklären, was du in solch einer Situation tun kannst. Keine Sorge! Es gibt einige einfache Schritte, die du ausprobieren kannst, um deine Kamera wieder zum Laufen zu bekommen. Also lass uns loslegen und schauen, was du tun kannst!
Zuerst solltest du überprüfen, ob die Kamera in den Einstellungen aktiviert ist. Falls ja, kannst du versuchen, die Kamera App zu öffnen und zu sehen, ob sie funktioniert. Wenn das nicht funktioniert, solltest du versuchen, die Kamera Treiber zu aktualisieren. Wenn das immer noch nicht hilft, kannst du entweder einen IT-Experten zu Rate ziehen oder deinen Laptop zu einem Techniker bringen.
Kamera nicht mehr funktionstüchtig? Hilfe beim Fehlersuchen
Du hast Probleme mit Deiner Kamera? Entweder ist Dein USB-Port kaputt oder es liegt an der Kamera selbst. Probiere es doch mal aus und teste Deine Kamera an einem anderen Computer. Funktioniert sie auch dort nicht, könnte es sich um einen Hardware-Fehler handeln. Leider heißt das, dass Du Dir eine neue Kamera zulegen musst und die alte dem Elektroschrott zuführen musst. Wir hoffen, dass es Dir bald wieder besser geht. Solltest Du noch weitere Fragen haben, wende Dich gerne an uns.
Kamera nicht erkannt? So behebst Du das Problem
Hast Du Probleme damit, dass Deine Kamera nicht erkannt wird? Prüfe doch mal Folgendes: Entferne zunächst alle USB-Geräte vom Computer, außer Tastatur, Maus und Kamera. Ist das erledigt, trenne dann das USB-Kabel vom Computer und von der Kamera und starte den Computer neu. Verbinde dann den Computer und die Kamera wieder in der richtigen Reihenfolge. Falls das nicht hilft, versuche es mit anderen USB-Ports. Manchmal liegt auch ein Treiberfehler vor. Solltest Du Dir da unsicher sein, kannst Du Dich an einen Fachmann wenden.
Teste einfach Deine Webcam unter Windows 10
Du möchtest wissen, ob Deine Webcam korrekt funktioniert? Mit den Bordmitteln unter Windows 10 kannst Du ganz einfach testen, ob Deine Webcam korrekt läuft. Ganz einfach klicke auf den Windows-Startbutton links auf der Taskleiste und tippe „Kamera“ ein. Im darauf folgenden Programm siehst Du das Bild Deiner Webcam – also wahrscheinlich Dich selbst. Solltest Du mehrere Webcams an Deinem Computer installiert haben, kannst Du über den Schalter am rechten Rand zwischen ihnen hin- und herschalten. Windows 10 ist ein Betriebssystem, das seit 2007 verfügbar ist und stellt zahlreiche Funktionen zur Verfügung. Mit ein paar wenigen Klicks kannst Du so ganz einfach testen, ob Deine Webcam einwandfrei funktioniert.
F8-Taste finden und Kamera wieder aktivieren
Du suchst auf Deiner Tastatur nach der Taste, die eine durchgestrichene Kamera darstellt? Dies ist in der Regel die F8-Taste. Tippe einfach darauf und schon kannst Du Deine Kamera wieder verwenden. Falls die Taste auf Deiner Tastatur nicht zu finden ist, schau mal in Deine Bedienungsanleitung. Dort kannst Du genau nachlesen, welche Taste Du drücken musst, um Deine Kamera wieder zu aktivieren.
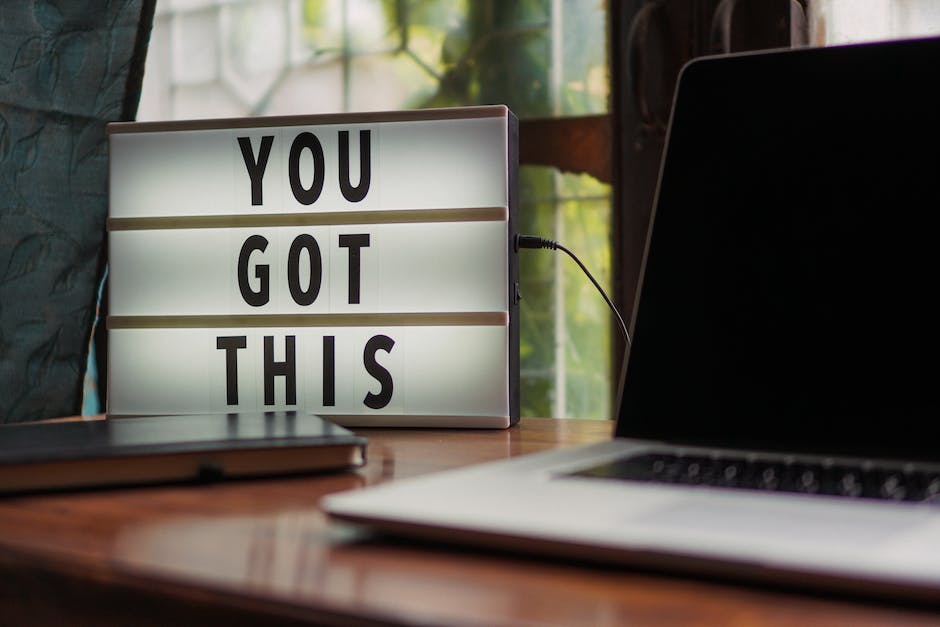
Aktiviere Kamera mit Windows & i-Taste – So geht’s!
Drücke gleichzeitig die Windows- und die i-Taste, um die Einstellungen zu öffnen. Dort kannst du verschiedene Dinge einstellen, wie zum Beispiel den Kamerazugriff. Gehe dazu in den Bereich „Datenschutz“. Im Menü links findest du dann den Punkt „Kamera“. Oben sollte stehen, dass der Kamerazugriff für dein Gerät aktiviert ist. Falls nicht, kannst du es auch einfach ändern, indem du auf „Ändern“ klickst. So kannst du deine Kamera einfach und schnell aktivieren.
Kamera im Geräte-Manager erkennen – So geht’s
Überprüfe, ob die Kamera im Geräte-Manager erkannt wird. Gehe dazu wie folgt vor: Öffne den Geräte-Manager und navigiere zu Kameras, Bildverarbeitungsgeräte oder Sound-, Video- und Gamecontroller. Dort kannst Du nachsehen, ob die Kamera erkannt wurde. Falls nicht, schau ob weitere Einträge vorhanden sind, die Du installieren musst. Beachte, dass du möglicherweise die neuesten Treiber für deine Kamera herunterladen und installieren musst, damit sie erkannt wird.
Schnell & Einfach auf die Google Kamera App zugreifen
Willst Du schnell und einfach auf die Google Kamera App zugreifen? Dann musst Du nur zweimal auf die Ein-/Aus-Taste Deines Smartphones drücken. Dadurch öffnet sich das Menü und Du kannst die App direkt finden. Wenn Du nach einer bestimmten App suchst, die nicht auf Deinem Homescreen zu finden ist, kannst Du auch einfach in das Suchfeld eingeben. Dann werden Dir die gewünschten Apps angezeigt.
Schütze deine Webcam mit dem Windows 10 Anniversary Update
Du willst vor unerlaubtem Zugriff auf deine Webcam schützen? Dann achte darauf, dass dein System das Microsoft Windows 10 Anniversary Update (RedStone 1) installiert hat. Dieses Update bietet einige Beschränkungen, um deine Webcam vor unerwünschtem Zugriff zu schützen. Es bietet dir die Möglichkeit, die Kamera-App so einzustellen, dass sie nur von dir verwendet werden kann. Außerdem wird angezeigt, wenn eine App versucht, auf die Kamera zuzugreifen. So hast du die volle Kontrolle über deine Webcam.
Kamera funktioniert nicht? So aktivierst Du sie!
Du willst die Kamera Deines Geräts verwenden, aber sie funktioniert nicht? Keine Sorge, denn es gibt ein paar einfache Schritte, die Du ausführen musst, damit alles wieder reibungslos läuft. Zuerst musst Du sicherstellen, dass die Kamera auf Deinem Gerät aktiviert ist. Dazu gehst Du zu den Einstellungen und wählst dort die Kamera aus. Aktiviere dann den Kamerazugriff, damit Apps auf die Kamera zugreifen können. Weiterhin solltest Du Deine Kamera App aktualisieren und den Cache leeren. Wenn Du alle Schritte ausgeführt hast, sollte die Kamera wieder einwandfrei funktionieren. Viel Erfolg!
So änderst du Kamera- und Mikrofoneinstellungen auf Smartphone, Laptop, Tablet
Du hast vielleicht ein neues Smartphone, Laptop oder Tablet und möchtest wissen, wie du die Einstellungen für Kamera und Mikrofon ändern kannst. Es ist gar nicht so schwer. Zuerst musst du in die Einstellungen deiner Website gehen. Dann kannst du auf dem Bildschirm auf das Mikrofon oder die Kamera tippen. Dadurch kannst du den Zugriff auf das Mikrofon oder die Kamera aktivieren oder deaktivieren. Je nachdem, welche Apps du verwenden möchtest, kannst du die Berechtigungen ein- oder ausschalten. Dies ist besonders wichtig, wenn du deine Privatsphäre schützen möchtest. Vergewissere dich also, dass du die richtigen Einstellungen vornimmst, bevor du die App startest.
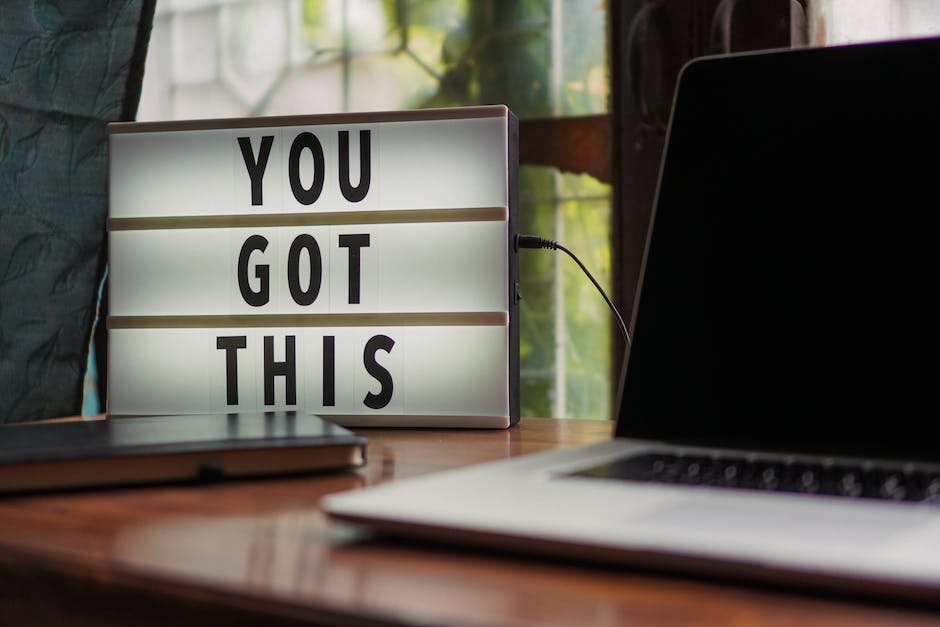
Schritt-für-Schritt-Anleitung: Kamera oder Webcam öffnen
Du willst deine Webcam oder Kamera öffnen? Dafür musst du nicht viel tun! Wähle einfach die Schaltfläche „Start“ und dann „Alle Apps“ aus. Dann findest du die Kamera in der Liste der Apps. Falls du mehrere Kameras hast, kannst du ganz einfach zwischen ihnen wechseln. Dafür musst du nur oben rechts auf „Kamera ändern“ klicken, sobald die Kamera-App geöffnet ist. Du kannst auch die Einstellungen anpassen, indem du auf das Zahnrad-Symbol klickst. So kannst du die Bildqualität und die Videoaufzeichnungsoptionen anpassen.
Schnellfoto mit Android: Ein-Knopf-Zugriff auf Kamera
Du hast dein Smartphone direkt zur Hand und möchtest ganz schnell ein Foto schießen? Kein Problem! Mit einem einfachen Doppel-Knopfdruck kannst du deine Kamera in wenigen Sekunden öffnen. Um den Schnellzugriff bei deinem Android-Gerät zu aktivieren, musst du bei Samsung Galaxy-Handys einfach den An-Aus-Knopf zweimal hintereinander schnell drücken. Dann öffnet sich die Kamera-App und du kannst direkt loslegen. Wenn du ein anderes Android-Gerät hast, musst du aber vielleicht ein wenig suchen, um die Schnellzugriff-Option zu finden. Viele Smartphones bieten in den Einstellungen die Möglichkeit, eine Taste zu deinem persönlichen Schnellzugriff zu machen. Mit ein paar Klicks kannst du dann so eingestellt werden, dass wenn du die Taste einmal drückst, direkt die Kamera-App geöffnet wird. So hast du immer die perfekte Chance, schnell ein Foto zu machen!
Aktiviere deine Smartphone-Kamera schnell und einfach
Du kannst die Kamera deines Smartphones ganz einfach per Schnellzugriff aktivieren. Bei Samsung-Handys musst du dazu nur den An-Aus-Knopf zweimal hintereinander schnell drücken. Auf diese Weise kannst du die Kamera sogar aktivieren, wenn dein Smartphone noch nicht entsperrt ist. So hast du schnellen Zugriff auf deine Kamera, wenn du damit etwas aufnehmen möchtest.
Webcam-Einstellungen überprüfen und Gerät auswählen (Windows 10)
Du solltest die Einstellungen Deiner Webcam in der Anwendung überprüfen und das gewünschte Gerät auswählen. Wenn Du Windows 10 als Betriebssystem verwendest, sollten die Dienste nicht blockieren, dass Du Deine Webcam benutzen kannst. Stelle sicher, dass die richtigen Treiber auf Deinem Computergerät installiert sind und die Kamera ordnungsgemäß angeschlossen ist. Vergewissere Dich außerdem, dass die Einstellungen der Anwendung Deinen Wünschen entsprechen.
So einfach schaltest du deine Webcam aus!
Du willst deine Webcam ausschalten, um ungestört zu sein? Kein Problem! Die Taste für die Verschlussblende befindet sich in der Reihe der Funktionstasten Deiner Tastatur. Wenn Du sie gefunden hast, musst Du nur noch einmal draufdrücken, um die Webcam auszuschalten. Willst Du sie wieder einschalten, drücke einfach wieder auf die Taste für die Verschlussblende. So einfach ist das!
Laptop-Sicherheit: Überprüfe Anwendungen & Einstellungen
Überprüfe regelmäßig, welche Anwendungen auf deinem Laptop aktiv sind. Es ist wichtig, dass du kontrollierst, welche Programme Zugriff auf deine Webcam haben. Schließe alle Anwendungen, deren Leuchte ausgeht, wenn die Webcam aktiviert wird. Auf MacOS kannst du unter dem Menüpunkt ‚Sicherheit‘ in den Systemeinstellungen nachsehen, welche Apps Zugriff auf die Kamera haben. Achte auch darauf, dass du regelmäßig deine Sicherheitseinstellungen überprüfst, um sicherzustellen, dass dein Laptop geschützt bleibt.
Schalte Kamera & Mikrofon aus: Sicherheit in öffentlichen Netzwerken
Geh in Dein Einstellungsmenü und schalte Deine Kamera und Dein Mikrofon aus, wenn Du nicht möchtest, dass sie aufnehmen. Dies ist besonders wichtig, wenn Du auf einem öffentlichen Computer oder einem Smartphone surfst. Wenn Du beispielsweise in einem Café oder im Café Deines Freundes bist, kannst Du nicht garantieren, dass Deine Kamera und Dein Mikrofon nicht gehackt werden. Deshalb ist es eine gute Idee, sie auszuschalten, bevor Du ins Internet gehst. Außerdem kannst Du auch eine Firewall oder ein Antivirenprogramm installieren, um zusätzliche Sicherheit zu gewährleisten. So kannst Du sicher sein, dass Deine Daten geschützt sind und Du vor unerwünschtem Zugriff geschützt bist.
Hilfe bei Problemen mit Android – Tipps zur Fehlerbehebung
Du hast Probleme mit Deinem Android-Gerät? Da können wir Dir helfen. Hier sind ein paar Tipps, die Dir bei der Fehlerbehebung helfen können. Zuerst solltest Du versuchen, Dein Video zu starten, indem Du auf Video tippst. Wechseln kannst Du zwischen der Frontkamera und der Rückkamera, indem Du auf Kamera wechseln tippst. Überprüfe auch, ob andere Anwendungen bereits die Kamera verwenden. Schau Dir dazu auch die zuletzt verwendeten Anwendungen an. Wenn das alles nicht funktioniert, schau doch mal in Deine Einstellungen. Dort kannst Du bei Bedarf auch die App neu starten oder den Cache leeren. Mit etwas Glück sollte das Problem behoben sein!
Kamera-Funktion auf Smartphone öffnen – So geht’s
Hast Du Schwierigkeiten, die Kamera-Funktion auf Deinem Smartphone zu öffnen? Dann liegt das meist daran, dass eine App, die Du verwendest, die Berechtigung dafür nicht hat. Wenn es sich um eine App eines Drittanbieters handelt, kannst Du das ganz einfach ändern. Öffne dazu die Einstellungen, navigiere zu Apps > Apps und suche nach der betreffenden App. Wähle anschließend Berechtigungen aus und aktiviere die Kameraberechtigung. Jetzt sollte es kein Problem mehr sein, die Kamera zu öffnen. Falls Du noch immer Schwierigkeiten hast, probiere es mit einem Neustart des Smartphones.
Erfahre, wie die F12-Taste dir im Office-Alltag helfen kann
Du kennst die F12-Taste sicherlich schon aus dem Büroalltag. Doch hast du gewusst, dass sie in Office-Programmen besonders hilfreich ist? Drücke die F12-Taste, öffnet sich das „Speichern unter“-Menü, sodass du dein Dokument direkt speichern kannst. Kombiniere dazu einfach die Umschalttaste. Mit gedrückter Strg-Taste und F12 öffnest du ein bereits gespeichertes Dokument. So sparst du viel Zeit!
Zusammenfassung
Wenn die Kamera am Laptop nicht funktioniert, solltest du als erstes prüfen, ob du die richtigen Treiber installiert hast. Wenn das nicht hilft, kannst du versuchen, die Kamera in den Geräteeinstellungen zu aktivieren. Wenn das immer noch nicht funktioniert, kannst du versuchen, die Kamera neu zu installieren. Wenn das immer noch nicht funktioniert, dann solltest du einen Experten kontaktieren, um das Problem zu beheben.
Du solltest zuerst alle notwendigen Schritte ausprobieren, um das Problem zu beheben, bevor du einen Techniker aufsuchst. Wenn du alles versucht hast und deine Kamera immer noch nicht funktioniert, solltest du einen Fachmann kontaktieren, der dir dabei helfen kann, das Problem zu lösen.







