Hey du,
hast du schon mal das Problem gehabt, dass die Kamera an deinem Laptop nicht funktioniert? Das ist ein nerviges Problem, aber keine Sorge – es gibt ein paar Möglichkeiten, wie man das lösen kann. In diesem Artikel werde ich dir zeigen, was du tun kannst, wenn deine Laptop-Kamera nicht funktioniert. Also lass uns loslegen!
Zuerst einmal solltest du überprüfen, ob die Kamera angeschlossen ist und die richtigen Treiber installiert sind. Wenn dies nicht der Fall ist, solltest du versuchen, die Kamera zu installieren oder die richtigen Treiber herunterzuladen. Wenn das Problem weiterhin besteht, kannst du versuchen, deinen Computer auf die Werkseinstellungen zurückzusetzen und die Kamera erneut zu installieren. Wenn auch das nicht funktioniert, solltest du überprüfen, ob die Kamera defekt ist und eine neue Kamera kaufen.
Öffne Deine Webcam oder Kamera mit einem Klick
Um Deine Webcam oder Kamera zu öffnen, musst Du nur die Schaltfläche „Start“ anklicken. Dann findest Du in der Liste der Apps die Kamera-App. Wenn Du über mehrere Kameras verfügst, kannst Du zwischen ihnen wechseln, indem Du oben rechts auf „Kamera ändern“ klickst. Je nach Kamera lässt sich die Kamera auch direkt über das Gerät starten. Es kann auch sein, dass man über eine spezielle Kamera-App das Gerät starten muss. Sei Dir daher immer bewusst, welche App für Deine Kamera notwendig ist.
Kamera- und Mikrofon für Videokonferenzen freischalten
Du willst dein Kamera- und Mikrofon für Videokonferenzen freischalten? Kein Problem, das ist ganz einfach! Zuerst musst du in die Einstellungen gehen. Dort scrollst du bis zum Punkt ‚Datenschutz‘. Öffne die Einstellungen und aktiviere die Option ‚Zulassen‘. Wenn du das erledigt hast, kannst du die Einstellungen schließen und dein Kamera- und Mikrofon sind bereit für Videokonferenzen. Wichtig ist, dass du die Einstellungen immer wieder überprüfst, damit sichergestellt ist, dass deine Kamera- und Mikrofoneinstellungen für Videokonferenzen aktiviert sind.
Kamera Reseten: So geht’s in 2 einfachen Schritten!
Du hast eine Kamera und willst die Grundeinstellungen zurücksetzen? Kein Problem! Schau im Kameramenü nach der Initialize- oder Reset-Option. Wenn Du diese ausgewählt hast, ist die Kamera bereit für den Reset. Falls die Option nicht vorhanden ist, musst Du den Reset-Schalter an der Kamera verwenden. Dafür musst Du kein Experte sein, denn es ist ganz einfach. Suche die RESET-Taste an der Kamera und verwende einen spitzen Gegenstand wie etwa eine Kugelschreiberspitze, um die RESET-Taste 2-3 Sekunden lang zu drücken. Nachdem Du die Taste wieder losgelassen hast, ist der Reset abgeschlossen und Deine Kamera ist auf die Werkseinstellungen zurückgesetzt.
Schnell auf Android-Kamera zugreifen: Einfacher Trick
Du willst in Zukunft schneller auf deine Android-Kamera zugreifen? Dann probiere diesen Trick aus: Mit einem einfachen Doppel-Knopfdruck öffnest du deine Kamera in wenigen Sekunden. Bei Samsung Galaxy-Smartphones musst du dazu einfach den An-Aus-Knopf zweimal schnell hintereinander drücken und schon kannst du loslegen. Damit sparst du kostbare Zeit und kannst deine Fotos sofort schießen. Viel Spaß dabei!

Finde Deine Kamera: So funktioniert es
Hast Du Probleme, Deine Kamera auf Deiner Tastatur zu finden? Normalerweise ist es die F8-Taste. Wenn Du auf diese drückst, kannst Du Deine Kamera wieder verwenden. Es ist ganz einfach. Suche auf Deiner Tastatur nach der Taste, die eine durchgestrichene Kamera zeigt. Dann drücke einfach darauf und schon kannst Du Deine Kamera wieder nutzen. Falls Du mehr Hilfe benötigst, kannst Du Dich an einen Techniker wenden, der Dir bei der Wiederherstellung hilft.
Mikrofonprobleme unter Windows beheben – Anleitung
Du hast Probleme bei der Verwendung deines Mikrofons unter Windows? Keine Sorge, das ist leicht zu beheben. Folge einfach dieser Anleitung, um zu testen, ob dein Mikrofon funktioniert.
Öffne zunächst das Startmenü und suche dort nach dem „Sprachrekorder“. Wenn du diesen gefunden hast, starte die Aufnahme. Du bekommst dann direkt ein optisches Feedback, ob das Mikrofon funktioniert. Wenn du nichts hörst, könnte es sein, dass es gar nicht korrekt mit dem PC verbunden ist. In diesem Fall solltest du überprüfen, ob die Verbindungen an den richtigen Anschlüssen stecken und ob die Einstellungen in den Soundeinstellungen korrekt sind.
Falls die oben genannten Schritte nicht zum gewünschten Ergebnis führen, kontaktiere am besten den Hersteller des Mikrofons, um weitere Unterstützung zu erhalten. Sie können dir auch weitere Schritte aufzeigen, die du befolgen kannst, um das Problem zu beheben.
Kamera und Mikrofon aktivieren/deaktivieren in Systemeinstellungen
Du kannst deine Kamera und dein Mikrofon in deinem Computer jederzeit aktivieren oder deaktivieren. Um dies zu tun, musst du in die Systemeinstellungen gehen. Dort kannst du den Bereich „Geräte“ auswählen. Unter dem Reiter „Kamera“ siehst du dann den Schalter, mit dem du die Kamera aktivieren oder deaktivieren kannst. Unter dem Reiter „Mikrofon“ kannst du das Mikrofon ein- und ausschalten. So kannst du entscheiden, wann du die Kamera und das Mikrofon auf deinem Gerät aktivieren möchtest. Wenn du sichergehen möchtest, dass deine Kamera und dein Mikrofon ausgeschaltet sind, kannst du die Systemeinstellungen auch regelmäßig überprüfen. Dein Computer wird dich dann daran erinnern, dass du die Kamera und das Mikrofon deaktiviert hast. So kannst du deine Privatsphäre schützen und sicherstellen, dass niemand deine Kamera oder dein Mikrofon unbemerkt einschaltet.
Fotos aufnehmen leicht gemacht: Mit der Google Kamera App
Du willst ein Foto aufnehmen, aber es ist keine Kamera dabei? Kein Problem! Mit der Google Kamera App kannst Du ganz einfach Fotos machen, indem Du auf Deinem Smartphone einfach zweimal die Ein-/Aus-Taste drückst und „Hey Google, Foto aufnehmen“ sagst. Nach ein paar Momenten ist das Foto auch schon aufgenommen. Wenn Du die Kamera App einmal gefunden hast, kannst Du das Ganze noch leichter machen. Einfach die App öffnen und schon kannst Du Fotos aufnehmen. Probiere es doch mal aus!
Windows+i: Kamerazugriff auf Gerät aktivieren
Drücke die Windows- und die i-Taste gleichzeitig, um die Einstellungen zu öffnen. Gehe dann zu „Datenschutz“ und scrolle im Menü links bis zu dem Punkt „Kamera“. Oben sollte stehen „Der Kamerazugriff für dieses Gerät ist aktiviert“. Falls nicht, tippe auf „Ändern“ und schalte den Kamerazugriff auf deinem Gerät ein. Damit kannst du dann direkt über deine Kamera Dinge aufnehmen und versenden.
Aktiviere deine Kamera – So geht’s!
Du hast Probleme, deine Kamera zu aktivieren? Dann mach dir keine Sorgen, denn wir helfen dir gerne weiter! Um deine Kamera zu aktivieren, musst du den Geräte-Manager öffnen. Dort findest du unter den Bildverarbeitungsgeräten oder Kameras deine Kamera. Wenn ein Abwärtspfeil angezeigt wird, bedeutet dies, dass das Kameragerät deaktiviert ist. Um es zu aktivieren, klicke einfach mit der rechten Maustaste auf die Kamera und wähle Aktivieren aus. Wenn du noch weitere Fragen hast, kannst du uns gerne kontaktieren. Wir helfen dir gerne mit deinem Problem!
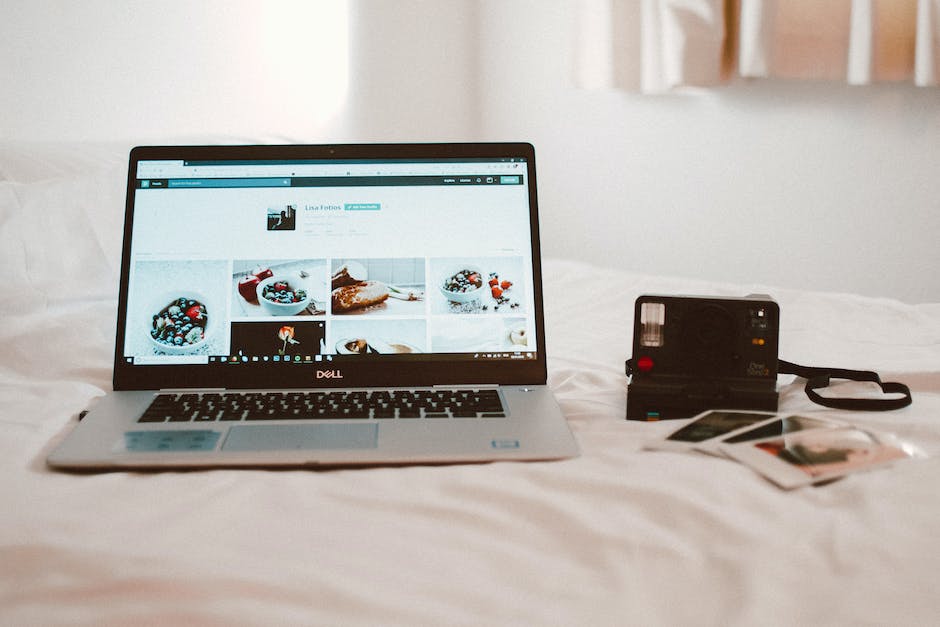
Schütze Deine Privatsphäre mit der Webcam-Verschlussblende
Du hast eine Webcam an Deinem Laptop? Dann wird Dir die Taste für die Verschlussblende sicherlich ein Begriff sein. Sie befindet sich in der Reihe der Funktionstasten Deiner Tastatur. Drücke die Taste der Webcam-Verschlussblende, um die Webcam auszuschalten. Damit kannst Du Deine Privatsphäre schützen und Deine Webcam vor unerwünschter Nutzung schützen. Wenn Du die Webcam wieder verwenden möchtest, drücke einfach erneut die Taste und schon ist sie wieder einsatzbereit.
Deaktiviere Berechtigungen für Website auf Android-Gerät
deaktivieren Sie die Berechtigungen, die Sie für die Website ändern möchten
Du möchtest die Kamera- und Mikrofonberechtigungen einer Website auf deinem Android-Gerät ändern? Kein Problem! So gehst du vor: Öffne zunächst die Chrome App auf deinem Android-Gerät. Rechts neben der Adressleiste befindet sich ein Dreipunkt-Menü. Tippe darauf und wähle anschließend Website-Einstellungen aus. Tippe dann auf Mikrofon oder Kamera und ändere die Berechtigungen, die du ändern möchtest. Du kannst die Berechtigungen beispielsweise aktivieren oder deaktivieren. Wenn du sie aktivierst, kann die Website auf deine Kamera und dein Mikrofon zugreifen. Wenn du sie deaktivierst, kann sie das nicht. Entscheide also selbst, welche Berechtigungen du für die Website ändern möchtest.
Schütze deinen Computer vor unerlaubtem Zugriff auf deine Webcam
Du hast Angst, dass jemand deine Webcam überwachen könnte? Dann solltest du dir unbedingt überlegen, wie du deinen Computer schützen kannst. Besonders wichtig ist das, wenn du das Betriebssystem Microsoft Windows 10 Anniversary Update (RedStone 1) auf deinem Rechner installiert hast. Denn leider gibt es hier einige Beschränkungen, wenn es um den Zugriff auf die Webcam geht.
Es gibt aber einige Möglichkeiten, deinen Computer vor unerlaubten Zugriffen zu schützen. Eine gute Idee ist es, ein Antivirenprogramm auf deinem PC zu installieren. Dieses kann Gefahren erkennen und melden, wenn jemand versucht, auf deine Webcam zuzugreifen. Außerdem solltest du ein Passwort zum Schutz deines Computers einrichten. So kann niemand auf deine Webcam zugreifen, ohne dein Einverständnis.
Teste deine Webcam an Windows 10-PC mit Kamera-App
Du hast eine Webcam an deinem Windows 10-PC angeschlossen? Dann kannst du sie mit der integrierten Kamera-App testen. Oder du nutzt Skype, wenn du es installiert hast. Dann gehst du einfach in die Einstellungen, klickst auf Audio & Video und überprüfst die Kameravorschau unter VIDEO. So kannst du sichergehen, dass deine Webcam optimal funktioniert und du dich mit deinen Freunden problemlos unterhalten kannst.
Webcam-Test auf Windows 10: So geht’s
Du hast ein neues Notebook und möchtest deine Webcam ausprobieren? Mit Windows 10 hast du dazu eine Standard-Kamera-App. Teste, ob deine Webcam vom System erkannt wird und ob sie ordnungsgemäß funktioniert. Öffne dazu einfach den Startbutton in der Taskleiste und scrolle in der App-Übersicht bis zum Buchstaben „K“. Hier findest du die Kamera-App, mit der du deine Webcam ausprobieren kannst. Viel Spaß beim Ausprobieren!
Kamera-App reparieren: Daten löschen, Cache leeren, Stopp erzwingen
Du hast Probleme mit der Kamera-App? Dann kannst Du versuchen, den Anwendungsmanager zu öffnen und nach der Kamera-App zu suchen. Wenn Du sie gefunden hast, drücke auf die Buttons »Daten löschen«, »Cache leeren« und »Stopp erzwingen«. Dabei werden Deine Fotos und Videos nicht gelöscht, aber die Einstellungen der Kamera-App werden zurückgesetzt. Damit solltest Du in der Lage sein, wieder Bilder aufzunehmen. Probier es doch mal aus!
Lerne die Funktion der F12-Taste in Office-Programmen
Du hast schon mal von der Funktionstaste F12 gehört, aber weißt nicht so recht was sie kann? In Office-Programmen hat die F12-Taste eine sehr hilfreiche Funktion. Drückst du die F12-Taste, öffnet sich das „Speichern unter“-Menü. So kannst du deine Dateien direkt speichern. Willst du eine schon gespeicherte Datei öffnen, kannst du die Strg-Taste gedrückt halten und dann die F12-Taste drücken. Ganz einfach, oder?
Kamera-Probleme? Prüfe USB-Port & Computer!
Du hast Probleme mit Deiner Kamera? Entweder ist der USB-Port kaputt oder es liegt ein Fehler in der Kamera selbst vor. Versuche es doch mal mit einem anderen Computer. Funktioniert die Kamera dort nicht, müssen wir leider annehmen, dass es ein Hardware-Problem ist. Dann musst Du Dich leider nach einer neuen Kamera umschauen und Deine alte dem Elektroschrott zuführen. Vielleicht hast Du aber auch Glück und es liegt nur an einem defekten USB-Port. Prüfe es am besten genau und hoffe das Beste!
Kamera nicht einschaltbar? So kannst Du es mit F8 & Fn+F8 versuchen
Du hast Probleme, Deine Kamera einzuschalten? Kein Problem! Versuche zuerst, die F8-Taste zu drücken. Wenn das nicht funktioniert, versuche es mit Fn+F8 oder nur mit der Funktionstaste. So solltest Du Deine Kamera wieder normal verwenden können. Wenn das aber alles nicht funktioniert, solltest Du Dich an einen Experten wenden.
Laptop-Anwendungen überprüfen: Sicherheit beim Benutzen der Webcam
Prüfe regelmäßig, welche Anwendungen auf deinem Laptop laufen. Dies ist besonders wichtig, wenn du deine Webcam benutzt. Gehe hierbei ähnlich wie bei den Browser-Erweiterungen vor. Schließe alle aktiven Anwendungen auf deinem Laptop; sobald die Leuchte der Webcam erlischt, weißt du, dass die Kamera aktiviert wurde. Um sicherzustellen, dass du nicht ungewollt deine Kamera aktivierst, vergewissere dich regelmäßig, welche Anwendungen auf deinem Laptop laufen. Prüfe auch, ob du unbekannte Apps installiert hast, die du nicht benötigst. Wenn du unsicher bist, ob eine Anwendung auf deinem Laptop aktiv ist, kannst du auch einen Scan durchführen, um herauszufinden, was auf deinem Laptop läuft. So bist du auf der sicheren Seite.
Zusammenfassung
Wenn die Kamera am Laptop nicht funktioniert, solltest Du zuerst überprüfen, ob sie eingeschaltet ist. Wenn sie eingeschaltet ist, dann versuche, die Kamera im Geräte-Manager zu aktualisieren. Wenn das nicht funktioniert, dann kannst Du versuchen, die Kamera-Treiber neu zu installieren. Wenn das auch nicht hilft, dann könntest Du versuchen, die Kamera an einem anderen Computer zu testen, um zu sehen, ob das Problem mit der Kamera selbst zu tun hat. Wenn all das nicht funktioniert, dann solltest Du versuchen, Kontakt mit dem Kundenservice des Laptop-Herstellers aufzunehmen, um weitere Unterstützung zu erhalten.
Wenn deine Kamera am Laptop nicht funktioniert, dann versuche es zuerst mit einem Neustart. Wenn das nicht funktioniert, dann kann es sein, dass du eine externe Kamera benötigst, um wieder Videoanrufe zu machen. Also mach dich auf die Suche nach einer guten externen Kamera, dann kannst du wieder problemlos Videoanrufe machen.







