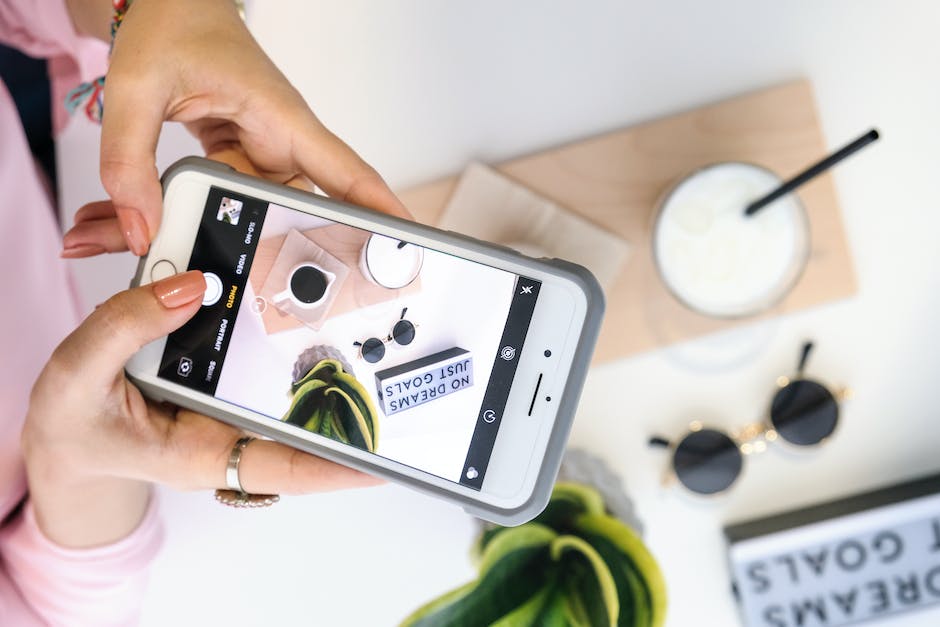Hallo! Da du hier bist, gehe ich davon aus, dass du ein Problem mit deiner Kamera hast. Vielleicht funktioniert sie nicht wie erwartet oder du hast keine Ahnung, warum sie nicht mehr funktioniert. Mach dir keine Sorgen, denn ich bin hier, um dir zu helfen. In diesem Artikel werden wir uns ansehen, warum deine Kamera nicht funktioniert und was du dagegen tun kannst. Lass uns also loslegen!
Es tut mir leid, dass deine Kamera nicht funktioniert. Lass uns herausfinden, warum. Hast du versucht, die Batterien auszutauschen? Prüfe, ob sie vollständig aufgeladen sind. Hast du es mit einem anderen Objektiv versucht? Wenn du damit kein Glück hast, könnte es sein, dass du die Kamera zu einem Reparaturgeschäft bringen musst. Ich hoffe, dass du sie bald wieder in Betrieb nehmen kannst.
Kamera-Einstellungen überprüfen: So schützt du deine Privatsphäre
Du solltest deine Einstellungen überprüfen, um sicherzustellen, dass alles richtig konfiguriert ist. Dies kannst du ganz einfach machen, indem du über den Windows-Button auf Start > Einstellungen > Datenschutz und Sicherheit > Kamera gehst. Hier musst du dann sicherstellen, dass die Option „Kamerazugriff aktiviert“ und „Apps auf die Kamera zugreifen lassen“ aktiviert sind. Anschließend kannst du auswählen, welche Apps Zugriff auf deine Kamera haben sollen. So hast du die Kontrolle, welche Apps Zugriff auf deine Kamera haben und kannst so deine Privatsphäre schützen.
Samsung Galaxy Kamera schnell aktivieren – So geht’s!
Du kannst die Kamera Deines Smartphones ganz einfach per Schnellzugriff aktivieren, auch wenn Dein Handy noch gesperrt ist. Wenn Du ein Samsung Galaxy Handy hast, musst Du dazu einfach den An-/Aus-Knopf zweimal schnell hintereinander drücken. Mit diesem Trick hast Du ganz schnell Zugriff auf Deine Kamera und kannst jederzeit und überall Fotos machen.
Kamera im Geräte-Manager überprüfen
Überprüfe, ob deine Kamera im Geräte-Manager richtig erkannt wird. Öffne dazu einfach den Geräte-Manager und navigiere zu Kameras, Bildverarbeitungsgeräte oder Sound-, Video- und Gamecontroller. Such dort nach der Kamera. Solltest du weitere Einträge finden, die dir bekannt vorkommen, überprüfe, ob sie zu deiner Kamera gehören. Wenn du unsicher bist, kannst du jederzeit einen Blick in die Dokumentation deines Kamera-Herstellers werfen.
Aktiviere die automatische Bilddrehung bei iPhone & Android
Bei Android Smartphones ist es meist ganz einfach, die automatische Bilddrehung zu aktivieren. Diese Funktion befindet sich meist direkt in den Kameraeinstellungen. Anders sieht es beim iPhone aus: Hier muss man die automatische Bilddrehung über die allgemeinen Einstellungen aktivieren. Dazu gehst Du dazu in die Kamera-Einstellungen und schaltest die Funktion an. So kannst Du sicherstellen, dass Deine Bilder immer in der richtigen Ausrichtung angezeigt werden.

Schütze Deine persönlichen Daten: Überprüfe Deine Sicherheitseinstellungen
Du solltest immer auf der Hut sein, wenn es um das Schützen Deiner persönlichen Daten geht. Hacker haben Zugriff auf Deine Fotos und Videos, die Du auf Deinem Smartphone gespeichert hast. Es ist ihnen möglich, Deine Bilder in Augenschein zu nehmen, aber auch Deine Videos. Wenn Du mit der Kamera Deines Handys Filmclips aufgezeichnet und dann auf Deinem Gerät abgespeichert hast, können die Datendiebe diese ebenfalls einsehen. Deshalb solltest Du regelmäßig Deine Sicherheitseinstellungen überprüfen und Dein Telefon mit einem Passwort schützen. So hast Du die Kontrolle darüber, wer Zugriff auf Deine Daten hat.
Verwandle Dein Smartphone mit ProCam X in eine Profi-Kamera
Du liebst Fotografie? Mit ProCam X kannst Du Dein Smartphone in eine professionelle Kamera verwandeln. Diese App bietet Dir eine Vielzahl an nützlichen Funktionen, die es einfach machen, tolle Fotos zu machen. Sie hat ein intuitive Benutzeroberfläche, die es Dir ermöglicht, mit Kameraeinstellungen zu experimentieren und so ganz neue kreative Ergebnisse zu erzielen. Mit ProCam X kannst Du beispielsweise manuell den ISO-Wert, die Belichtungszeit und den Weißabgleich einstellen. Außerdem kannst Du mehrere Fotos hintereinander aufnehmen, manuelle Schärfeeinstellungen vornehmen und eine Vielzahl verschiedener Foto- und Videoformate aufnehmen. Mit dieser App kannst Du also ganz einfach atemberaubende Fotos und Videos aufnehmen – so, als hättest Du eine professionelle Kamera!
Kamera Sperre: Schütze deine Kamera vor unerlaubtem Zugriff
Du willst deine Kamera vor unerwünschtem Zugriff schützen? Dann ist die kostenlose App „Kamera Sperre“ genau das Richtige für dich! Du kannst sie ganz einfach im Play Store herunterladen und schon bist du vor unerlaubtem Gebrauch deiner Kamera geschützt. Die App blockiert nicht nur den Zugriff auf deine Kamera, sondern setzt auch ein Passwort, sodass du sicher sein kannst, dass niemand unerlaubt auf deine Kamera zugreifen kann. Mit der App hast du die Kontrolle über deine Kamera und kannst sie jederzeit sicher deaktivieren.
Kamera-App auf Telefon finden: So einfach geht’s
Wenn du nicht weißt, welche App deine Kamera verwendet, dann kannst du es leicht feststellen. Starte dafür zunächst dein Telefon neu und öffne dann die Kamera. Wenn das Problem weiterhin besteht, öffne die Einstellungen und suche nach der Kamera-App. Navigiere zu Apps > Apps > Kamera. Wähle den Speicher aus und tippe auf DATEN LÖSCHEN. Dadurch werden alle Daten des Kamera-Speichers gelöscht und dadurch kannst du das Problem lösen. Wenn das Problem weiterhin besteht, kannst du auch einen Software-Reset durchführen. Hierfür musst du auf Einstellungen gehen, dann auf Erweiterte Einstellungen. Dort findest du den Punkt Software-Reset. Durch die Durchführung dieses Reset werden alle Daten auf dem Telefon gelöscht und das Problem gelöst.
Webcam-Einstellungen in Windows 10: Anleitung & Tipps
Überprüfe Deine Webcam-Einstellungen in der Anwendung von Windows 10. Wähle dazu das gewünschte Gerät aus. Vergewissere Dich, dass die Dienste des Betriebssystems nicht blockiert werden, sodass Du die Webcam nutzen kannst. Stelle auch sicher, dass die richtigen Treiber auf dem Computer installiert sind und die Kamera sicher angeschlossen ist. Teste anschließend, ob die Webcam richtig funktioniert.
Android Kamera-Probleme lösen: Neustart & App-Daten zurücksetzen
Warnung: Kamerafehler bei Android? Wir sagen Dir, was Du tun kannst. Wenn Du eine Warnung bekommst, dass mit der Kamera etwas nicht stimmt, dann kann es helfen, Dein Smartphone einfach neu zu starten. Oft reicht das schon aus, um das Problem zu beheben.
Alternativ kannst Du auch die Daten der Kamera-App zurücksetzen. Dazu gehst Du in Deine Einstellungen und suchst nach der Kamera-App. Hier kannst Du dann die Daten zurücksetzen. Damit werden die Daten der App auf den Standard zurückgesetzt. Unter Umständen kann es sein, dass hier fehlerhafte Daten vorhanden sind, die das Problem verursachen.
Falls das alles nicht hilft, kannst Du auch eine App aus dem Play Store herunterladen, die spezielle Funktionen besitzt, um Kamera-Probleme zu beheben. Es gibt zahlreiche Apps, die Dir dabei helfen können.
Probiere es am besten einmal aus und schau, ob es hilft. Wir wünschen Dir viel Erfolg!

Kamera-App schnell und einfach zurücksetzen
Bitte folge diesen Schritten, um die Kamera-App auf Deinem Gerät zurückzusetzen:
Gehe dazu in die Einstellungen Deines Smartphones und öffne die Option Kamera. Wähle dann die Option Einstellungen zurücksetzen. Tippe schließlich auf Zurücksetzen, um die Kamera-App zurückzusetzen. Dadurch werden alle Deine Einstellungen zurückgesetzt und die Kamera-App wird wieder wie neu sein. Mit dieser Anleitung kannst Du schnell und einfach Deine Kamera-App zurücksetzen und sie so wieder bestmöglich nutzen.
iPhone, iPad oder iPod: Probleme mit der Kamera lösen
Du hast Probleme mit deinem iPhone, iPad oder iPod touch? Dann starte es doch einfach neu und prüfe, ob die Kamera wieder funktioniert. Wenn du ein Gerät mit sowohl Front- als auch Rückkamera hast, empfiehlt es sich, zu überprüfen, ob nur eine oder beide Kameras nicht funktionieren. Um zwischen den Kameras zu wechseln, tippe einfach auf die Wechsel-Taste, die du in den Einstellungen unter dem Menüpunkt ‚Kamera‘ findest. Falls du nicht weiterkommst, kannst du gerne auch die Kundenhotline unter der Nummer 2606 anrufen. Dort hilft man dir gerne weiter.
Kamera-App funktioniert nicht? Probier den Anwendungsmanager!
Falls du Probleme mit deiner Kamera-App hast, dann probiere es mal mit dem Anwendungsmanager. Öffne den Manager und suche nach der Kamera-App. Wenn du sie gefunden hast, musst du auf die Buttons »Daten löschen«, »Cache leeren« und »Stopp erzwingen« drücken. Dabei musst du dir keine Sorgen machen, dass deine Fotos oder Videos verloren gehen, es werden nur die Einstellungen der App zurückgesetzt. Wenn du das erledigt hast, kannst du wieder Bilder aufnehmen.
Teste deine Webcam in Windows 10 – So geht’s!
Du hast Probleme, deine Webcam zu testen? In Windows 10 ist es ganz einfach. Klick einfach auf den Startbutton in der Taskleiste. Der sollte ganz unten links zu finden sein. Sobald du ihn angeklickt hast, solltest du in der App-Übersicht scrollen, bis du den Buchstaben „K“ siehst. Öffne dann einfach die Kamera-App. Wenn du die richtige Webcam angeschlossen hast und das System sie erkannt hat, wirst du das Bild deiner Webcam sehen. Solltest du weitere Einstellungen machen wollen, kannst du die Kamera-App öffnen und auf den Einstellungen-Button klicken. Hier findest du weitere Optionen, aber auch einige Hilfe-Funktionen, die dir bei der Einrichtung behilflich sein können.
Kamera-Apps für professionelle Fotografen: 0101.io, Fotor, LightX usw.
io – Kamera-App für professionelle Fotografen•Fotor – Eine Kamera-App für alle Ihre Fotobearbeitungsbedürfnisse•LightX – Kamera-App mit vielen nützlichen Funktionen•B612 – Kamera-App für coole Fotos und Videos•Snapchat – Kamera-App für soziale Netzwerke
PhotoDirector, YouCam Perfect, Photoshop Camera, Pro Camera und Open Camera sind drei beliebte Werkzeuge, wenn es um Kamera-Apps geht. Doch es gibt noch viel mehr Apps auf dem Markt, die sich als hilfreich erweisen können. Eine davon ist 0101.io, eine Kamera-App für professionelle Fotografen, die unerwünschte Personen und Objekte aus Fotos entfernen kann. Fotor ist eine Kamera-App, die für alle deine Fotobearbeitungsbedürfnisse geeignet ist. LightX ist eine Kamera-App mit vielen nützlichen Funktionen, wie z.B. Collagen, Farbänderungen und viele mehr. B612 ist eine Kamera-App für coole Fotos und Videos, mit der du dein Fotoalbum noch aufregender gestalten kannst. Snapchat ist eine Kamera-App für soziale Netzwerke, mit der du deine Fotos und Videos mit Freunden teilen kannst. Wenn du also ein Fotograf bist, der seine Fotos auf ein ganz neues Level heben will, versuche es mit einer dieser Kamera-Apps!
So öffnest Du die Google Kamera App auf Deinem Smartphone
Du hast ein neues Smartphone und möchtest die Google Kamera App öffnen? Kein Problem! Es gibt mehrere Möglichkeiten, die App auf dem Gerät zu finden. Zum Beispiel kannst Du einfach die Ein-/Aus-Taste Deines Smartphones zweimal drücken und schon wird die App auf Deinem Bildschirm angezeigt. Oder Du sagst einfach „Hey Google, Foto aufnehmen“ und schon nimmt Dein Smartphone nach drei Sekunden ein Foto auf. Egal, für welche Variante Du Dich entscheidest, es ist kinderleicht die Google Kamera App zu öffnen. Viel Spaß beim Fotografieren!
Bessere Fotos machen: Ändere Kamera-Einstellungen!
Du willst mit deiner Kamera noch bessere Aufnahmen machen? Dann ist es sinnvoll, die Kamera-Einstellungen zu ändern. Öffne dafür zunächst die Kamera auf deinem Smartphone oder Tablet. Wähle dann den Foto-Modus und rufe die Kamera-Einstellungen auf. Hier kannst du verschiedene Einstellungen wie die Aufnahmeprogramme, die Belichtungszeit oder den Weißabgleich auswählen, um deine Fotos zu optimieren. Experimentiere einfach ein wenig herum, um das für dich beste Ergebnis zu erzielen!
Neustart Deines Smartphones kann Probleme behoben – Tipps
Manche Probleme können durch ein einfaches Neustarten Deines Smartphones behoben werden. Um den abgesicherten Modus zu beenden, starte Dein Gerät einfach neu. Wenn das nicht hilft, solltest Du die App, die Du zuletzt heruntergeladen hast, deinstallieren. Wenn Du das getan hast, öffne die Kamera und schau nach, ob das Problem behoben wurde. Falls nicht, versuche noch einmal, Dein Smartphone neu zu starten. Das sollte die meisten Probleme lösen. Wenn nicht, kannst Du auch einen Experten kontaktieren, der Dir weiterhelfen kann.
Access Dots App: Android 12/iOS 14 privates Indikator zum Schutz deiner Privatsphäre
Lad dir die App „Access Dots – Android 12/iOS 14 privacy indicators“ über den Google Play Store herunter. Mit dieser App kannst du sehen, wenn dein Mikrofon oder deine Kamera aktiviert wird. Wenn dies der Fall ist, so blendet die App einen farbigen Punkt auf deinem Bildschirm ein. So hast du direkt einen Hinweis darauf, dass einer deiner App Zugriff auf deine Kamera oder dein Mikrofon hat. Dies ist besonders wichtig, wenn du deine Privatsphäre schützen möchtest. Zudem kannst du die App so einstellen, dass du benachrichtigt wirst, wenn eine App deine Kamera oder dein Mikrofon nutzt. So hast du noch mehr Kontrolle über deine Privatsphäre. Also installiere dir die App und schütze dadurch deine Privatsphäre.
Überprüfe auf deinem Laptop, welche Apps aktiv sind
Du kannst auf deinem Laptop schnell und einfach überprüfen, welche Anwendungen aktiv sind. Gehe hierbei ähnlich vor wie bei der Überprüfung von Browser-Erweiterungen. Schließe alle aktiven Anwendungen auf deinem Laptop und überprüfe dann, ob die Leuchte der Webcam erlischt. Wenn sie das tut, weißt Du, dass die App, die Deine Kamera aktiviert hat, noch aktiv ist. Es empfiehlt sich, regelmäßig zu überprüfen, welche Anwendungen auf dem Laptop laufen, um sicherzustellen, dass nur diejenigen aktiv sind, die Du auch aktiv haben willst. So kannst Du sicher sein, dass Dein Laptop das tut, was er soll, und nicht mehr.
Schlussworte
Mögliche Antwort:
Hey, vielleicht hast Du etwas falsch gemacht? Hast Du die Batterien richtig eingesetzt? Hast Du versucht, die Kamera neu zu starten? Wenn Du all das schon überprüft hast, dann könnte es vielleicht sein, dass die Kamera einen Defekt hat. Dann würde ich vorschlagen, dass Du sie zu einem Fachmann bringst, um sie überprüfen zu lassen.
Zusammenfassend lässt sich sagen, dass es sehr wahrscheinlich an einem technischen Problem mit deiner Kamera liegt, das du nicht alleine beheben kannst. Du solltest daher einen Fachmann aufsuchen, der die Kamera überprüfen und die nötigen Schritte unternehmen kann, um das Problem zu beheben.