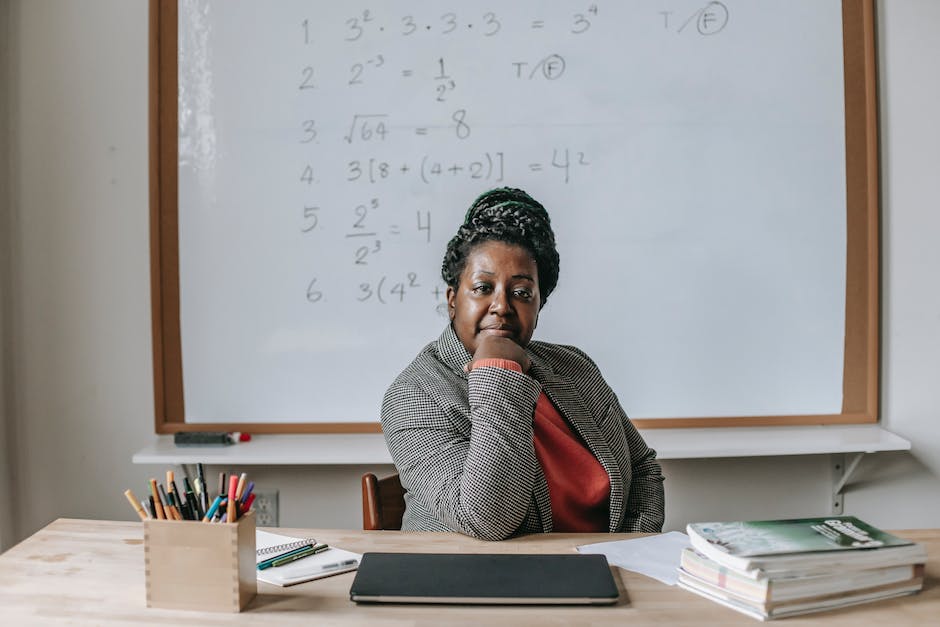Hallo! Hast Du Probleme damit, dass Deine Kamera am Laptop nicht funktioniert? Dann bist Du hier genau richtig! In diesem Artikel werden wir Dir Schritt für Schritt erklären, wie Du Dein Problem beheben kannst. Also, lass uns loslegen!
Tut mir leid, dass deine Kamera am Laptop nicht funktioniert. Bist du dir sicher, dass alles korrekt angeschlossen ist? Hast du die Kamera schon einmal neu gestartet oder den Treiber aktualisiert? Wenn du nicht sicher bist, wie du das machen sollst, kann ich dir vielleicht helfen.
Öffne Webcam oder Kamera mit einem Klick
Um deine Webcam oder Kamera zu öffnen, musst du nur auf die Schaltfläche „Start“ klicken und dann in der Liste der Apps nach „Kamera“ suchen. Wenn du über mehrere Kameras verfügst, kannst du ganz einfach zwischen ihnen wechseln, indem du oben rechts auf „Kamera ändern“ klickst, sobald die Kamera-App geöffnet ist. So sparst du Zeit und kannst ganz einfach die Kamera deiner Wahl wählen.
Handykamera & Mikrofon ausschalten – So geht’s!
Du willst in Deinem Handy die Kamera und das Mikrofon ausschalten? Kein Problem! Hier erfährst Du, wie es funktioniert.
Um die Kamera und das Mikrofon Deines Handys auszuschalten, musst Du zuerst in die Einstellungen gehen. Dazu tippst Du auf das Symbol „Einstellungen“. Dort findest Du dann den Bereich „Privatsphäre“ oder „Sicherheit“ – je nach System. Dort kannst Du dann die Kamera und das Mikrofon ausschalten.
Beachte, dass Du manchmal die App-Berechtigungen überprüfen musst, um die Kamera und das Mikrofon auszuschalten. In den meisten Fällen kannst Du die Kamera und das Mikrofon mit einem einfachen Schieberegler ausschalten.
Auf manchen Geräten kannst Du auch nur einzelne Apps auswählen und die Zugriffsrechte auf Kamera und Mikrofon einschränken. Meist kannst Du auch festlegen, ob eine App überhaupt Zugriff auf die Kamera haben soll.
Damit hast Du nun die Kamera und das Mikrofon Deines Handys ausgeschaltet. So kannst Du Deine Privatsphäre besser schützen. Wenn Du später wieder Zugriff auf die Kamera oder das Mikrofon haben möchtest, kannst Du einfach den Schieberegler oder die App-Berechtigungen anpassen.
Aktiviere Deine Kamera mit der F8-Taste!
Wusstest Du, dass sich die Kamera Deines Computers manchmal ausschaltet? Wenn Du Probleme hast, die Kamera zu verwenden, kannst Du es auf einfache Weise beheben. Schau Dir die Tastatur Deines Computers an. Suche die Taste, die eine durchgestrichene Kamera zeigt. Normalerweise ist dies die F8-Taste. Wenn Du darauf tippst, wird die Kamera wieder aktiviert und Du kannst sie wieder verwenden. Wenn dies nicht funktioniert, solltest Du auf der Website des Herstellers Deines Computers nachsehen, ob es weitere Lösungen gibt.
F12-Taste: Entdecke die Funktionen in Office-Programmen
Du hast schon mal die F12-Taste auf deiner Tastatur gesehen, aber hast du gewusst, dass sie auch in Office-Programmen eine Funktion hat? Genau! Drücke die F12-Taste und schon öffnet sich das „Speichern unter“-Menü. Wenn du dein Dokument direkt speichern möchtest, kombiniere die Umschalttaste mit der F12-Taste. Außerdem kannst du mit gedrückter Strg-Taste und F12 ein gespeichertes Dokument öffnen. Wirklich praktisch, oder? Also probier es mal aus und schau, was dir die F12-Taste alles ermöglichen kann.

Erfahre mehr über die Funktionstasten F1 bis F12!
Bei den meisten Computertastaturen siehst du oben auf der ersten Reihe die Aufschrift F1 bis F12. Die F steht hierbei für Funktion. Die Funktionstasten F1 bis F12 kennst du sicherlich bereits von Windows und Mac. Bei manchen Tastaturen unterschiedlicher Hersteller sind die Funktionstasten jedoch doppelt belegt. Oft bieten sie dann eine Kombination aus direkten Befehlen und zusätzlichen Funktionen, wie z.B. das Steuern des Lautstärkereglers oder die Anzeige des Startmenüs.
Schnell auf Android Kamera zugreifen – Mit einem Doppelklick!
Du möchtest schnell auf die Kamera deines Android-Smartphones zugreifen? Mit einem einfachen Doppel-Knopfdruck kannst du deine Kamera in wenigen Sekunden öffnen! Wenn du ein Samsung Galaxy-Handy hast, musst du dazu nur den An-Aus-Knopf zweimal hintereinander schnell drücken. Auf diese Weise kannst du dein Smartphone ganz einfach als Fotoapparat nutzen. Auch andere Handy-Hersteller bieten diese Funktion an. Schaue daher nach, ob dein Gerät ebenfalls über einen Schnellzugriff auf die Kamera verfügt.
Laptop Mikrofon/Kamera Zugriff: Einfache Einstellungen für mehr Sicherheit
Du hast einen Laptop, der das Mikrofon und die Kamera Ihres Geräts benötigt, um bestimmte Funktionen auszuführen? Keine Sorge, es ist ganz einfach, Zugriff auf diese Einrichtungen zu erhalten. Alles, was du tun musst, ist die Website-Einstellungen auszuwählen. Öffne dazu einfach die Einstellungen auf deinem Desktop und wähle die Option „Website-Einstellungen“. Hier kannst du auf „Mikrofon“ oder „Kamera“ tippen und entscheiden, ob du den Zugriff erlauben oder verweigern möchtest. So kannst du sicher sein, dass deine persönlichen Daten und deine Privatsphäre geschützt sind, und zwar jederzeit.
Finde & Öffne die Google Kamera App auf deinem Smartphone!
Scrollen Sie durch Ihre Apps, bis Sie die Google Kamera App sehen.
Öffne die Google Kamera App auf deinem Smartphone! Tippe einfach auf das Symbol der Google Kamera App, um sie zu öffnen. Wenn du Schwierigkeiten hast, die App zu finden, kannst du auch zweimal auf die Ein-/Aus-Taste deines Smartphones drücken und dann durch die Liste der installierten Apps scrollen, bis du schließlich die Google Kamera App entdeckst.
Kamera-Einstellungen ändern – Windows und i-Taste drücken
Hey du, wenn du die Einstellungen deines Computers ändern möchtest, kannst du das einfach machen. Drücke dafür gleichzeitig die Windows- und die i-Taste, um die Einstellungen zu öffnen. Wenn du dann im Menü links den Punkt „Datenschutz” auswählst und runterscrollst, solltest du die Kamera-Einstellungen finden. Oben sollte dann stehen „Der Kamerazugriff für dieses Gerät ist aktiviert”. Wenn nicht, kannst du einfach auf „Ändern“ klicken und den Kamerazugriff einschalten. Beachte aber, dass du beim Ändern der Einstellungen immer sehr vorsichtig sein solltest, damit du nichts kaputt machst.
Schütze deine Webcam mit dem Windows 10 Update
Du hast Sorgen, dass Fremde Zugriff auf deine Webcam haben könnten? Mit dem Microsoft Windows 10 Anniversary Update (RedStone 1) kannst du den Zugriff auf deine Webcam einschränken. Allerdings gibt es ein paar Beschränkungen, die du beachten solltest. Zum Beispiel kannst du nur Programme blockieren, die vor dem Update installiert wurden. Somit ist es wichtig, dass du dein Betriebssystem regelmäßig aktualisierst, um deine Webcam bestmöglich zu schützen. Ein weiterer wichtiger Aspekt ist auch, dass du vertrauenswürdige Programme installierst, die deine Webcam nicht ohne dein Wissen aktivieren.

Teste deine Webcam in Windows 10 – So geht’s
Du möchtest deine Webcam in Windows 10 testen? Zuerst klickst du auf den Startbutton auf der Taskleiste und tippst ‚Kamera‘ ein. Anschließend öffnet sich das Programm und du kannst sehen, was deine Webcam aufnimmt – in der Regel siehst du also dich selbst. Solltest du mehrere Webcams verwenden, kannst du mit Hilfe des Schalters am rechten Rand zwischen ihnen hin- und herschalten. Windows 10 bietet dir dadurch eine einfache Möglichkeit, deine Webcam zu testen.
Prüfe dein Mikrofon in Windows: So geht’s!
1
Du willst sichergehen, dass dein Mikrofon funktioniert? Mit Windows ist das ganz einfach. Öffne das Startmenü und suche nach dem „Sprachrekorder“. Sobald du die Aufnahme gestartet hast, bekommst du ein optisches Feedback, ob das Mikrofon funktioniert. Falls es dir stumm bleibt, ist es unter Umständen nicht mit deinem PC verbunden. Um das zu überprüfen, kannst du in den Geräte-Manager gehen und nach dem Mikrofon suchen. Wenn es da nicht aufgeführt ist, vergewissere dich, dass es angeschlossen ist und die richtigen Treiber installiert sind. Falls du weitere Einstellungen ändern möchtest, kannst du gerne die Windows-Hilfe durchstöbern. Dort findest du noch weitere Informationen zu der Einrichtung und Funktionsweise deines Mikrofons.
Fehlerhafte Kamera? Prüfe den USB-Port und kauf ggf. Neue
Klingt es so, als ob deine Kamera nicht mehr richtig funktioniert? Du hast schon alles versucht, aber es sieht so aus, als ob der USB-Port nicht mehr richtig funktioniert? Dann versuche es doch mal an einem anderen Computer. Wenn die Kamera dort auch nicht funktioniert, könnte es an der Hardware liegen. In dem Fall musst du leider eine neue Kamera kaufen und die alte dem Elektroschrott zuführen. Aber vielleicht hast du ja noch Glück und es liegt wirklich nur am USB-Port. Dann kannst du dir ein neues Kabel besorgen und es nochmal versuchen.
Webcam-Einstellungen in Windows 10 überprüfen
Du solltest immer die Webcam-Einstellungen in der Anwendung überprüfen und das gewünschte Gerät auswählen. In den meisten Fällen blockieren die Dienste des Betriebssystems «Windows 10» die Webcam des Benutzers nicht. Du kannst zunächst sicherstellen, dass die richtigen Treiber auf dem Computergerät installiert sind und die Kamera sicher angeschlossen ist. Falls beides korrekt eingerichtet ist, solltest Du überprüfen, ob die Webcam über die Anwendung richtig eingestellt ist. Gegebenenfalls kannst Du die Einstellungen der Webcam anpassen, um ein besseres Ergebnis zu erzielen.
Tippe aufs Video & Wechsle Kamera: So geht’s!
Probier mal, dein Video zu starten, indem du einfach auf das Video tippst. Wenn du zwischen der Front- und der Rückkamera hin- und herwechseln möchtest, dann tipp einfach auf den Button zum Kamerawechsel. Eine Sache, die du immer überprüfen solltest, ist, ob andere Anwendungen bereits die Kamera verwenden. Wenn ja, schließe die Anwendung und versuche es erneut. Und denke daran, deine zuletzt verwendeten Anwendungen immer im Auge zu behalten.
Smartphone Kamera öffnen: So erteilst Du Berechtigungen
Hast Du Probleme, die Kamera auf Deinem Smartphone zu öffnen? Dann könnte es sein, dass die Kameraberechtigung für eine bestimmte App eines Drittanbieters deaktiviert ist. Um das Problem zu lösen, öffne die Einstellungen Deines Smartphones und navigiere zu Apps > Apps. Hier kannst Du nach der betreffenden App suchen und dann die Kameraberechtigung aktivieren. Sollte es sich um eine App von Google handeln, kannst Du die Berechtigungen auch direkt in der App selbst ändern.
Windows 10: Webcam-Treiber aktualisieren und Performance verbessern
Drücken Du Windows + X, um den Geräte-Manager unter Windows 10 zu öffnen. Wenn Du den Geräte-Manager geöffnet hast, kannst Du dort unter den Kategorien Bildgebungsgeräte, Kameras oder Sound-, Video- und Gamecontroller nach Deiner Webcam suchen. Wenn Du sie gefunden hast, klickst Du mit der rechten Maustaste darauf und wählst die Option „Treiber aktualisieren“. Damit kannst Du sicherstellen, dass Deine Webcam immer die neueste Treibersoftware installiert hat und auf dem neuesten Stand ist. Es ist auch eine gute Idee, nach neuen Treibern zu suchen, wenn Du Probleme mit Deiner Webcam hast. So kannst Du die Performance Deiner Webcam verbessern und mögliche Konflikte vermeiden.
Kamera am Computer erkannt: Einfache Schritte zur Lösung
Hast Du Probleme, dass Deine Kamera am Computer nicht erkannt wird? Dann kannst Du ein paar einfache Schritte ausprobieren. Zunächst einmal solltest Du alle USB-Geräte entfernen, die Du an den Computer angeschlossen hast, außer Tastatur, Maus und Kamera. Danach kannst Du das USB-Kabel von der Kamera und vom Computer abziehen und anschließend den Computer neustarten. Wenn das erledigt ist, kannst Du die Kamera wieder mit dem Computer verbinden. Vergiss nicht, dass die Kamera vor der Tastatur und Maus angeschlossen werden sollte. Wenn Du diese Schritte befolgst, sollte Deine Kamera am Computer erkannt werden.
Wie du regelmäßig Apps auf deinem Laptop überprüfst
Überprüfe regelmäßig, welche Anwendungen auf deinem Laptop aktiv sind. Wenn die Webcam-Leuchte erlischt, weißt du, dass eine App deine Kamera aktiviert hat. Um herauszufinden, welche Apps auf deine Kamera zugreifen, kannst du auf deinem MacBook unter dem Menüpunkt Sicherheit in den Systemeinstellungen schauen. Es ist wichtig, dass du regelmäßig überprüfst, welche Programme du auf deinem Laptop ausführst. Achte auch darauf, dass du auch vor Installieren einer App die Berechtigungen prüfst, die sie anfordert; manche Anwendungen können mehr Zugriff auf deine Geräte haben als du vielleicht erwartest. Dann kannst du sicherstellen, dass deine Privatsphäre und deine Sicherheit nicht gefährdet werden.
Fazit
Es tut mir leid, dass deine Kamera nicht funktioniert. Es könnte mehrere Gründe haben, warum sie nicht geht. Zuerst solltest du überprüfen, ob die Kamera richtig angeschlossen ist und ob sie aktiviert ist. Es könnte sein, dass sie nicht richtig eingestellt ist. Es ist auch möglich, dass deine Kamera defekt ist, und du könntest sie in diesem Fall ersetzen müssen. Wenn du Hilfe brauchst, um zu verstehen, warum deine Kamera nicht funktioniert, zögere nicht, mich zu kontaktieren.
Du siehst also, dass es eine Reihe von Möglichkeiten gibt, warum deine Kamera am Laptop nicht funktionieren könnte. Am besten ist es, zuerst zu prüfen, ob die Kamera angeschlossen und aktiviert ist. Wenn das nicht der Fall ist, kannst du weitere Schritte unternehmen, um das Problem zu beheben. Zusammenfassend kann man sagen, dass du einige verschiedene Möglichkeiten ausprobieren kannst, um herauszufinden, warum deine Kamera am Laptop nicht funktioniert.