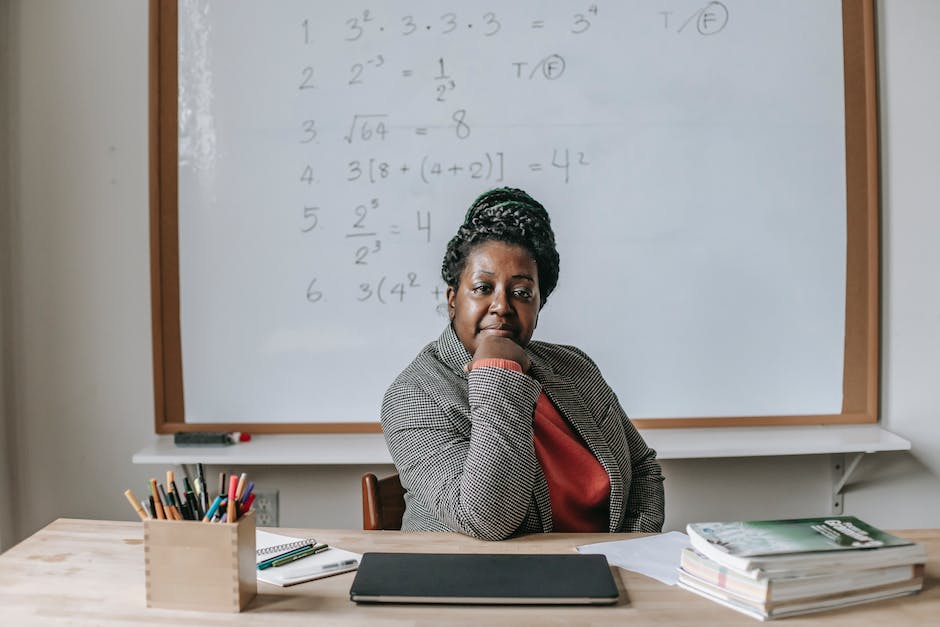Hallo,
Du hast ein Problem mit deiner Kamera am Laptop? Da können wir dir helfen! In diesem Artikel zeigen wir Dir, woran es liegt, dass deine Kamera nicht funktioniert und wie du das Problem lösen kannst.
Hey, tut mir leid, dass du Probleme mit der Kamera hast. Hast du schon mal versucht, die Kamera zu aktualisieren? Wenn ja, probiere es nochmal. Wenn nicht, versuche es doch mal. Es kann helfen, das Problem zu lösen. Lass es mich wissen, wenn es nicht funktioniert.
So öffnest du deine Webcam oder Kamera
Um deine Webcam oder Kamera zu öffnen, musst du einfach die Schaltfläche Start auf deinem Computer drücken und dann Kamera in der Liste der Apps auswählen. Wenn du über mehrere Kameras verfügst, kannst du ganz einfach zwischen ihnen wechseln, indem du oben rechts auf der Kamera-App die Option „Kamera ändern“ auswählst. Sobald die Kamera-App geöffnet ist, kannst du dann auswählen, welche Kamera du verwenden möchtest.
Kamera & Mikrofon ausschalten: Kontrolle über Privatsphäre
Du kannst die Kamera und das Mikrofon auf deinem Gerät schnell und einfach ausschalten. Gehe dazu einfach in die Einstellungen und suche den Bereich „Kamera“ und „Mikrofon“. Dort kannst du die Funktionen ausschalten. So kannst du sicher sein, dass niemand Zugriff auf deine persönlichen Daten erhält. Falls du deine Einstellungen ändern willst, kannst du jederzeit wieder in den Bereich der Einstellungen gehen und die Funktionen aktivieren oder deaktivieren. So hast du die Kontrolle über deine persönliche Privatsphäre und kannst entscheiden, was du preisgeben möchtest.
Löse Probleme mit der Kamera deines Computers
Kümmerst du dich um ein Problem mit der Kamera deines Computers? Dann kannst du es schnell und einfach lösen. Suche auf deiner Tastatur nach der Taste, die eine durchgestrichene Kamera darstellt. Dies ist normalerweise die F8-Taste. Drücke einfach auf diese Taste, dann kannst du deine Kamera wieder benutzen. Falls das nicht funktioniert, kannst du versuchen, deinen Computer neu zu starten. Wenn du das Problem immer noch hast, kannst du auch die Kamera-Einstellungen in deinen Systemeinstellungen überprüfen.
Funktionstasten F1 bis F12: Was bedeuten sie?
Du hast schon mal die Aufschrift F1 bis F12 auf deiner Tastatur gesehen, aber weißt nicht, was sie bedeuten? Keine Sorge, wir erklären es dir gern! F steht dabei für die Funktion, die die Tasten aufrufen. Sie befinden sich meist in der obersten Reihe – sowohl bei Windows- als auch bei Mac-Tastaturen. Bei einigen Tastaturen unterschiedlicher Hersteller sind die Funktionstasten doppelt belegt. Das heißt, dass sich das gleiche Symbol sowohl auf der oberen als auch auf der unteren Seite befindet. Die unteren Symbole haben eine noch spezifischere Funktion als die oberen. Daher ist es wichtig, dass du weißt, welches Symbol zu welcher Funktion gehört, damit du deine Tastatur optimal nutzen kannst.

Mikrofon auf Windows-PC testen – Anleitung
Du möchtest überprüfen, ob dein Mikrofon mit deinem Windows-PC funktioniert? Hier ist eine Anleitung, wie du das Mikrofon testen kannst.
Gehe dazu wie folgt vor: Öffne das Startmenü und suche nach dem „Sprachrekorder“. Starte die Aufnahme und du bekommst direkt ein optisches Feedback, ob das Mikrofon funktioniert. Falls es stumm bleibt, ist unter Umständen gar nicht mit deinem PC verbunden.
Sollte dies nicht der Fall sein, überprüfe die Einstellungen deines Mikrofons. Dazu gehst du auf Systemsteuerung und dann auf „Hardware und Sound“. Dort wählst du die Option „Sound“ aus. Unter der Registerkarte „Aufnahme“ kannst du weitere Einstellungen vornehmen. Sollte dein Mikrofon dort nicht aufgelistet sein, prüfe bitte, ob es richtig angeschlossen ist.
Kamera-Zugriff überprüfen: So schützt du dein Gerät
Du solltest regelmäßig prüfen, welche Apps auf deinem Laptop Zugriff auf die Kamera haben. Achte darauf, dass du alle Anwendungen schließt, die du nicht benötigst. Eine einfache Möglichkeit, herauszufinden, welche Apps die Kamera aktivieren, ist das Beobachten der Webcam-Leuchte. Wenn die Leuchte ausgeht, bedeutet das, dass eine App Zugriff auf die Kamera hat.
Wenn du ein Apple-Gerät hast, kannst du in den Systemeinstellungen unter dem Menüpunkt Sicherheit herausfinden, welche Apps Zugriff auf die Kamera haben. Auf diese Weise kannst du überprüfen, ob Apps Zugriff auf die Kamera haben, die du nicht selbst autorisiert hast. Es ist daher ratsam, regelmäßig zu überprüfen, welche Apps Zugriff auf deine Kamera haben. So kannst du sicherstellen, dass du vor unerwünschten Zugriffen geschützt bist.
Kamera nicht erkannt? So löst Du das Problem!
Wenn Deine Kamera nicht erkannt wird, musst Du als Erstes überprüfen, ob sie richtig angeschlossen ist. Entferne dazu alle USB-Geräte vom Computer, außer Tastatur, Maus und Kamera. Als Nächstes trenne das USB-Kabel vom Computer und der Kamera und starte den Computer neu. Verbinde die Kamera dann wieder in der richtigen Reihenfolge mit dem Computer. Falls das Problem weiterhin besteht, könnte es sein, dass ein Treiber nötig ist. Dieser kann in der Regel über die Webseite des Herstellers heruntergeladen werden. Wenn das immer noch nicht funktioniert, kannst Du dich an den Kundensupport des Herstellers wenden.
Webcam-Einstellungen für Windows 10 überprüfen
Du solltest deine Webcam-Einstellungen überprüfen, um sicherzustellen, dass du die richtige Kamera auf deinem Windows 10 Computer hast. Sorge dafür, dass die aktuellsten Treiber installiert sind und die Kamera ordnungsgemäß angeschlossen ist. Du kannst die Einstellungen in der Anwendung ändern, um die gewünschte Kamera auszuwählen. Stelle sicher, dass deine Webcam nicht durch die Dienste des Betriebssystems blockiert wird. Dies kann möglicherweise die Kamera- und Audioqualität beeinträchtigen. Vergewissere dich, dass deine Kamera ordnungsgemäß konfiguriert ist, bevor du sie verwendest.
Laptop Kamera aktivieren: So geht’s in 3 einfachen Schritten!
Du hast Probleme mit der Kamera Deines Laptops? Keine Sorge, wir sagen Dir, wie Du sie aktivieren kannst. Drücke einfach gleichzeitig die Windows- und die i-Taste, um die Einstellungen zu öffnen. Im Menü links findest Du den Punkt „Datenschutz”. Wenn Du ihn ausgewählt hast, scrolle ein wenig nach unten und Du wirst den Punkt „Kamera” sehen. Oben sollte stehen „Der Kamerazugriff für dieses Gerät ist aktiviert”. Falls nicht, musst Du nur auf „Ändern” klicken, um die Kamera zu aktivieren. Jetzt kannst Du sicher sein, dass Deine Kamera richtig funktioniert und Du sie für Videoanrufe nutzen kannst.
Probleme mit Kamera und Zoom? Tipps zur Lösung
Du hast Probleme mit deiner Kamera und Zoom? Kein Problem. Wir haben hier ein paar Tipps für dich, wie du das Problem lösen kannst.
Zuerst solltest du sicherstellen, dass alle anderen Programme, die die Kamera verwenden, die Kamera gerade nicht verwenden oder geschlossen sind.
Danach solltest du deinen Computer neu starten.
Als nächstes deinstalliere den Zoom-Client, lade die neueste Version aus unserem Download-Center herunter und installiere sie neu.
Zuletzt kannst du noch einmal in deinen Geräte-Manager schauen, ob die Kamera als richtiges Gerät anerkannt wird. Wenn ja, sollte sie nun auch in Zoom funktionieren.
Außerdem kann es helfen, die Kamera-Einstellungen in Zoom zu ändern. Unter „Einstellungen“ und dann „Video“ kannst du verschiedene Optionen ausprobieren und so herausfinden, welche Einstellungen am besten funktionieren.
Wenn das alles nicht funktioniert, kannst du dir auch unseren Support auf 2501.de anschauen. Hier findest du noch mehr nützliche Tipps und Tricks.
Also, wenn du Probleme mit deiner Kamera und Zoom hast, haben wir hier ein paar Tipps für dich, wie du das Problem lösen kannst. Viel Erfolg!

Panasonic Kameras: FN-Tasten für schnellen Zugriff
Mit den Panasonic Kameras kommen verschiedene Modelle auf den Markt, die alle über spezielle Funktionstasten verfügen. Diese sogenannten FN-Tasten kannst du individuell belegen, sodass du schnellen Zugriff auf die Funktionen hast, die für dich am wichtigsten sind. So kannst du schnell Einstellungen ändern, ohne viel Zeit damit zu verbringen, die Menüs zu durchsuchen.
Microsoft Windows 10 RedStone 1 Update: Schütze Deine Webcam!
Du willst sicher sein, dass deine Webcam vor unbefugtem Zugriff geschützt ist? Dann solltest du auf jeden Fall prüfen, ob du das Microsoft Windows 10 Anniversary Update (RedStone 1) auf deinem Betriebssystem installiert hast. Denn nur dann kannst du sicher sein, dass der Schutz vor dem Zugriff auf deine Webcam aktiv ist. Solltest du das Update noch nicht auf deinem System installiert haben, dann empfehlen wir dir, dies schnellstmöglich nachzuholen. Um dir die Installation so einfach wie möglich zu machen, findest du auf unserer Webseite entsprechende Anleitungen. Wir helfen dir gerne dabei, deine Webcam bestmöglich zu schützen.
So öffnest du die Kamera deines Android-Smartphones
Du möchtest schnell auf die Kamera deines Android-Smartphones zugreifen? Mit einem einfachen Doppel-Knopfdruck kannst du deine Kamera in kürzester Zeit öffnen. Um deine Kamera per Schnellzugriff zu aktivieren, musst du bei Samsung Galaxy-Geräten lediglich den An-/Aus-Knopf zweimal hintereinander schnell drücken. Auf diese Weise kannst du blitzschnell Fotos machen und die schönsten Momente festhalten.
Mikrofon/Kamera Zugriff in Webseite Einstellungen aktivieren/deaktivieren
Du hast Probleme damit, Zugriff auf dein Mikrofon oder deine Kamera in deinen Website-Einstellungen zu erhalten? Kein Problem. Hier erfährst du, wie du den Zugriff auf dein Mikrofon oder deine Kamera schnell und einfach aktivieren oder deaktivieren kannst.
Gehe dazu einfach auf die Einstellungen deiner Website und tippe auf „Mikrofon“ oder „Kamera“. Dort kannst du dann den Zugriff auf das Mikrofon oder die Kamera aktivieren oder deaktivieren, je nachdem was du möchtest. Wenn du den Zugriff aktivierst, wird es dem Website ermöglicht auf dein Mikrofon oder deine Kamera zuzugreifen, während du auf der Website surfst. Wenn du den Zugriff deaktivierst, blockiert das die Website daran, auf dein Mikrofon oder deine Kamera zuzugreifen. Denke aber daran, dass manche Funktionen der Website durch die Deaktivierung des Zugriffs auf dein Mikrofon oder deine Kamera beeinträchtigt werden können.
So bekommst du die Treiber für deine Webcam
Du fragst dich, woher du die Treiber für deine Webcam bekommst? Keine Sorge, es ist ganz einfach. Drücke einfach die Windows-Taste und gib im Suchfeld „Geräte-Manager“ ein. Wähle dann in der Liste der Ergebnisse den Geräte-Manager (Systemsteuerung) aus. Tippe oder klicke dann auf den Pfeil links neben Kameras oder Bildverarbeitungsgeräte, um weitere Einträge zu sehen. Dort findest du die Treiber für deine Webcam. Wenn du noch weitere Unterstützung brauchst, kannst du auch immer Hilfe bei einem Computerfachmann in Anspruch nehmen.
Tastenkombinationen: Mit F12 + Strg & Umschalt in Office-Programmen meistern
Weißt Du schon, was Du mit der F12-Taste in Office-Programmen machen kannst? Mit einem einfachen Tastendruck kannst Du dort einiges bewerkstelligen. Drücke dazu einfach die F12-Taste und schon öffnet sich das „Speichern unter“-Menü. Willst Du ein Dokument direkt speichern, kannst Du gleichzeitig die Umschalttaste drücken. Und wenn Du ein bereits gespeichertes Dokument öffnen möchtest, hilft Dir die Kombination von Strg und F12. Damit hast Du alles im Griff!
IP-Adresse deiner Kamera herausfinden – So geht’s
Du weißt die IP-Adresse deiner Kamera nicht? Kein Problem! Es ist ganz einfach, sie über die Benutzeroberfläche des Routers herauszufinden, mit dem die Kamera verbunden ist. Dafür musst du die IP-Adresse des Routers in die Browseradresszeile eingeben und dann mit „Enter“ bestätigen. Du kannst die IP-Adresse des Routers oft auf der Rückseite des Geräts finden. Alternativ kannst du auch versuchen, die IP-Adresse über das Terminal-Programm des Betriebssystems herauszufinden. Du musst dazu nur den Befehl „ipconfig“ eingeben. So hast du ganz schnell die IP-Adresse deiner Kamera und kannst dich direkt auf die Benutzeroberfläche deines Routers einloggen.
USB-Port defekt? Kamera diagnostizieren & reparieren
Ist der USB-Port Ihrer Kamera defekt oder ist es die Kamera selbst? Probieren Sie es doch einfach mal an einem anderen Computer aus. Wenn die Kamera dort auch nicht funktioniert, könnte es sich um einen Hardware-Fehler handeln. In diesem Fall musst Du leider eine neue Kamera anschaffen und Deine alte dem Elektroschrott zuführen. Wenn Du nicht sicher bist, ob es sich um einen Hardware-Fehler handelt, kannst Du versuchen, einen Fachmann zurate zu ziehen. Er wird Dir sicherlich helfen können, den Defekt zu diagnostizieren und zu beheben.
Problem bei Kamera-App lösen – Einstellungen & Berechtigungen ändern
Du hast Probleme, die Kamera-App deines Smartphones zu öffnen? Dann hast du vielleicht eine App eines Drittanbieters installiert, die die Kamera blockiert. Keine Sorge, es ist einfach, das Problem zu lösen. Öffne die Einstellungen auf deinem Smartphone und navigiere zu Apps > Apps. Suche hier nach der App, bei der die Kamera nicht geöffnet werden kann. Wähle die Option Berechtigungen und aktiviere die Kamera-Berechtigung. Damit sollte die Kamera-App auf deinem Smartphone wieder funktionieren!
Finde und Öffne die Google Kamera App auf deinem Smartphone
Drücke auf deinem Smartphone zweimal die Ein-/Aus-Taste, um die App-Übersicht zu öffnen. Dort findest du die Google Kamera App. Wenn du die App auf deinem Smartphone installiert hast, kannst du sie leicht finden und öffnen. Wenn du die App nicht installiert hast, kannst du sie im App Store oder Play Store herunterladen.
Fazit
Keine Sorge, vielleicht ist es ja nur eine Kleinigkeit. Schau doch mal, ob du in den Einstellungen des Laptops etwas ändern kannst. Wenn du nicht weiterkommst, kannst du auch beim Hersteller nachfragen. Vielleicht helfen die dir ja weiter.
Zusammenfassend lässt sich sagen, dass es viele Gründe geben kann, warum deine Kamera am Laptop nicht funktioniert. Es ist wichtig, alle Schritte durchzugehen, um das Problem zu lösen, aber wenn du dabei nicht weiterkommst, kannst du immer noch professionelle Hilfe suchen. Du kannst auch nachsehen, ob es Treiber oder Softwareaktualisierungen gibt, die dein Problem beheben könnten. Alles in allem hoffen wir, dass du eine Lösung für dein Problem findest!