Na, du hast dich also gefragt, ob du mit deinem Laptop ein Video aufnehmen kannst? Super, dass du hier bist! In diesem Artikel werde ich dir Schritt für Schritt erklären, wie du das machen kannst.
Ja, du kannst deine Laptop-Kamera verwenden, um Videos aufzunehmen. Normalerweise kannst du das Video direkt über deinen Laptop aufnehmen, indem du eine Kamera-App installierst. Es gibt auch eine Menge kostenloser Video-Aufnahme-Apps, die du ausprobieren kannst. Wenn du mit der Aufnahme fertig bist, kannst du das Video auf deinem Computer speichern und es später bearbeiten oder teilen. Viel Spaß!
Kamera-App öffnen: Einfach Bilder und Videos aufnehmen
Um Deine Kamera oder Webcam zu öffnen, musst Du nur auf die Schaltfläche „Start“ klicken und dann die Kamera-App aus der Liste der Apps auswählen. Wenn Du mehrere Kameras hast, kannst Du oben rechts die Option „Kamera ändern“ auswählen, um zwischen ihnen hin und her zu wechseln. Mit der Kamera-App kannst Du dann Bilder und Videos aufnehmen und diese bearbeiten. Es gibt außerdem verschiedene Filter und Effekte, die Du anwenden kannst, um Deine Kreativität auszudrücken. Mit der Kamera-App ist es ganz einfach, Deine besten Momente festzuhalten und zu teilen.
Aktiviere Kamerazugriff auf Deinem Gerät – Einfache Anleitung
Damit Du auf die Kamera Deines Geräts zugreifen kannst, gehe zu Start, wähle dann Einstellungen > Datenschutz > Kamera aus. Sollte unter „Zugriff auf die Kamera auf diesem Gerät zulassen“ die Option „Kamerazugriff für dieses Gerät“ deaktiviert sein, klicke auf „Ändern“ und aktiviere den Kamerazugriff für Dein Gerät. Damit Du auf Deiner Kamera Bilder und Videos aufnehmen kannst, ist es wichtig, dass Du den Kamerazugriff aktivierst.
Mikrofon deaktivieren: Gehe zu Einstellungen auf Gerät
Wenn Du Dein Mikrofon deaktivieren willst, gehe zuerst zu den Einstellungen auf Deinem Gerät. Dort findest Du unter dem Punkt „Kamera“ die Option, das Mikrofon auszuschalten. Wenn Du dort auf die Option „Mikrofon aus“ klickst, ist der Ton nicht mehr aktiviert und Du kannst sicher sein, dass niemand Deine Gespräche mithören kann. Du kannst das Mikrofon jederzeit wieder aktivieren und die Einstellungen jederzeit ändern, wenn Du möchtest. Wenn Du noch mehr Kontrolle über Deine Daten haben willst, kannst Du auch in den Einstellungen noch weitere Optionen finden, um Deine Privatsphäre zu schützen.
Deaktiviere Berechtigungen in der Chrome App auf Android
deaktivieren Sie die Berechtigung
Auf deinem Android-Gerät öffnest du die Chrome App und tippst dann rechts neben der Adressleiste auf das Dreipunkt-Menü. Wähle anschließend „Website-Einstellungen“ aus. Hier hast du die Möglichkeit die Mikrofon- oder Kameraberechtigungen einer Website zu ändern. Tippe dazu einfach auf das jeweilige Symbol und aktiviere oder deaktiviere die Berechtigung. Da du die Berechtigungen jederzeit ändern und sie somit anpassen kannst, bist du immer im Control darüber, welche Daten du an eine Website sendest.

Mikrofon-Test: Prüfe Dein Mikrofon auf dem PC!
Du willst überprüfen, ob Dein Mikrofon funktioniert? Dann mach doch mal den Mikrofon-Test! Gehe dafür einfach auf Deinen PC und wähle Start > Einstellungen > System >Sound aus. Wechseln Dann in den Soundeinstellungen zu Eingabe und schau nach der blauen Leiste, die beim Sprechen in das Mikrofon auf- und wieder fällt. Wenn Du siehst, dass sich der Balken bewegt, dann funktioniert Dein Mikrofon einwandfrei! Wenn nicht, lies Dir am besten nochmal die Anleitung Deines Mikrofons durch oder kontaktiere den Kundendienst.
Aufnehmen des Bildschirms unter Windows 10: So geht’s!
Du möchtest deinen Bildschirm unter Windows 10 aufzeichnen? Dann öffne zuerst das Fenster, das du aufnehmen willst. Danach ist es ganz einfach: Drücke gleichzeitig die Tasten [Windows] + [G], um das Tool für die Bildschirmaufnahme zu starten. Wenn du lieber mit der Suchfunktion der Taskleiste weitermachen möchtest, kannst du auch das tun. Du wirst die Anwendung schnell finden. Viel Erfolg!
Canon EOS 90D: Fotos & Videos in Profiqualität machen
Die Canon EOS 90D ist eine hervorragende Wahl für alle, die Fotos und Videos machen möchten. Die digitale Spiegelreflexkamera ermöglicht es Dir, sowohl im Foto- als auch im Videomodus professionelle Ergebnisse zu erzielen. Mit ihrer effektiven Fotoauflösung von 32,5 Megapixeln und einer Serienbildrate von 11 Bildern pro Sekunde liefert die Kamera hervorragende Ergebnisse, egal ob Du Fotos oder Videoaufnahmen machst. Die Canon EOS 90D bietet eine Vielzahl verschiedener Funktionen, darunter ein variabler Sucher mit 100-prozentiger Sicht, ein APS-C-Sensor, ein intelligentes Augenerkennungs-AF-System und ein Dual Pixel-AF-System. Mit den kreativen Filtern kannst Du noch mehr künstlerische Freiheiten ausleben. So kannst Du einzigartige Bilder und Videos erstellen. Außerdem ist es möglich, die Kamera mit einem Smartphone oder einem Tablet zu verbinden, um die Bilder und Videos auf dem Gerät zu bearbeiten und zu teilen.
Smartphone-Bildschirm ganz einfach aufnehmen
Du hast die Möglichkeit, deinen Smartphone-Bildschirm ganz einfach aufzunehmen. Wische dazu zweimal vom oberen Bildschirmrand nach unten. Danach tippst du auf „Bildschirmaufnahme“. Jetzt kannst du entscheiden, ob du ein Foto oder ein Video machen möchtest. Nachdem du deine Wahl getroffen hast, tippst du auf „Starten“, um mit der Aufnahme zu beginnen. Wenn du die Aufnahme beenden möchtest, wische einfach wieder zweimal vom oberen Bildschirmrand nach unten und tippe auf „Beenden“.
Aufnehmen Deines Windows 10 Bildschirms mit eingebauten Programm
Du möchtest ein Video Deines Windows 10 Bildschirms aufnehmen, ohne zusätzliche Apps oder Tools zu benötigen? Das ist gar nicht so schwer! Mit Windows 10 hast Du ein eingebautes Programm zur Verfügung, mit dem Du Deinen Bildschirm ganz einfach abfilmen kannst. Drücke dazu einfach die Tastenkombination Win + G oder die Kombination „Windowstaste“ + „Alt* + „R“. Alternativ kannst Du auch den Kreis oben links drücken. Wichtig ist, dass Du Windows 10 in Version 1511 oder später hast.
So kannst du auf Android-Smartphones Sprachmemos aufnehmen
Hey! Willst du wissen, wie du auf deinem Android-Smartphone eine Sprachmemo/einen Rekorder/ein Diktiergerät aufnehmen kannst? Na klar! Es ist ganz einfach. Zuerst musst du die entsprechende App herunterladen. Entweder findest du sie direkt im Ordner oder im Play-Store. Anschließend drückst du einfach den roten Aufnahmeknopf innerhalb der App, um deine Aufnahme zu starten. Wenn du fertig bist, kannst du die Aufnahme speichern und sie dir später nochmal anhören. Viel Spaß beim Experimentieren!
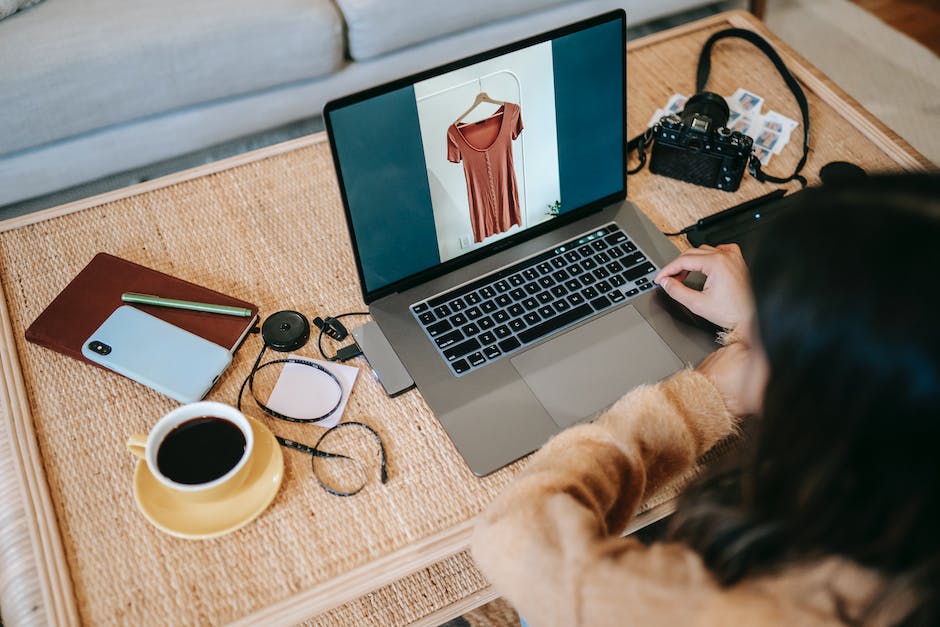
Starte jetzt dein eigenes Tonstudio zu Hause
Du hast den Wunsch deine eigene Musik aufzunehmen oder einen Podcast zu starten? Dann benötigst du dafür ein hochwertiges Mikrofon. Es ist die Grundlage für eine gute Klangqualität. Damit du die Aufnahme optimal nutzen kannst, benötigst du natürlich auch ein Audiointerface, Kopfhörer sowie die passende Hardware und Software. Mit dieser Ausstattung ist es dir möglich, professionelle Aufnahmen zu machen, ohne dafür ein ausgewachsenes Tonstudio besuchen zu müssen. Also, worauf wartest du noch? Lass deiner Kreativität freien Lauf!
Integrierte Laptop-Kamera: Einfach aktivieren und loslegen!
Fast jeder Laptop, der heutzutage auf den Markt kommt, ist mit einer integrierten Kamera ausgestattet, auch als Webcam bekannt. Diese lässt sich nicht nur für Video-Anrufe nutzen, sondern auch um Bilder oder Videos aufzunehmen. Besonders praktisch ist es, dass man auf neueren Laptops dafür nicht einmal zusätzliche Software benötigt. Es genügt, die integrierte Kamera zu aktivieren und schon kannst du loslegen.
Teste deine Webcam mit Windows 10 Einstellungen
Du hast deine Webcam am Computer angeschlossen und möchtest testen, ob sie funktioniert? Mit den Windows 10 Einstellungen ist das ganz einfach. Klicke einfach auf den Startbutton in der Taskleiste. Dann scrollst du in der App-Übersicht bis zum Buchstaben „K” und öffnest die Kamera-App. Wenn deine Webcam korrekt angeschlossen und vom System erkannt wurde, solltest du das Bild der Webcam sehen. Wenn du das Bild der Webcam nicht sehen kannst, prüfe noch einmal, ob du die Webcam richtig angeschlossen hast und ob der Treiber installiert ist. Wenn du alle Schritte ausgeführt hast, solltest du das Bild deiner Webcam sehen.
Webcam anschließen am Rechner, Laptop oder Smartphone
Du hast einen Rechner und möchtest eine Webcam anschließen? Dann musst Du die Kamera einfach nur an Deinen Computer über ein USB-Kabel anschließen und sie auf Dich ausrichten. Falls Du ein Laptop hast, ist die Webcam meist über dem Bildschirm eingebaut. Eine weitere Option besteht darin, eine Front-Kamera in Deinem Smartphone oder Tablet zu verwenden. Diese Kameras können heutzutage die klassischen Webcams in vielen Fällen ersetzen.
Aufnehmen und Bearbeiten von Videos mit einem Camcorder
Ein Camcorder ist ein Videorekorder, der in eine Videokamera integriert ist. Mit seiner Hilfe kannst du hochwertige Videos aufnehmen, ohne eine externe Aufzeichnungsvorrichtung benötigen zu müssen. Die Kombination aus Kamera und Rekorder ist eine echte Erleichterung für alle, die Videos aufnehmen wollen. Du hast viele verschiedene Optionen, z. B. manuelle Einstellungen, Autofokus, Speicherkarten und vieles mehr. Mit einem Camcorder kannst du sogar Videos aufnehmen, wenn du unterwegs bist. Du musst also nicht mehr mit einem schweren Videorekorder herumlaufen, sondern kannst einfach deinen Camcorder und deine Kamera nehmen und loslegen. Mit einem Camcorder kannst du auch professionelle Videos aufnehmen und bearbeiten, wenn du weißt, wie du die Einstellungen bedienen musst. Es ist ein sehr praktisches und vielseitiges Gerät und eine großartige Investition für alle, die Videos aufnehmen wollen.
Filmaufnahmen: Sony Alpha A7 III, Nikon Z6 II, Canon 90D & GoPro Hero 1150 2. Generation
Generation
Die besten Kameras für Filmaufnahmen? Eine Frage, auf die es keine einfache Antwort gibt. Denn jede Kamera hat ihre eigenen Stärken und Schwächen. Einige Kameras sind ideal für Filme, andere sind besser für Fotografie geeignet. Aber wenn es um die besten Kameras für Filmaufnahmen geht, dann stehen die Sony Alpha A7 III, Nikon Z6 II, Canon 90D und die GoPro Hero 1150 2. Generation ganz oben auf der Liste.
Die Sony Alpha A7 III ist eine Full-Frame-Kamera, die 24,2 Megapixel und viele praktische Funktionen bietet. Sie ist ideal für professionelle Filmaufnahmen und kann auch für Fotografie verwendet werden. Die Nikon Z6 II bietet 12 Megapixel und 4K-Videofunktionen, wodurch sie eine ausgezeichnete Wahl für ambitionierte Videomacher ist. Die Canon 90D ist eine DSLR-Kamera, die eine hervorragende Bildqualität liefert und mit 32,5 Megapixeln überzeugt. Zudem bietet sie einen schnellen Autofokus und ein sehr schnelles Live-View-System. Und schließlich bietet die GoPro Hero 1150 2. Generation eine robuste und zuverlässige Action-Kamera, die für besonders schwierige Aufnahmen wie Unterwasseraufnahmen geeignet ist.
Auch wenn es viele verschiedene Kameras gibt, die für Filmaufnahmen geeignet sind, bieten die vier hier vorgestellten Kameras ein gutes Preis-Leistungs-Verhältnis und eignen sich hervorragend für Filme. Mit ihnen kannst du professionelle Aufnahmen machen und deine Filme auf ein neues Level bringen. Also, worauf wartest du noch? Wähle deine Kamera und mach deine eigenen Filme!
8 Beste YouTube-Videoaufnahme-Apps für Android!
Es gibt viele verschiedene Apps, die es einem ermöglichen, Videos auf Android zu machen. In diesem Artikel stellen wir dir die 8 besten YouTube-Videoaufnahme-Apps für Android vor.
Unlimited Screen Recorder ist eine kostenlose App, mit der du deinen Bildschirm aufnehmen, übertragen und bearbeiten kannst. Mit der App kannst du deine Videos in Full HD aufnehmen, ohne dass Wasserzeichen angezeigt werden. DU Recorder ist ein kostenloser Bildschirm-Recorder, mit dem du deinen Bildschirm in Echtzeit aufnehmen und streamen kannst. Mit der App kannst du deine Videos in HD-Qualität aufnehmen und bearbeiten. Mit dem Bildschirm-Recorder mit Facecam kannst du deine Videos aufnehmen, während du gleichzeitig dein Gesicht im Video zeigst. AZ Bildschirm-Recorder ist eine kostenlose App, mit der du deinen Bildschirm aufnehmen und bearbeiten kannst. Du kannst deine Videos mit einer Vielzahl von Optionen anpassen. Adobe Premiere Rush ist eine professionelle Video-App, mit der du Videos mit einer Vielzahl von Tools und Effekten anpassen kannst. FiLMiC Pro ist eine kostenpflichtige App, mit der du Videos in professioneller Qualität aufnehmen und bearbeiten kannst. Mit Open Camera kannst du deine Videos in HD-Qualität aufnehmen und bearbeiten. Aufnahme-Recorder ist eine kostenlose App, mit der du deine Videos mit vielen verschiedenen Optionen anpassen kannst.
Du kannst also jede App verwenden, die am besten zu deinen Videos passt. Egal, ob du professionelle Videos in HD-Qualität oder einfache Videos mit deinem Gesicht aufnehmen willst, mit diesen Apps kannst du deine Videos aufnehmen und anpassen, wie es dir am besten gefällt. Mit diesen Apps kannst du tolle Videos erstellen, die du mit Freunden und Familie teilen oder auf YouTube hochladen kannst. Also worauf wartest du noch? Probiere die Apps aus und erstelle deine eigenen Videos!
Aktiviere Kamerazugriff unter Windows 10
Du willst wissen, wie du unter Windows 10 den Zugriff auf die Kamera aktivieren kannst? Kein Problem, wir erklären es dir. Zunächst gehst du auf Start > Einstellungen > Datenschutz & Sicherheit > Kamera. In diesem Menü kannst du dann den Kamerazugriff aktivieren. Auf diese Weise kann jeder Benutzer auf dem Gerät auswählen, ob Apps auf die Kamera zugreifen dürfen. Du kannst aber auch den Zugriff für bestimmte Apps einschränken. Dazu musst du dann unter „Apps und Dienste“ die jeweiligen Apps auswählen und den Zugriff auf die Kamera erlauben oder verbieten.
Teste dein Mikrofon mit Windows – einfach & schnell!
Du möchtest dein Mikrofon testen, um sicherzustellen, dass es funktioniert? Mit Windows ist das kein Problem. Folge dieser Anleitung und du kannst dein Mikrofon schnell und einfach testen.
Gehe zuerst zum Startmenü und suche nach dem „Sprachrekorder“. Sobald du ihn gefunden hast, starte die Aufnahme. Wenn alles gut läuft, bekommst du direkt ein optisches Feedback, dass dein Mikrofon funktioniert. Wenn du keine Reaktion bekommst, ist es möglich, dass dein Mikrofon gar nicht korrekt angeschlossen ist. Daher ist es wichtig, dass du dich vergewisserst, dass dein Mikrofon korrekt an deinem Computer angeschlossen ist.
Es gibt noch weitere Einstellungen, die du ausprobieren kannst, wie zum Beispiel die Lautstärke des Mikrofons anzupassen oder den Energiesparmodus zu ändern. Diese Einstellungen findest du in der Systemsteuerung unter „Hardware und Sound“. Dort kannst du auch weitere Informationen über dein Mikrofon finden.
Wenn du weitere Fragen hast, kannst du auch immer die Hilfe-Funktion bei Windows nutzen. Dort findest du Antworten auf die meisten Fragen. Wir wünschen dir viel Erfolg beim Testen deines Mikrofons!
Foto schnell und einfach mit Smartphone aufnehmen
Du möchtest ein Foto schnell und einfach mit deinem Smartphone aufnehmen? Dafür brauchst du nicht mal die Google Kamera App zu öffnen. Drücke einfach zweimal die Ein-/Aus-Taste und sage „Hey Google, Foto aufnehmen“. Dein Smartphone macht dann in drei Sekunden das Foto. Wenn du die Google Kamera App öffnen möchtest, kannst du das natürlich auch jederzeit machen. Dazu musst du nur auf deinem Smartphone auf das App-Symbol tippen und dann auf „Google Kamera“. So findest du deine Apps und kannst gleich loslegen.
Fazit
Ja, du kannst mit deinem Laptop ein Video aufnehmen. Viele Laptops haben eine integrierte Kamera, aber wenn deiner keine hat, kannst du auch eine externe Kamera anschließen. Du musst nur sicherstellen, dass du das richtige Kabel hast, um sie mit deinem Laptop zu verbinden. Wenn du das hast, kannst du die Aufnahme-Software deines Laptops verwenden, um dein Video aufzunehmen.
Du siehst also, dass es kein Problem ist, mit deinem Laptop ein Video aufzunehmen. Es ist ganz einfach und es ist eine schnelle und effiziente Möglichkeit, Videos aufzunehmen. Also, worauf wartest du noch? Nimm deine Kamera und nimm dein nächstes Video auf. Viel Spaß!







