Du hast es sicher schon einmal gesehen: Mit dem iPhone kann man mittlerweile Dinge einscannen. Vielleicht hast du es auch schon einmal ausprobiert und bist begeistert? Oder du hast keine Ahnung, wie das funktioniert? Kein Problem, denn ich erkläre es dir! In diesem Artikel erfährst du, wie du mit deinem iPhone Dokumente und andere Sachen einscannen kannst. Also, lass uns loslegen!
Ja, du kannst mit deinem iPhone auf verschiedene Arten scannen. Du kannst eine App aus dem App Store herunterladen, die dich durch das Scannen deines Dokuments führen wird. Oder du kannst die Kamera deines iPhones verwenden und die Dokumente einfach aufnehmen und dann bearbeiten. Letzteres ist wahrscheinlich einfacher und schneller, aber es kann sein, dass die Qualität nicht so gut ist wie bei der App.
Scanne und Digitalisiere Dokumente mit deinem iPhone!
Du hast sicher schon mal Dokumente wie Quittungen, Rechnungen und Visitenkarten eingescannt, um sie zu digitalisieren. Und jetzt kannst Du das auch ganz einfach mit Deinem iPhone machen! Mit der App „Notizen“ kannst Du Text und Dokumente mit Deiner iPhone-Kamera scannen. Es ist ganz einfach: Öffne einfach die App „Notizen“ und wähle die Option „Scanner“ aus. Dann richte die Kamera auf das Dokument und der Scanner erkennt automatisch die Kanten des Papiers. Wenn Du den Schnappschuss gemacht hast, kannst Du die Farbe, die Helligkeit und den Kontrast noch anpassen, bevor Du das Dokument speicherst. Mit der App „Notizen“ kannst Du Deine Dokumente ganz einfach scannen und digitalisieren! Probier’s einfach mal aus – es lohnt sich!
Scanne deine Dokumente mit der Google Drive App
Du willst deine Dokumente einscannen? Mit der Google Drive App kannst du das ganz einfach machen. Dazu musst du einfach die App öffnen und rechts unten auf „Hinzufügen“ tippen. Dann wählst du „Scannen“ aus und machst ein Foto des Dokuments, das du scannen möchtest. Anschließend kannst du einen eigenen Titel erstellen oder einen vorgeschlagenen Titel auswählen und dann auf „Speichern“ tippen. Damit hast du dein Dokument erfolgreich gescannt und kannst es jetzt bearbeiten oder teilen.
Scanne QR-Code mit Kamera-App: So gehts!
Scanne ganz einfach einen QR-Code mit deiner Kamera-App. Öffne dazu einfach die Kamera-App vom Home-Bildschirm, Kontrollzentrum oder Sperrbildschirm aus. Anschließend wähle die rückseitige Kamera aus. Halte dein Gerät so, dass der QR-Code im Sucher deiner Kamera-App angezeigt wird. Sobald das Gerät den QR-Code erkannt hat, wird dir eine Mitteilung angezeigt. Probiere es doch gleich mal aus und scann den QR-Code 0612!
So scanne deinen QR Code mit deiner Kamera-App
Du willst wissen, wie du einen QR Code mit deiner Kamera-App scannen kannst? Ganz einfach: Öffne deine Kamera-App und richte sie einige Sekunden lang auf den Code. Wenn dein Gerät die Scan-Funktion unterstützt, bekommst du sofort eine Benachrichtigung. Sollte das nicht der Fall sein, musst du die Funktion vielleicht erst in den Einstellungen aktivieren. Probiere es gleich einmal aus – es ist ganz leicht!

Scanne QR-Codes mit deinem Smartphone Kamera-App
Du musst keine zusätzliche App herunterladen, um QR-Codes zu scannen. Mit der Kamera-App deines Smartphones kannst du das ganz einfach erledigen. Öffne dazu einfach die Kamera-App und wechsle unten zum Google-Lens-Symbol. Halte dein Smartphone so, dass der QR-Code in das weiß markierte Viereck passt. Wenn der Inhalt des QR-Codes eine Webadresse ist, erscheint sie mitten im Display. Durch das Scannen des Codes kannst du direkt auf die Webseite gelangen. Es ist also ganz einfach dein Smartphone zum Scannen von QR-Codes zu verwenden.
iOS 13: Neuer Dokumentenscanner für besseres Scannen
Mit iOS 13 hat Apple seine Nutzer wieder mal nicht enttäuscht. Neben vielen schönen Neuerungen wie dem Dark Mode und dem neuen Look, hat Apple auch die Dokumentenscanner-Funktion stark verbessert. Diese kannst du jetzt direkt in der Dateien App verwenden, ohne eine weitere App oder Notizen zu öffnen. Die Funktion ist schneller und einfacher zu bedienen und ermöglicht es dir, deine Unterlagen und Dokumente schnell und unkompliziert zu scannen. Egal ob Quittungen, Rechnungen oder auch Ausweise – alles kannst du jetzt einfach in der Dateien App scannen. Probiere es doch einfach mal aus und überzeuge dich selbst von den Vorteilen der neuen Funktion.
QR Codes scannen mit der Kamera App auf dem iPhone – So geht’s
Einfach die Kamera App öffnen und den QR Code vor die Kamera halten. Der Code wird sofort erkannt und Sie gelangen zur gewünschten Webseite oder erhalten weitere Informationen.
Du fragst Dich, wie Du QR Codes scannen kannst? Kein Problem! Es ist kinderleicht und ganz unkompliziert. Alles, was Du brauchst, ist die Kamera App Deines iPhones. Öffne die Kamera App und halte den QR Code vor die Kamera. Schon wird er sofort erkannt und Du kannst direkt zur gewünschten Webseite gelangen oder weitere Informationen abrufen. QR Codes sind eine einfache und schnelle Möglichkeit, um an Informationen zu kommen. Egal ob Du einen Rabattcode einlösen, einen Link teilen oder eine Seite aufrufen möchtest – mit QR Codes ist es ein Leichtes.
Bezahle einfach & bequem Rechnungen per Smartphone
Du willst deine Rechnung ganz einfach per Smartphone bezahlen? Kein Problem! Öffne dazu einfach die Smartphone App deiner Bank. Unter dem Reiter „Zahlungen“ kannst du die Zahlungsart „QR-Rechnung“ auswählen. Alternativ kannst du auch direkt auf das Smartphone Symbol in der Zahlung erfassen Suchmaske klicken. Als nächstes öffnet sich ein Fenster mit der Smartphone Kamera. Halte jetzt dein Smartphone über den QR-Code, der auf der Rechnung abgedruckt ist. Jetzt musst du nur noch die notwendigen Daten eingeben und schon ist die Zahlung abgeschlossen. Eine tolle Sache, oder? Jetzt kannst du deine Rechnungen ganz einfach und bequem per Smartphone bezahlen.
Lade dein Corona-Impfzertifikat auf dein Smartphone
Du hast dein Corona-Vakzin erhalten und möchtest jetzt dein Impfzertifikat auf dein Smartphone laden? Kein Problem! Du kannst dafür die CovPass-App oder die Corona-Warn-App auf dein Smartphone herunterladen. Öffne einfach die App und halte dann die Kamera deines Smartphones über den QR-Code, der dir bei der Impfung ausgehändigt wurde. Die App erkennt das Zertifikat und lädt es direkt auf dein Smartphone. So hast du deinen Impfnachweis immer griffbereit. Solltest du mal deinen Impfnachweis vergessen haben, kannst du ihn jederzeit über die App aufrufen. So bist du immer bestens gewappnet.
Drucker/Scanner hinzufügen: Einfache Anleitung
Du möchtest deinen Drucker oder Scanner hinzufügen, aber du weißt nicht, wie? Mach dir keine Sorgen, denn wir helfen dir gerne! Es gibt mehrere Möglichkeiten, das Gerät hinzuzufügen. Zunächst kannst du es manuell versuchen. Öffne dazu einfach die Einstellungen auf deinem Gerät. Dazu klicke auf „Start“ und dann auf „Einstellungen“. Anschließend gehe auf „Geräte“ und wähle „Drucker und Scanner“ aus. Oder du kannst die Schaltfläche „Öffnen der Einstellungen & Drucker und Scanner“ nutzen. Wenn du dann auf „Drucker oder Scanner hinzufügen“ klickst, sollte sich dein Drucker oder Scanner automatisch einrichten. Falls es nicht funktioniert, kannst du auch den Herstellerwebsite besuchen und dort nachschauen, ob es einen spezifischen Treiber dafür gibt. Wir hoffen, dass wir dir ein wenig weiterhelfen konnten. Viel Erfolg beim Einrichten deines Druckers oder Scanners!
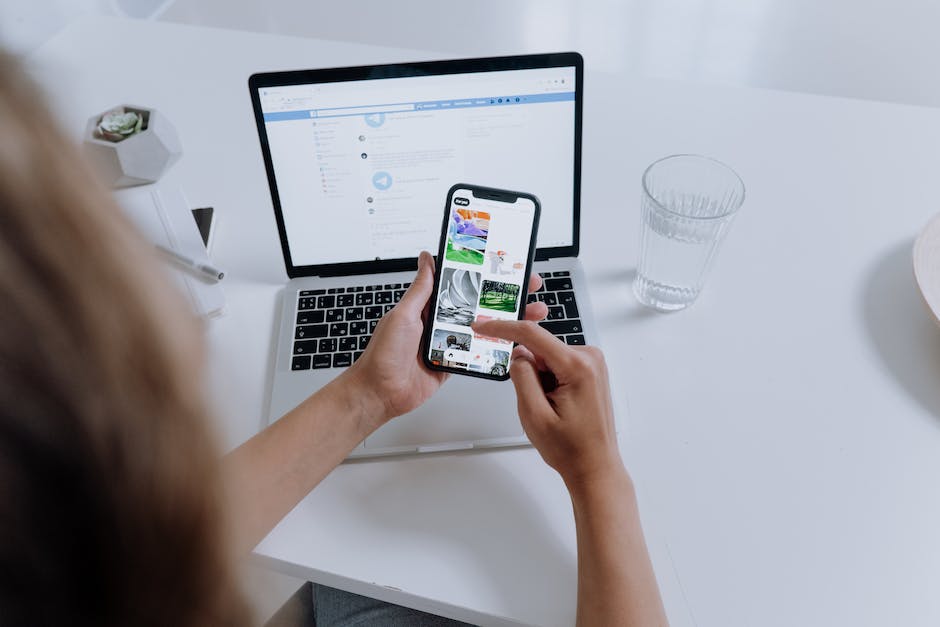
Scannen von QR-Codes mit iOS-Geräten – Einstellungen-App nutzen
Um einen QR-Code mit einem iOS-Gerät zu scannen, musst Du die Einstellungen-App aufrufen. Wähle dann im Menü die Option „Kamera“ aus und stelle sicher, dass die Option „QR-Codes scannen“ ausgeschaltet ist. Wenn die Option aktiviert ist, wird das iOS-Gerät automatisch den Code erkennen. Dadurch sparst Du Zeit und Mühe, da Du nicht extra eine QR-Code-Scanner-App installieren musst. Beachte aber, dass die Option nur verfügbar ist, wenn Dein Gerät über eine Kamera verfügt. Solltest Du also keine Kamera haben, wirst Du eine Applikation herunterladen müssen, um den QR-Code zu scannen.
So installierst du eine QR-Code-Reader-App auf deinem Gerät
Keine Panik, wenn du in den Einstellungen deines Geräts keine Option für QR Codes findest. Das bedeutet nur, dass du eine QR-Code-Reader-App von einem Drittanbieter herunterladen musst. Wir haben dir weiter unten einige App-Empfehlungen zusammengestellt. Es ist ganz einfach, QR Codes auf deinem Gerät zu scannen, wenn du erstmal die richtige App hast. Diese kannst du bequem im App-Store herunterladen.
Scannen des QR-Codes: Mehr Licht & keine Muster
Hey du, hast du Probleme beim Scannen des QR-Codes? Schalte mehr Lampen an, öffne die Vorhänge und versuche es erneut. Wenn du immer noch Schwierigkeiten hast, könnte das daran liegen, dass Muster auf einer Tischdecke, einem Teppich oder einer Wand den Autofokus der Kamera stören. Versuche den Code an einer anderen Stelle zu scannen, an der keine Muster vorhanden sind. Wir wünschen dir viel Erfolg!
Finde die perfekte App, um QR-Codes mit der FRONT-Kamera zu scannen
Du suchst eine App, die eine einfache Einrichtung bietet, um QR-Codes mit der FRONT-Kamera zu scannen? Wir haben genau das Richtige für dich! Momentan nutzen wir eine App, die das gesamte Fenster vom Kamerabild einnimmt, aber es gibt noch viel mehr Optionen. Wir haben einige spezielle Android-Apps getestet, die schnell eingerichtet sind und ein intuitives Interface bieten, um QR-Codes mit der FRONT-Kamera zu scannen. Wir sind uns sicher, dass du die richtige App für deine Bedürfnisse finden wirst. Schau dir die verschiedenen Optionen an und entscheide, welche am besten zu deinen Anforderungen passt.
QR-Code mit Handy scannen: So geht’s
Wenn du die Kamera-App auf deinem Smartphone oder Tablet öffnest, kannst du ganz einfach einen QR-Code scannen. Zuerst musst du auf das „Auge“-Symbol im oberen Bildschirmrand tippen. Wenn du anschließend nach links swipst, erreichst du schließlich das QR-Code-Symbol, das sich am unteren Bildschirmrand befindet. Dann kannst du den QR-Code einfach scannen. Achte allerdings darauf, dass deine Kamera die richtigen Einstellungen hat, damit das Scannen erfolgreich ist. Wenn die Kamera auf Autofokus steht, wird es einfacher. Aber auch mit manueller Einstellung sollte es funktionieren.
Gescannte Dokumente in Windows 10 automatisch speichern
Du hast vergessen, nach dem Einscannen eines Dokuments die Datei zu speichern? Mach dir keine Sorgen, denn Windows 10 sichert den Scan automatisch für dich ab. Du findest die Datei jederzeit unter „Eigene Dateien > Dokumente > Gescannte Dokumente“. Dort werden alle gescannten Dokumente aufgelistet, sodass du schnell und einfach auf die gewünschte Datei zugreifen kannst. Bedenke aber, dass Windows 10 deine Dateien nicht unbegrenzt speichert. Um Platz zu sparen, kannst du regelmäßig Scans löschen, die du nicht mehr benötigst.
Kontrollzentrum-Codescanner öffnen: So geht’s
Möchtest du einen Codescanner vom Kontrollzentrum aus öffnen, dann gehe wie folgt vor: Öffne das Kontrollzentrum, indem du auf „Einstellungen“ > „Kontrollzentrum“ tippst. Anschließend tippe auf „Codescanner“, um ihn aufzurufen. Stelle dann dein iPhone so aus, dass der Code auf dem Bildschirm zu sehen ist. Solltest du mehr Licht benötigen, um den Code zu erkennen, kannst du die Taschenlampe einschalten, indem du auf das entsprechende Symbol tippst.
Adobe Scan: Verwandle dein Smartphone/Tablet in einen Scanner
Lade dir jetzt die kostenlose App Adobe Scan herunter. Mit ihr kannst du dein Smartphone oder Tablet ganz einfach in einen Scanner verwandeln. Mit dieser App kannst du Dokumente ganz einfach digitalisieren und speichern. Dank der OCR Technologie (Optical Character Recognition) wird der Text automatisch erkannt und in ein digitales Dokument umgewandelt. So kannst du Papierdokumente einfach digital ablegen, sie organisieren und sie mit anderen teilen. Nutze jetzt die Chance und lade dir die App Adobe Scan kostenlos auf dein Mobilgerät herunter. Mit ihr hast du all deine Dokumente jederzeit griffbereit zur Hand.
Scanne Papierdokumente mit deinem Smartphone zu PDF
Du hast ein Papierdokument, das du gerne digital versenden möchtest? Mit Scan-Apps ist das kein Problem mehr. Sie ermöglichen es dir, ganz einfach deine Dokumente mit deinem Smartphone einzuscannen und sie dann direkt in der Cloud zu speichern. So kannst du sie innerhalb weniger Sekunden auf deinen Computer herunterladen. Außerdem werden die Bilder automatisch in das populäre Dokument-Format PDF umgewandelt. So hast du ein professionelles Dokument, das du schnell und bequem versenden kannst.
Scannen von Dokumenten mit Google Drive
Hey, wenn du ein Dokument scannen möchtest, kannst du Google Drive benutzen. Melde dich dafür bei deinem Google-Konto an und wähle rechts unten auf dem Bildschirm das Plus-Symbol aus. Danach klicke auf „Scannen“ und es öffnet sich eine Kamera-Funktion. Halte die Kamera nun über das Dokument, damit alle wichtigen Informationen erfasst werden. Für ein gutes Ergebnis ist es wichtig, dass du das Dokument nah an die Kamera hältst, damit du ein scharfes und klares Bild erhältst.
Zusammenfassung
Ja, du kannst dein iPhone als Scanner nutzen! Es gibt verschiedene Apps, mit denen du deine Dokumente einscannen und speichern kannst. Alles, was du tun musst, ist die App herunterladen, ein Foto vom Dokument machen und schon hast du es als Datei gespeichert. Probiere es einfach mal aus!
Du kannst mit deinem iPhone problemlos Dokumente, Visitenkarten und mehr scannen. Das ist sowohl schnell als auch einfach und dank der starken Kamera-Funktionen hast du auch noch eine sehr gute Qualität. Also, wenn du etwas scannen möchtest, dann probiere es doch mal mit deinem iPhone aus!







