Hey, hast du schon mal darüber nachgedacht, mit deiner Laptop-Kamera Bilder und Videos aufzunehmen? Wenn nicht, dann lass uns mal schauen, was man damit alles machen kann und wie einfach es ist. In diesem Artikel werde ich dir zeigen, was du mit deiner Laptop-Kamera machen kannst und wie du Bilder und Videos aufnehmen kannst. Also, lass uns anfangen!
Ja klar, mit deiner Laptop-Kamera kannst du ganz einfach Bilder und Videos aufnehmen. Wenn du noch nie zuvor ein Foto oder Video aufgenommen hast, musst du dir keine Sorgen machen. Es ist ganz einfach! Suche in deinen Laptop-Einstellungen nach dem Kamera-Symbol und klicke es an. Dann musst du nur noch den Aufnahme-Button drücken, um dein Bild oder Video aufzunehmen. Viel Spaß!
Windows 10: So testest Du Deine Webcam mit der Kamera-App
Du hast einen Laptop oder PC mit Windows 10 und willst Deine Webcam testen? Dann ist das kein Problem, denn Microsoft hat eine integrierte Kamera-App in Windows 10 eingebaut, mit der Du die Webcam steuern und testen kannst. Die Kamera-App ist seit 2007 in Windows integriert und ermöglicht es Dir, die Webcam zu aktivieren, Fotos und Videos aufzunehmen und selbst zu testen, ob die Webcam erkannt wird. Mit der App kannst Du schnell und einfach herausfinden, ob Deine Webcam funktioniert oder nicht.
Deaktiviere Kamera und Mikrofon auf Computer/Laptop
Du kannst deine Kamera und dein Mikrofon auf deinem Computer oder Laptop deaktivieren, indem du die Einstellungen aufrufst. Dazu gehst du zu Start > Einstellungen > und navigierst zu Kamera oder Mikrofon. Dort kannst du die Optionen auswählen, die du deaktivieren möchtest. Dein Computer wird dann keine Verbindung zu deiner Kamera und deinem Mikrofon herstellen. So kannst du sicherstellen, dass deine Privatsphäre geschützt ist. Außerdem kannst du auch eine Firewall installieren, um deine Daten vor unbefugtem Zugriff zu schützen. Damit kannst du sichergehen, dass niemand unbefugt auf deine Kamera und dein Mikrofon zugreifen kann.
Sicherheit für deinen Laptop: Überprüfe auf unbekannte Anwendungen
Überprüfe deinen Laptop regelmäßig auf unbekannte Anwendungen. Gehe hierbei ähnlich wie bei den Browser-Erweiterungen vor. Schließe alle aktiven Anwendungen auf deinem Laptop. Eine einfache Methode, um zu erkennen, welche App deine Kamera aktiviert hat, ist die Beobachtung der Webcam-Leuchte. Sobald die Leuchte erlischt, kennst du die App, die deine Kamera aktiviert hat. So hast du die Sicherheit, dass keine unbekannten Anwendungen deine Webcam aktivieren. Es ist wichtig, deinen Laptop regelmäßig auf unbekannte Anwendungen zu überprüfen. Dies gibt dir die Gewissheit, dass deine Daten und dein Gerät sicher sind. Um sicherzustellen, dass die Anwendungen, die auf deinem Laptop installiert sind, sicher sind, solltest du regelmäßig Updates durchführen. Dies schützt vor potenziellen Gefahren und sorgt dafür, dass dein Laptop sicher und up-to-date bleibt.
Laptop Webcam Ein- & Ausschalten: So Kontrollierst Du Deine Privatsphäre
Du möchtest die Webcam Deines Laptops ausschalten? Kein Problem! In der Reihe der Funktionstasten Deiner Tastatur findest Du die Taste für die Verschlussblende. Drücke diese einfach einmal, um die Webcam auszuschalten. Willst Du sie wieder einschalten, musst Du die Taste erneut drücken. So kannst Du ganz einfach entscheiden, wann Deine Webcam eingeschaltet ist und wann nicht. So hast Du immer die volle Kontrolle über Deine Privatsphäre.
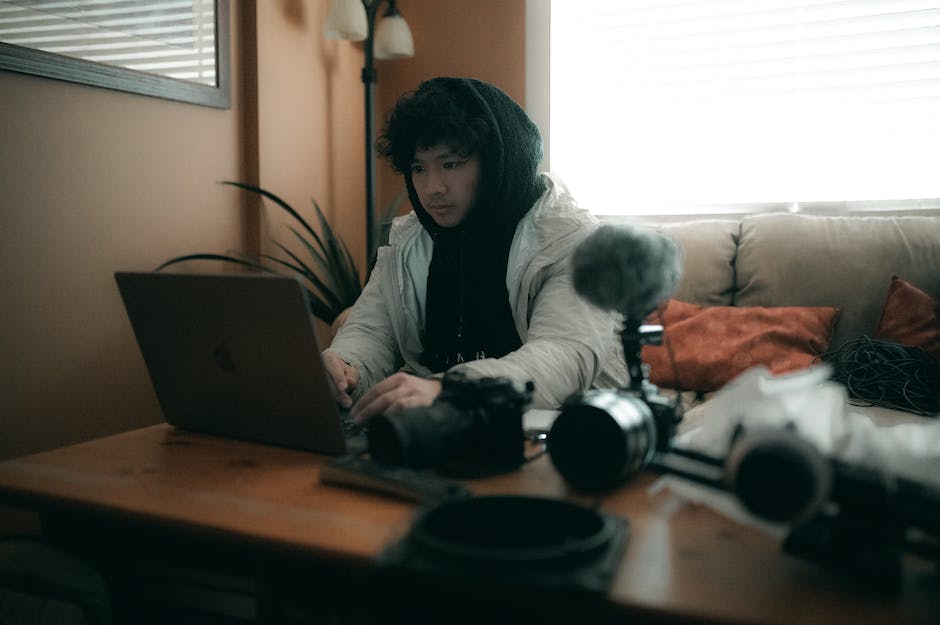
Kontrolliere & Deaktiviere Mikrofon- & Kameraaktivitäten
deaktivieren Sie die Option
Du hast den Eindruck, dass dein Computer ständig deine Mikrofon- oder Kameraaktivität überwacht? Keine Sorge, du kannst die Aktivitäten selbst kontrollieren und wenn nötig, auch deaktivieren. Alles, was du dafür tun musst, ist, die Einstellungen deiner Website zu öffnen und dann auf Mikrofon oder Kamera zu tippen. Hier hast du die Möglichkeit, die Option zu aktivieren oder deaktivieren. Wenn du deine Einstellungen anpassen möchtest, kannst du das ganz einfach machen, indem du auf die entsprechenden Optionen klickst. So hast du die volle Kontrolle über deine Mikrofon- und Kameraaktivitäten und kannst sicherstellen, dass diese nur dann aktiviert werden, wenn du es willst.
Schütze Deinen Laptop vor Hackern: Abdecken der Kamera
Du hast Angst, dass Hacker Zugriff auf Deinen Laptop erhalten könnten? Eine einfache und effektive Methode, um unerwünschten Zugriff auf Deine Kamera zu verhindern, ist das Abdecken der Linsen. Hacker können sich mit Spionagesoftware Zugang zu Deinem Gerät verschaffen und somit auch auf die Kamera zugreifen. Mit einem einfachen Abdecken der Kamera kannst Du das ganz einfach und schnell verhindern. Es gibt verschiedene Methoden, wie Du Deine Kamera abdecken kannst. Zum Beispiel kannst Du sie mit einer Klebefolie bedecken, ein kleines Stück Papier aufkleben oder ein Aufkleben mit einem Sticker machen. Es ist ganz in Deiner Hand, wie Du Deine Kamera abdecken möchtest. So kannst Du Dir sicher sein, dass niemand unerlaubten Zugriff auf Dein Gerät hat.
Wie man Bilder und Videos mit Windows 10 Webcam aufnimmt
Du hast einen Computer mit Windows 10? Super, dann kannst Du ganz einfach Bilder und Videos mit deiner Webcam aufnehmen. Um die Kamera-App zu starten, klicke einfach in das Suchfeld „Kamera“ und wähle die entsprechende App aus. Um ein Bild zu machen, klicke das Kamera-Symbol auf der rechten Seite an. Wenn Du ein Video aufnehmen möchtest, klicke das Video-Symbol an. Weitere Einstellungen kannst Du in den „Einstellungen“ der Kamera-App vornehmen, wie zum Beispiel die Bildqualität oder die Helligkeit. So ist es ganz einfach, schöne Bilder und Videos mit deiner Webcam aufzunehmen.
Aufnehmen eines Bildschirmvideos in Windows: Tastenkombinationen
Du möchtest ein Bildschirmvideo aufnehmen? Dann ist die Tastenkombination [Windows-Taste] + [G] genau das Richtige für dich. So öffnest du das Menü, in dem du verschiedene Aufzeichnungsoptionen findest. Klickst du auf das Symbol mit dem kleinen Kreis oder nutzt alternativ die Tastenkombination [Windows-Taste] + [Alt] + [R]1103, beginnt die Aufzeichnung deines Bildschirmvideos. Beachte aber, dass die Aufzeichnungen in der Regel einige Minuten dauern und dass du Dateien, die größer als 1 GB sind, nicht speichern kannst.
Canon EOS 90D: Digitale Spiegelreflexkamera für Fotos & Videos
Du suchst nach einer Kamera, die sowohl für Filme als auch Fotos geeignet ist? Dann ist die Canon EOS 90D genau das Richtige für Dich! Diese digitale Spiegelreflexkamera überzeugt durch eine hohe Serienbildrate von 11 Bildern pro Sekunde und liefert Dir dank der effektiven Fotoauflösung von 32,5 Megapixeln gestochen scharfe Bilder. Sie bietet Dir zudem eine beeindruckende Empfindlichkeit von ISO-100 bis ISO-25600, sodass Du auch bei schlechten Lichtverhältnissen noch tolle Fotos machen kannst. Zudem besitzt die Canon EOS 90D einen Autofokus mit 45 Kreuzsensoren, der schnell und präzise scharf stellt. Dank der Dual Pixel CMOS AF Technologie kannst Du sogar bei Videoaufnahmen die Schärfe manuell nachjustieren – das macht die Kamera zu einem echten Profi-Tool.
Aufnehmen von Bildern und Videos vom Smartphone-Bildschirm
Du hast die Möglichkeit, ganz einfach ein Bild oder ein Video vom Bildschirm deines Smartphones aufzunehmen. Dafür musst du nur zweimal vom oberen Bildschirmrand nach untenwischen und dann auf „Bildschirmaufnahme“ tippen. Anschließend entscheidest du, was du aufnehmen möchtest, und klickst auf „Starten“. Es gibt auch noch weitere Einträge, die du auswählen kannst, um Bilder und Videos vom Bildschirm deines Smartphones zu machen. Probiere es doch einfach mal aus!

49 Sekunden Video: Ein Appell an alle, die Welt zu verbessern
Ein kurzes Video, das ich dir empfehle, ist 49 Sekunden lang. Es ist ein tolles Video, das eine wichtige Botschaft über die Welt teilt. Es wurde von einem talentierten Filmemacher erstellt und zeigt einige wunderschöne Aufnahmen aus aller Welt. Es ist ein Video, das jeder sehen sollte, um ein Gefühl für den Zusammenhang der Dinge zu bekommen.
Ich rate dir, dir das Video anzuschauen. Es ist nur 49 Sekunden lang und es wird dich beeindrucken. Die Aufnahmen sind wirklich beeindruckend und zeigen eindrucksvoll, wie miteinander verbunden wir alle sind. Es ist wirklich eine Erinnerung daran, dass wir alle Teil des großen Ganzen sind und dass wir alle dazu beitragen können, die Welt ein bisschen besser zu machen. Es ist ein wichtiger Appell an alle, dass wir unseren Teil dazu beitragen müssen, die Welt zu verbessern. Es ist ein Video, das uns alle daran erinnert, dass wir uns gegenseitig helfen müssen, um die Welt zu einem besseren Ort zu machen. Also, schau dir dieses Video an – es wird dich begeistern!
App herunterladen & installieren – Smartphone Einstellungen anpassen
Super, Du hast die App heruntergeladen! Jetzt musst Du die APK-Datei, die sich im Download-Ordner Deines Smartphones befindet, anklicken und die App installieren. Um sicherzustellen, dass die Installation reibungslos verläuft, solltest Du Deinem Dateimanager vorher die Erlaubnis dazu geben. Dazu musst Du nur in den Einstellungen Deines Smartphones auf „Installation von Apps aus externen Quellen“ oder „Unbekannte Quellen“ zulassen. Wenn Du das getan hast, kannst Du die App problemlos installieren und loslegen!
YouCam Perfect: Unbegrenzter Zugriff, HD-Qualität & Werbefrei für nur 2,99€/Monat
Du möchtest Fotos und Videos in HD-Qualität speichern und bearbeiten? Dann hol dir jetzt das Monatsabo von YouCam Perfect! Mit dem Abonnement bekommst du unbegrenzten Zugriff auf alle Funktionen, die das Bearbeiten deiner Fotos und Videos zum Kinderspiel machen. Entferne Wasserzeichen aus Collagen, genieße die App ohne Werbung und speichere Fotos und Videos in HD-Qualität. Für nur 2,99 € im Monat oder 17,99 € pro Jahr bist du Premium-Abonnent und kannst deiner Kreativität freien Lauf lassen! Worauf wartest du noch? Hol dir jetzt YouCam Perfect und erstelle deine eigenen Kunstwerke!
Teste ob dein Mikrofon ordnungsgemäß funktioniert
Du kannst ganz einfach testen, ob dein Mikrofon ordnungsgemäß funktioniert. Öffne dazu einfach die Einstellungen. Wähle dort Start > Einstellungen > System > Sound aus. Wechsle danach in den Soundeinstellungen zur Eingabe und such nach der blauen Leiste unter Mikrofon testen. Wenn du in das Mikrofon sprichst, sollte sich der Balken bewegen. Wenn das der Fall ist, funktioniert dein Mikrofon wie gewünscht.
So öffnest du deine Webcam oder Kamera
Du möchtest deine Webcam oder Kamera öffnen? Dann klicke einfach auf den ‚Start‘-Button. In der Liste der Apps findest du dann die Kamera. Mit nur einem Klick auf die Kamera ist sie direkt einsatzbereit. Sollte die Kamera nicht sofort starten, empfiehlt es sich, die Treiber zu aktualisieren und überprüfen, ob alle Kabel richtig angeschlossen sind.
Fotos einfach mit der Stimme aufnehmen: Google Kamera App
Du willst ein Foto aufnehmen, aber du hast keine Lust, dafür die Google Kamera App zu öffnen? Kein Problem! Mit der Google Kamera App kannst du auch ganz einfach dein Smartphone mit deiner Stimme steuern und Fotos aufnehmen. Drücke dazu einfach zweimal die Ein-/Aus-Taste und sage dann „Hey Google, Foto aufnehmen“. Jetzt musst du nur noch warten! Nach drei Sekunden nimmt dein Smartphone dann ein Foto auf. Ganz easy und bequem! Falls du die App trotzdem öffnen möchtest, tippe einfach auf deinem Smartphone auf die Google Kamera App. Falls du Hilfe beim Finden der App brauchst, schau auf der Seite deines Smartphone-Herstellers nach. Dort findest du alle wichtigen Informationen.
Kamera-Apps: 3 beliebte Tools zum Bearbeiten und Retuschieren
ai – Kamera-App für visuelle Effekte•Facetune2 – Kamera-App zum Retuschieren•VSCO – Kamera-App zum Bearbeiten und Teilen
Du suchst nach der perfekten Kamera-App? Hier sind 3 beliebte Tools, die Du ausprobieren solltest: PhotoDirector, YouCam Perfect und Photoshop Camera. PhotoDirector ist eine Allrounder Kamera-App, die Dir ermöglicht, Fotos zu bearbeiten und anzupassen. YouCam Perfect ist besonders für Selfies geeignet, da es Dir eine Reihe an Bearbeitungs- und Retuschierungsoptionen bietet. Photoshop Camera verfügt über smarte Linsen, die Deine Fotos zu einem Kunstwerk machen. Für Profis ist Pro Camera eine gute Wahl, da sie über professionelle Funktionen verfügt. Wenn Du nach einer kostenlosen Kamera-App suchst, dann ist Open Camera die richtige Wahl. Diese Open Source Android Kamera-App ist einfach zu bedienen und kann Deine Fotos auf ein neues Level heben.
Außerdem gibt es noch weitere Kamera-Apps wie 0101.ai, Facetune2 und VSCO, die Dir eine Reihe an visuellen Effekten, Retuschierfunktionen und Bearbeitungsoptionen bieten. Mit all diesen Apps kannst Du nicht nur Deine Fotos optimieren, sondern auch unerwünschte Personen und Objekte aus Fotos entfernen. Warum also nicht einfach mal ein paar der oben genannten Kamera-Apps ausprobieren und Deine Fotos auf ein neues Level heben?
Aufnehmen von Webcam-Videos mit VLC Media Player
Du möchtest mit dem VLC Player ein Webcam-Video aufnehmen? Kein Problem! Öffne einfach den VLC Player und wähle „Aufnahmegerät öffnen“. Hier findest du alle Einstellungen, die du für deine Aufnahme benötigst. Der VLC Media Player ist ein kostenloser, leistungsstarker Player, der eine Vielzahl von Audio-, Bild- und Videodateien wiedergeben kann. Er bietet viele einzigartige Funktionen, wie z.B. das Aufnehmen von Webcam-Videos. Also, worauf wartest du? Lade den VLC Media Player und starte deine Aufnahme!
Android Smartphone App: Sprachmemos leicht gemacht!
Du hast ein Android Smartphone und möchtest deine Ideen und Gedanken aufnehmen? Dann hast du Glück, denn dafür brauchst du nur die App Sprachmemos/Rekorder/Diktiergerät. Diese findest du wahrscheinlich schon im Ordner deines Smartphones oder du lädst sie einfach im Play-Store herunter. Sobald du die App geöffnet hast, drücke einfach den roten Aufnahmeknopf, um deine Aufnahme zu starten. So kannst du deine Ideen und Gedanken bequem aufnehmen und später nochmal anhören. Viel Spaß!
Grundstücksbesitzer: Kameras und Überwachung beachten
Als Besitzer eines Grundstücks solltest Du wissen, dass sowohl das Filmen von Nachbargrundstücken als auch das Überwachen öffentlicher Wege in der Regel nicht erlaubt ist. Selbst Kamera-Attrappen können die Rechte anderer einschränken, wenn es sich bei den Attrappen um Kameras handelt, die tatsächlich eingesetzt werden, um das Verhalten zu überwachen. Wenn Du Kameras installieren möchtest, solltest Du Dich vorher bei der zuständigen Behörde erkundigen, welche Regeln gelten. Auch bei der Installation gemeinsam genutzter Zufahrten oder Parkplätze solltest Du die Rechte anderer Personen beachten und sicherstellen, dass die Kamera ausschließlich das eigene Grundstück und nicht das des Nachbarn überwacht.
Schlussworte
Ja, du kannst mit deiner Laptop-Kamera Bilder und Videos aufnehmen. Es ist ganz einfach! Suche einfach in deinen Einstellungen nach der Kamera-App und öffne sie. Wenn du ein Foto machen möchtest, klicke auf das Kamerasymbol und wähle die Option „Foto aufnehmen“. Für Videos klicke auf das Kamerasymbol und wähle die Option „Video aufnehmen“. Viel Spaß beim Fotografieren und Filmen!
Du siehst, dass es ganz einfach ist, mit deiner Laptop-Kamera Bilder und Videos aufzunehmen. Alles, was du dafür brauchst, ist ein Laptop, der über eine Kamera verfügt. So kannst du ganz einfach deine Erinnerungen festhalten und deine Lieblingsmomente aufnehmen.







