Na, bist du auf der Suche nach einer Möglichkeit, mit deiner Laptop-Kamera Bilder und Videos aufzunehmen? Dann bist du hier genau richtig! In diesem Artikel werden wir dir Schritt für Schritt zeigen, wie du mit deiner Laptop-Kamera Bilder und Videos aufnehmen kannst. Also mach dich bereit, los geht’s!
Ja klar! Es ist ganz einfach, Bilder und Videos mit deiner Laptop-Kamera aufzunehmen. Zuerst musst du sicherstellen, dass die Kamera eingeschaltet ist. Wenn das erledigt ist, dann musst du die richtige Software finden, die du für das Aufnehmen verwenden willst. Es gibt viele kostenlose Apps, die du dafür benutzen kannst. Danach musst du nur noch die richtigen Einstellungen wählen und schon kannst du loslegen. Viel Spaß beim Aufnehmen!
Aufnehmen von Bildern & Videos mit Windows 10 Webcam
Hey Du! Windows 10 bietet Dir eine einfache Möglichkeit, Bilder und Videos mit Deiner Webcam aufzunehmen. So geht’s: Gib einfach im Suchfeld „Kamera“ ein und klicke die entsprechende App an. Um ein Bild aufzunehmen, klickst Du auf das Kamera-Symbol auf der rechten Seite. Für Videos klicke das Video-Symbol an. Einige Webcams bieten Dir zusätzliche Funktionen, wie beispielsweise die Gesichtserkennung oder den Fokus auf ein bestimmtes Gesicht. So kannst Du noch schärfere Fotos und Videos machen. Viel Spaß beim Fotografieren!
Teste Deine Webcam in Windows 10 mit Kamera-App
Du kannst die Webcam in Windows 10 ganz einfach über die integrierte Kamera-App testen. Wenn sie das Webcam-Bild korrekt anzeigt, funktioniert die Webcam einwandfrei. Der Test funktioniert aber auch in Programmen, die für Chats, Videotelefonie oder Video-Konferenzen wie Skype oder Zoom2007 verwendet werden. Mit der integrierten Kamera-App kannst Du auch weitergehende Funktionen wie eine Zoom-Funktion oder Bildeffekte nutzen. Zudem kannst Du Bilder und Videos direkt auf deinem Computer speichern.
Mikrofon ausschalten – Einstellungen nutzen und auf „Ausschalten“ klicken
Um dein Mikrofon auszuschalten, musst du folgenden Weg gehen: Öffne die Einstellungen auf deinem Gerät. Dort siehst du verschiedene Optionen, unter anderem die Kamera und das Mikrofon. Gehe auf die Option Mikrofon und schalte es aus. Mit einem Klick auf „Ausschalten“ ist dies erledigt. Auf diese Weise schaltest du das Mikrofon schnell und einfach aus.
Möchtest du dein Mikrofon zu einem späteren Zeitpunkt wieder einschalten, gehst du den genau gleichen Weg. Dann kannst du das Mikrofon wieder einschalten, indem du auf „Einschalten“ klickst. So kannst du jederzeit entscheiden, ob du dein Mikrofon ein- oder ausschalten möchtest. Es ist also ganz einfach, dein Mikrofon zu aktivieren oder deaktivieren.
Aktiviere Deine Kamera mit F8-Taste: So gehts!
Du suchst auf deiner Tastatur nach der Taste, die eine durchgestrichene Kamera symbolisiert? Normalerweise ist das die F8-Taste. Tippe einfach auf diese, um deine Kamera wieder zu aktivieren. So kannst du Videos und Fotos aufnehmen, wie es dir gefällt. Es ist wirklich ganz einfach!
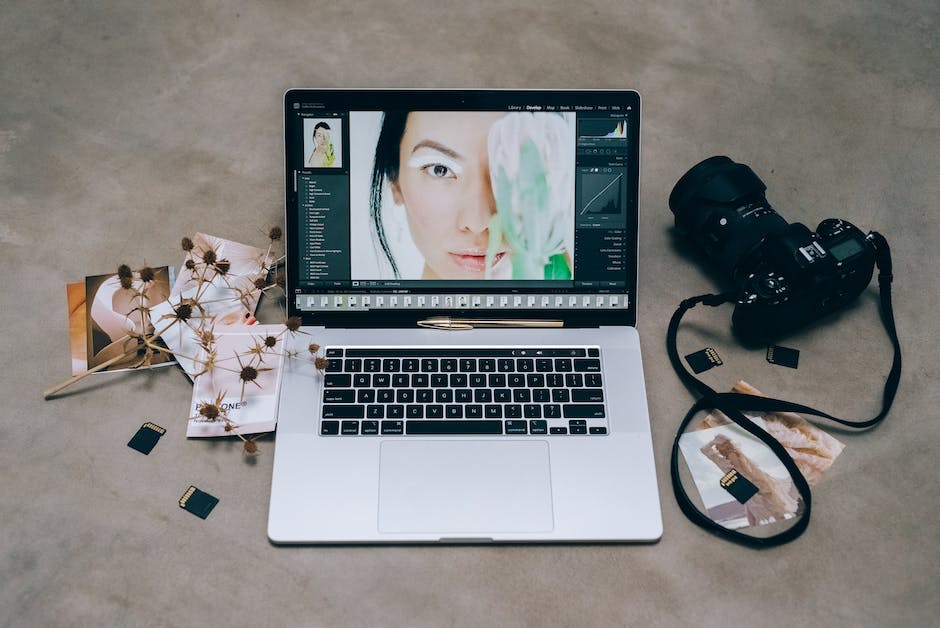
Deine App installieren: So gehts in 3 Schritten
Nachdem die App auf Dein Smartphone heruntergeladen ist, findest Du sie im Download-Ordner. Dort befindet sie sich als APK-Datei, die Du anklicken musst, um sie zu installieren. Eventuell musst Du Deinem Dateimanager dazu die Erlaubnis geben, Apps zu installieren – das kann ein notwendiger Schritt sein, um sicherzustellen, dass die Installation ordnungsgemäß durchgeführt wird. Sobald die Installation abgeschlossen ist, kannst Du die App auf Deinem Smartphone benutzen und die Vorteile der App genießen.
Hol dir jetzt Premium-Abo: Fotos in HD, Werbefreiheit & mehr
Als Premium-Abonnent erhältst du viele Vorteile. Du kannst Fotos in HD-Qualität speichern, Wasserzeichen aus Collagen entfernen und YouCam Perfect ohne Werbung genießen. Nutze die Möglichkeit und hol dir jetzt das Monatsabo für nur 2,99 € oder das Jahresabo für 17,99 €! So kannst du direkt beginnen, deine Fotos in hochwertiger Qualität zu speichern und alle Funktionen von YouCam Perfect ohne störende Werbung nutzen. Worauf wartest du noch? Hole dir jetzt dein Premium-Abonnement und profitiere von allen Vorteilen!
Teste einfach dein Mikrofon – So geht’s!
Du möchtest sichergehen, dass dein Mikrofon richtig funktioniert? Du kannst ganz einfach testen, ob es ordnungsgemäß arbeitet. Dafür musst du im Start-Menü die Einstellungen aufrufen und dann zu „System“ und anschließend zu „Sound“ wechseln. Unter „Mikrofon testen“ solltest du nun eine blaue Leiste sehen, die beim Sprechen in das Mikrofon auf- und abfällt. Wenn das der Fall ist, funktioniert dein Mikrofon einwandfrei.
Webcam ein- & ausschalten – So gehst Du vor!
Du hast eine Webcam an Deinem Computer und möchtest sie ausschalten? Dazu musst Du einfach nur die Taste der Webcam-Verschlussblende auf Deiner Tastatur drücken. Sie befindet sich zusammen mit den anderen Funktionstasten. Wenn Du Deine Webcam wieder einschalten möchtest, drückst Du einfach nochmal auf die Taste der Webcam-Verschlussblende. So einfach kannst Du die Webcam Deines Computers ausschalten und wieder einschalten!
Aktiviere deine Kamera unter Windows 8 – Anleitung
Du hast ein neues Laptop und hast die integrierte Kamera gefunden? Dann lass uns gemeinsam herausfinden, wie du sie unter Windows 8 aktivieren kannst. Zuerst musst du im Startmenü nach der Kamera App suchen. Wenn du die App nicht findest, musst du sie über den Microsoft Store herunterladen. Nachdem du die App geöffnet hast, kannst du das Bild deiner Webcam sehen. Wenn du deine Kamera benutzen möchtest, musst du sicherstellen, dass die richtigen Einstellungen und Berechtigungen vorhanden sind, damit du das Beste aus deiner Kamera herausholen kannst.
Kreatives Filmen: Einstellen und Anpassen der Kamera
Heutzutage werden viele Videos nicht nur mit einer Standardkamera, sondern auch mit DSLR-Kameras und sogar mit dem Smartphone aufgenommen. Doch der Mensch hinter der Kamera muss mehr können als nur die Aufnahmetaste zu drücken. Er muss ein Gespür für kreatives Filmen haben, um die besten Ergebnisse zu erzielen. Dies bedeutet, dass er sich mit den verschiedenen Einstellungen und Funktionen einer Kamera auskennen muss und die Kamera an die jeweilige Szene oder den Schauplatz anpassen muss. Er sollte auch wissen, wann und wo er seine Kamera aufstellen muss, um eine gute Perspektive zu erzielen, und wann er seine Kamera verschieben muss, um die bestmögliche Aufnahme zu erhalten. Wenn Du also Videos aufnehmen möchtest, musst Du lernen, wie Du Deine Kamera richtig einstellen und anpassen kannst, um ein professionelles Video zu erhalten.

Smartphone-Bildschirm aufnehmen: So geht’s!
Du hast die Möglichkeit, ein Bild (Screenshot) oder ein Video von Deinem Smartphone-Bildschirm aufzunehmen. Dazu musst Du zweimal vom oberen Bildschirmrand nach unten wischen und auf „Bildschirmaufnahme“ tippen. Anschließend kannst Du aussuchen, was Du aufnehmen möchtest, und auf „Starten“ klicken. Außerdem kannst Du Optionen wie die Qualität und die Aufnahmezeit festlegen, um ein optimales Ergebnis zu erzielen.
Erstelle einen Clip, um Deine Website aufzuwerten
Mit einem Clip können Sie Ihre Website aufwerten und Ihren Besuchern ein visuelles Erlebnis bieten.
Du möchtest mehr Besucher auf Deine Website locken? Dann empfehlen wir Dir, einen Clip zu erstellen. Ein Clip ist ein kurzes Video, das meist nicht länger als eine Minute dauert. Es bietet Deinen Besuchern ein visuelles Erlebnis und verschönert Deine Website. Dank des Clips erhält Deine Seite mehr Aufmerksamkeit und mehr Besucher. Durch die Kombination von Videos, Bildern, Musik und Text kannst Du eine einzigartige Atmosphäre schaffen, die Deine Seite attraktiver macht. Auch wenn es ein bisschen Arbeit ist, lohnt es sich, einen Clip zu erstellen. Finde ein Thema, das zu Deiner Seite passt und verpacke es in einem unterhaltsamen und interessanten Film. So schaffst Du ein unvergessliches Erlebnis für Deine Besucher.
Starte ein Bildschirmvideo unter Windows mit Tastenkombinationen
Du hast die Tastenkombination [Windows-Taste] + [G] gedrückt und ein neues Menü erscheint. Oben links siehst du verschiedene Aufzeichnungsoptionen. Klicke auf das Symbol mit dem kleinen Kreis, um das Bildschirmvideo zu starten. Alternativ kannst du auch die Tastenkombination [Windows-Taste] + [Alt] + [R] verwenden, um das Video zu starten. Falls du das Video beenden möchtest, kannst du einfach die Tastenkombination [Windows-Taste] + [Alt] + [Q] drücken.
Kameras für Filmaufnahmen: Sony Alpha A7 III, Nikon Z6 II, Canon 90D, GoPro Hero 11
Du suchst nach guten Kameras für deine Filmaufnahmen? Dann haben wir hier ein paar interessante Optionen für dich. Die Sony Alpha A7 III ist ein vielseitiges Modell und überzeugt durch eine sehr gute Bildqualität. Die Nikon Z6 II bietet einen Full-Frame-Sensor und eine hervorragende Autofokus-Leistung. Die Canon 90D ist eine tolle Wahl, wenn du eine Kamera mit einem APS-C-Sensor suchst. Und wenn du eher Action-Aufnahmen machen möchtest, kannst du auf die GoPro Hero 11 zurückgreifen – sie ist robust und widerstandsfähig und bietet eine sehr gute Bildqualität. Wenn du mehr über jedes Modell erfahren möchtest, informiere dich am besten zusätzlich noch auf den jeweiligen Herstellerseiten.
Kamera-Zugriff nur für bestimmte Apps sicherstellen
Möchtest Du sicherstellen, dass nur bestimmte Apps auf die Kamera zugreifen dürfen? Dann geh einfach folgendermaßen vor: Öffne die Einstellungen auf Deinem Gerät und wähle „Datenschutz & Sicherheit“ und anschließend „Kamera“. Aktiviere hier nun den Kamerazugriff. Damit kannst Du selbst bestimmen, welche Apps Zugriff auf Deine Kamera haben dürfen. So kannst Du Deine Privatsphäre schützen und sicherstellen, dass nur die Apps, die Du ausgewählt hast, auf Deine Kamera zugreifen können.
Google Kamera App: Schnelle Fotos aufnehmen und mehr!
Kennst Du das Gefühl, wenn Du ein tolles Foto machen möchtest, aber Dein Smartphone so schnell nicht reagiert? Mit der Google Kamera App gehört das der Vergangenheit an! Um schnell und unkompliziert ein Foto aufzunehmen, musst Du einfach die App öffnen und zweimal auf den Ein-/Aus-Knopf drücken. Dann sagst Du „Hey Google, Foto aufnehmen“ und schon drei Sekunden später wird ein Foto aufgenommen. Wenn Du noch mehr Funktionen ausprobieren möchtest, kannst Du in den Optionen der App auch noch weitere Features finden. Ab jetzt heißt es: Für jeden Moment den perfekten Schnappschuss!
Webcam oder Kamera Zugriff erhalten: Klick auf Start!
Um Zugriff auf eine Webcam oder Kamera zu erhalten, wähle die Schaltfläche Start auf deinem Computer aus. Durch das Klicken auf All Apps kannst Du in der Liste der Apps die Kamera finden. Wenn Du auf den Eintrag geklickt hast, wird die Kamera geöffnet und Du kannst loslegen. Diese Kamera kannst Du für verschiedene Dinge nutzen, zum Beispiel Videokonferenzen, Videoaufnahmen oder Fotos machen. Wenn Du nach dem Nutzen der Kamera fertig bist, kannst Du sie einfach schließen. Viel Spaß!
Aufnehmen Deiner Webcam-Videos mit VLC Player – Schritt-für-Schritt-Anleitung
6•S-Video-Audio-Buchse•USB Video Device Aktivieren Sie das Kontrollkästchen „Video aufnehmen“Klicken Sie anschließend auf „Aufnahme“
Du willst Dein Webcam-Video mit dem VLC Player aufnehmen? Dann kannst Du diese einfache Schritt-für-Schritt-Anleitung befolgen:
1. Starte den VLC Mediaplayer und klicke oben im Menü auf „Medien“.
2. Wähle „Aufnahmegerät öffnen“ aus.
3. Suche in der Liste nach Deiner Webcam und dem dazugehörigen Mikrofon, die unter „Video-Gerätename“ und „Audio-Gerätename“ zu finden sind.
4. Aktiviere das Kontrollkästchen „Video aufnehmen“.
5. Klicke anschließend auf „Aufnahme“, um mit der Aufnahme zu beginnen.
Vergiss nicht, dass Du neben den voreingestellten Optionen auch weitere Einträge, wie z.B. „2607.6″, „S-Video-Audio-Buchse“ oder „USB Video Device“ auswählen kannst, um Deine Aufnahme noch besser anzupassen.
Perfekte Fotos mit Kamera-Apps wie Camera360, Halide & FV-5
Camera360•02. Halide•03. Kamera FV-5
Du hast es schon einmal versucht, aber deine Fotos sind noch nicht perfekt? Dann ist es an der Zeit, dass du dir eine Kamera-App zulegst. Hier sind drei beliebte Tools, mit denen du deine Fotos auf das nächste Level bringen kannst. PhotoDirector ist eine Allrounder Kamera-App, die dir einige tolle Funktionen bietet, um deine Fotos zu bearbeiten. YouCam Perfect ist die perfekte Selfie Kamera-App, mit der du deine Selfies in wenigen Sekunden perfekt machen kannst. Photoshop Camera ist eine Kamera-App mit smarten Linsen und einer einzigartigen Fotobearbeitung. Pro Camera ist eine Kamera-App, die Profis und Amateure gleichermaßen anspricht. Mit Open Camera, der Open Source Android Kamera-App, kannst du auch unerwünschte Personen und Objekte aus deinen Fotos entfernen.
Es gibt aber noch viele weitere Kamera-Apps, die sich lohnen. Einige davon sind Camera360, Halide und Kamera FV-5. Mit diesen Apps kannst du deine Fotos auf ein professionelles Niveau bringen und sie so bearbeiten, dass sie perfekt aussehen. Mit den richtigen Werkzeugen kannst du deine Fotos wirklich zum Leben erwecken. Es ist also an der Zeit, dass du deine Kamera-App auswählst und dein bester Fotograf wirst!
Schütze Deine Privatsphäre: Abdecken der Laptop-Kamera
Du hast Angst vor Hackern? Das ist verständlich, denn es gibt viele Gründe, warum du deine Laptop-Kamera abdecken solltest. Hacker können sich mit Spionagesoftware Zugriff auf dein Gerät verschaffen. Dadurch können sie ungewollte Einblicke in dein Zuhause bekommen. Um das zu verhindern, ist das Abkleben der Kameralinse eine einfache und effektive Lösung. So kannst du dir sicher sein, dass niemand unerlaubten Zugriff auf deine Kamera erhält.
Schlussworte
Ja, du kannst mit deiner Laptop-Kamera Bilder und Videos aufnehmen. Meistens sind die Kameras schon in die Laptops integriert, du musst also nur noch die Software dazu öffnen und schon kannst du loslegen. Wenn du noch mehr Funktionen nutzen möchtest, kannst du eventuell eine externe Webcam an deinen Laptop anschließen. Aber auch so kannst du schon tolle Fotos und Videos machen. Viel Spaß!
Du siehst, dass du mit deiner Laptop-Kamera problemlos Bilder und Videos aufnehmen kannst. Es ist eine einfache und effiziente Möglichkeit, deine Erinnerungen und Erlebnisse festzuhalten. Also, nutze deine Kamera und erstelle tolle Erinnerungen!







