Hey du!
Hast du schon mal überlegt, mit deiner Laptop-Kamera Bilder und Videos aufzunehmen? Wenn nicht, dann lass uns das jetzt mal gemeinsam machen. In diesem Artikel erfährst du, wie du einfach und schnell Fotos und Videos mit deiner Laptop-Kamera aufnehmen kannst und was du dazu brauchst. Also, worauf wartest du noch? Lass uns direkt loslegen.
Ja, mit der Laptop-Kamera kannst Du Bilder und Videos aufnehmen. Du musst nur die Kamera-App auf Deinem Laptop öffnen und schon kannst Du loslegen. Einige Laptops haben eine Taste, mit der Du schnell auf die Kamera-App zugreifen kannst. Wenn Du ein Bild oder Video aufnehmen möchtest, musst Du einfach auf den Aufnahme-Button drücken und schon startet die Aufnahme. Es ist ganz einfach!
Teste deine Webcam mit der Kamera-App in Windows 10
Du kannst ganz einfach die integrierte Kamera-App in Windows 10 nutzen, um deine Webcam zu testen. Öffne die Kamera-App, und schon solltest Du das Webcam-Bild sehen. Wenn das der Fall ist, funktioniert deine Webcam ordnungsgemäß. Damit kannst du dann auch direkt Video-Chats über Programme wie Skype oder Zoom2007 starten. Ein Webcam-Test ist also ein einfacher Weg, um sicherzustellen, dass deine Webcam einwandfrei funktioniert.
So nimmst Du mit Deinem Smartphone Fotos auf
Du willst ein Foto mit deinem Smartphone machen? Kein Problem! Öffne dafür einfach die Google Kamera App. Falls du die App nicht finden kannst, probiere es mal im App Store oder Google Play Store. Wenn du die App gefunden hast, öffne sie einfach. Damit du das Foto aufnehmen kannst, kannst du auf deinem Smartphone auf die Ein-/Aus-Taste drücken oder aber du sagst „Hey Google, Foto aufnehmen“. Drei Sekunden später ist das Foto dann schon aufgenommen.
Deine Kamera und das Mikrofon ausschalten – So geht’s!
Willst Du Deine Kamera ausschalten? Es ist ganz einfach! Öffne einfach die Einstellungen auf Deinem Smartphone oder Tablet und schalte die Kamera und das Mikrofon aus. So schützt Du Deine Privatsphäre und verhinderst, dass Daten ohne Dein Wissen aufgezeichnet werden. Wenn Du keine unerwünschten Kamera- oder Mikrofonaufnahmen machen möchtest, ist es ratsam, die Einstellungen dauerhaft auszuschalten, damit sie nicht ohne Deine Erlaubnis aktiviert werden. Es ist auch möglich, die Kamera und das Mikrofon für einzelne Apps zu deaktivieren, damit z.B. bestimmte Anwendungen nicht auf Dich zugreifen können. So kannst Du zu jeder Zeit die Kontrolle über Deine Privatsphäre behalten.
Website-Einstellungen ändern: Schalte Mikrofon und Kamera frei/sperre
Du möchtest die Einstellungen für deine Website ändern? Dann kannst du direkt in den Einstellungen von deinem Browser nachsehen. Hier kannst du entscheiden, ob du dein Mikrofon oder deine Kamera für die Website freischalten oder sperren möchtest. Dazu musst du einfach auf „Mikrofon“ oder „Kamera“ tippen und danach auf „Aktivieren“ oder „Deaktivieren“ klicken. Dies ist eine gute Möglichkeit, um deine Daten zu schützen und deine Privatsphäre zu wahren. Auf diese Weise kannst du entscheiden, welche Dienste Zugriff auf dein Mikrofon oder deine Kamera haben und welche nicht.
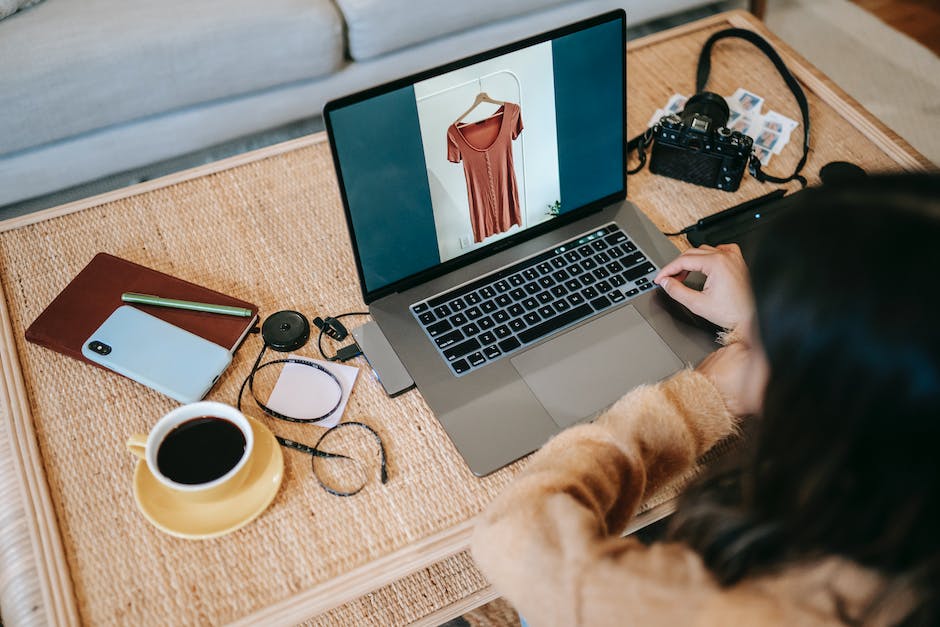
Hol dir jetzt dein YouCam Perfect-Premium-Abo!
Als Premium-Abonnent von YouCam Perfect kannst du deine Fotos in HD-Qualität speichern, Wasserzeichen aus Collagen entfernen und das Programm ohne Werbung genießen. Dazu hast du die Möglichkeit, ein Monatsabo für 2,99 € oder ein Jahresabo für 17,99 € zu holen. Mit dem Jahresabo sparst du ganze 42 % gegenüber dem Monatsabo! Obendrein kannst du auch noch deine Fotos kostenlos vor Ort ausdrucken und mit Freunden teilen. Worauf wartest du also noch? Hol dir jetzt dein YouCam Perfect-Premium-Abo und starte dein Fotoshooting!
Teste dein Mikrofon: Eingabe-/Soundeinstellungen prüfen
Um sicherzustellen, dass das Mikrofon ordnungsgemäß funktioniert, kannst du die Eingabe- und Soundeinstellungen aufrufen. Dazu musst du im Startmenü auf „Einstellungen“ und dann auf „System“ klicken. Anschließend öffnet sich ein Menü, in dem du auf „Sound“ klicken kannst. Unter dem Punkt „Eingabe“ findest du die Option „Mikrofon testen“. Wenn du in das Mikrofon sprichst, sollte sich die blaue Leiste auf und ab bewegen. Wenn das der Fall ist, funktioniert dein Mikrofon einwandfrei.
Aktiviere den Blitz Deines Smartphones für scharfe Fotos
Bei Android-Smartphones ist die Funktion meist direkt in den Kamera-Einstellungen zu finden. Hier kannst Du einstellen, dass der Blitz der Kamera immer aktiviert ist. So hast Du immer genug Licht zum Fotografieren.
Beim iPhone muss man über die allgemeinen Einstellungen (unter „Kamera“) den LED-Blitz aktivieren, um ihn beim Fotografieren zu nutzen. Einmal aktiviert, wird der Blitz jedes Mal beim Aufnehmen eines Fotos aktiviert. So hast Du immer ein scharfes und klares Foto.
Aktiviere die Kamera auf deinem Gerät – So geht’s!
Du möchtest deine Kamera auf deinem Gerät aktivieren? Das ist kein Problem! Folge einfach diesen Schritten:
Gehe auf dein Start-Menü und wähle die Option „Einstellungen“ aus. Anschließend klicke auf „Datenschutz & Sicherheit“ und wähle „Kamera“ aus. Stelle sicher, dass der Zugriff auf die Kamera aktiviert ist. Somit kannst du entscheiden, ob Apps auf deine Kamera zugreifen dürfen. Wenn du deine Kamera aktiviert hast, ist es ratsam, dass du die Sicherheitseinstellungen regelmäßig überprüfst, um ein Maximum an Sicherheit zu gewährleisten.
Webcam schnell und einfach ausschalten – Tastenkombination nutzen
Du hast eine Webcam an Deinem Computer und möchtest sie manchmal ausschalten? Dann musst Du nur die Taste für die Verschlussblende auf der Reihe der Funktionstasten Deiner Tastatur drücken. So kannst Du jederzeit sicher sein, dass die Webcam ausgeschaltet ist. Willst Du sie wieder aktivieren, drücke einfach erneut auf die Taste der Webcam-Verschlussblende. So kannst Du immer entscheiden, ob die Webcam aktiviert oder deaktiviert werden soll.
Windows 10 Kamera-App: Video & Foto aufnehmen leicht gemacht!
Hey, du! Hast du schon mal versucht, mit deiner Webcam Bilder oder Videos aufzunehmen? Windows 10 macht es dir ganz einfach! Um die Kamera-App zu starten, gib einfach „Kamera“ ins Suchfeld ein und klicke die entsprechende App an. Um ein Bild aufzunehmen, klicke einfach auf das Kamera-Symbol auf der rechten Seite. Auch Videos kannst du ganz leicht aufnehmen – klicke einfach auf das Video-Symbol. Es gibt noch viele weitere Optionen, die du ausprobieren kannst, um deine Bilder und Videos noch kreativer zu gestalten. Also, worauf wartest du noch? Hol dir Windows 10 und erkunde die Möglichkeiten!

Aufnehmen eines Bildschirmvideos – So geht’s!
Du hast noch nie ein Bildschirmvideo aufgenommen und möchtest es gerne mal ausprobieren? Kein Problem, mit der richtigen Tastenkombination ist das ganz einfach! Um loszulegen, drücke einfach die Tastenkombination [Windows-Taste] + [G]. Damit öffnest Du das Kontrollfeld für die Aufnahme. Oben links findest Du verschiedene Optionen, mit denen Du Dein Video aufnehmen kannst. Klicke auf das Symbol mit dem kleinen Kreis, um die Aufnahme zu starten. Alternativ kannst Du auch die Tastenkombination [Windows-Taste] + [Alt] + [R]1103 verwenden. Viel Spaß beim Ausprobieren!
Videoerstellung: Mehr als nur die Technik bedienen
Heutzutage werden viele Videos mit DSLR-Kameras und Smartphones aufgenommen. Doch es reicht nicht, nur auf die Aufnahmetaste zu drücken. Der Mensch hinter der Kamera muss mehr können, als nur die Technik bedienen. Um ein gutes Video zu erstellen, müssen die Kameraeinstellungen an die jeweilige Situation angepasst werden. Dazu gehören beispielsweise die Wahl des richtigen Licht, des passenden Bildwinkels und des richtigen Bildausschnitts. Ein gutes Gespür für Dramaturgie, Kreativität und ein gutes Timing sind weitere wichtige Fähigkeiten, die ein Videomacher braucht, um ein gutes Video zu erstellen. Auch ein Verständnis für die speziellen Bedürfnisse des Kunden oder des Projekts ist unerlässlich, um ein Video zu produzieren, das den Zuschauer bewegt und überzeugt.
Smartphone-Bildschirm aufnehmen – So geht’s!
Du hast die Möglichkeit, einen Screenshot oder ein Video von deinem Smartphone-Bildschirm aufzunehmen. Dafür musst du nur zweimal vom oberen Bildschirmrand nach unten wischen und dann auf „Bildschirmaufnahme“ tippen. Anschließend kannst du auswählen, was du aufnehmen möchtest, und auf „Starten“ klicken. Du kannst aber auch noch weitere Einstellungen vornehmen, wie zum Beispiel die Aufnahmedauer oder die Qualität. Nachdem du „Starten“ ausgewählt hast, wird dein Video oder Screenshot aufgenommen und du kannst ihn dann bequem speichern.
Smartphone Aufnahme starten – So gehts in 3 Schritten
Hey du! Wischen du vom oberen Bildschirmrand deines Smartphones nach unten, so kannst du die Benachrichtigungsleiste öffnen. Tippe darauf und wähle dann die gewünschten Einstellungen aus, bevor du auf „Starten“ tippst. Anschließend beginnt ein kurzer Countdown, bevor die Aufnahme gestartet wird. Wenn du die Aufnahme beenden möchtest, kannst du dies über den Pause-Button machen. Wenn du deine Aufnahme speichern möchtest, tippe auf „Speichern“ und wähle dann einen Speicherort aus.
Kamera-Apps für Fotos bearbeiten, Selfies & Profis – 50 Zeichen
CAM für Fotobearbeitung auf dem iPhone•VSCO – Professionelle Kamera-App für Smartphones•Camera360 Sight – Eine Kamera-App für alle
Du möchtest ein Foto bearbeiten, ein Selfie machen oder ein Profi sein? Dann sind Kamera-Apps genau das Richtige für Dich. Mit den drei beliebtesten Kamera-Apps PhotoDirector, YouCam Perfect und Photoshop Camera kannst Du tolle Ergebnisse erzielen. PhotoDirector ist eine Allrounder-Kamera-App, mit der Du Fotos bearbeiten und verbessern kannst. YouCam Perfect ist eine Kamera-App speziell für Selfies, mit der Du Deine Fotos noch schöner machen kannst. Photoshop Camera ist eine Kamera-App mit smarten Linsen, mit der Du Deine Fotos noch beeindruckender machen kannst. Pro Camera ist eine Kamera-App für Profis, mit der Du professionelle Fotos machen kannst. Und mit Open Camera kannst Du sogar eine Open Source Android Kamera-App nutzen. Außerdem kannst Du mit 0101.CAM für das iPhone Fotos bearbeiten, mit VSCO professionelle Fotos machen und mit Camera360 Sight eine Kamera-App für alle nutzen. Darüber hinaus kannst Du mit diesen Kamera-Apps auch unerwünschte Personen und Objekte aus Fotos entfernen. Wähle einfach eine Kamera-App aus und starte mit Deinen Fotos!
Installiere die App mit einem Klick: So geht’s!
Nachdem Du die App heruntergeladen hast, wird sie im Download-Ordner Deines Smartphones als APK-Datei auftauchen. Klicke die Datei einfach an und schon kannst Du sie installieren. Eventuell musst Du vorher noch Deinem Dateimanager die Erlaubnis erteilen, Apps auf dem Smartphone zu installieren. Dies kann je nach Gerät und Einstellungen unterschiedlich sein. Falls Du Unterstützung bei der Installation der App benötigst, kannst Du jederzeit unseren Kundenservice kontaktieren.
Öffne Deine Webcam oder Kamera: So geht’s!
Möchtest Du gerne Deine Webcam oder Kamera öffnen? Dann musst Du auf die Schaltfläche „Start“ klicken und dann in der Liste der Apps die Kamera auswählen. Die Kamera-App befindet sich unter „Alle Apps“. Wenn Du die Kamera-App geöffnet hast, kannst Du loslegen und Deine Kamera nutzen. Viel Spaß beim Knipsen!
Verwenden Sie Ihre Kamera wieder: F8-Taste finden!
Du hast Schwierigkeiten, deine Kamera zu verwenden? Keine Sorge, wir helfen dir gerne. Schau dir mal deine Tastatur an und suche nach der Taste, die eine durchgestrichene Kamera zeigt. Normalerweise ist das die F8-Taste. Wenn du drauf tippst, kannst du deine Kamera wieder benutzen. Wenn du weitere Fragen zu deiner Kamera hast, stehen wir dir gerne zur Seite.
Schütze deine Kamera vor Staub & Co.
Du hast die Kamera gerade nicht in Gebrauch und willst sicher gehen, dass sie nicht angefasst wird? Dann kannst du sie ganz einfach mit einem Post-it abdecken. Wichtig ist aber, dass du ein Material verwendest, das du danach rückstandslos wieder von der Linse entfernen kannst. So schützt du deine Kamera vor Staub, Fingerabdrücken und anderen Verschmutzungen. Lass dich ruhig auch mal von farbigen Post-its inspirieren, damit deine Kamera auch optisch ein Highlight ist.
Webcam-Aufnahme mit VLC Media Player – Schritt-für-Schritt-Anleitung
2.33.44:8080/stream.mp4
•rtsp:// 2607.2.33.44:554/stream.mp4
•http://2607.2.33.44:8080/stream.mp4
Du möchtest ein Video mit Deiner Webcam aufnehmen? Mit dem VLC Player ist das ganz einfach. Folge unserer Schritt-für-Schritt-Anleitung und Du kannst direkt losschauen!
1. Starte den VLC Mediaplayer und klicke oben im Menü auf „Medien“.
2. Wähle „Aufnahmegerät öffnen“ aus.
3. Suche in der Liste Deine Webcam und Dein Mikrofon aus.
Neben dem Standard-IP-Adressformat (z.B. 2607.2.33.44) kannst Du auch weitere Einträge wie z.B. „rtsp:// 2607.2.33.44:554/stream.mp4“ oder „http://2607.2.33.44:8080/stream.mp4“ für Deine Aufnahme nutzen.
Fertig! Jetzt kannst Du loslegen und Dein Video mit Deiner Webcam aufnehmen. Viel Spaß!
Fazit
Ja klar, mit deiner Laptop-Kamera kannst du ganz einfach Bilder und Videos aufnehmen. Alles, was du dafür brauchst, ist die richtige Software. Die meisten Laptops kommen schon mit einer vorinstallierten Kamera-App, die du einfach öffnen kannst, um zu beginnen. Wenn nicht, kannst du dir eine Kamera-App aus dem App-Store herunterladen und installieren. Sobald du die App hast, kannst du deine Bilder und Videos ganz einfach aufnehmen. Viel Spaß!
Du siehst, dass es ganz einfach ist, mit der Laptop-Kamera Bilder und Videos aufzunehmen. Es ist eine tolle Möglichkeit, deine Erinnerungen und Erlebnisse festzuhalten. Also, probiere es aus und hab Spaß dabei!







